Cómo instalar Rocky Linux 9.0 paso a paso
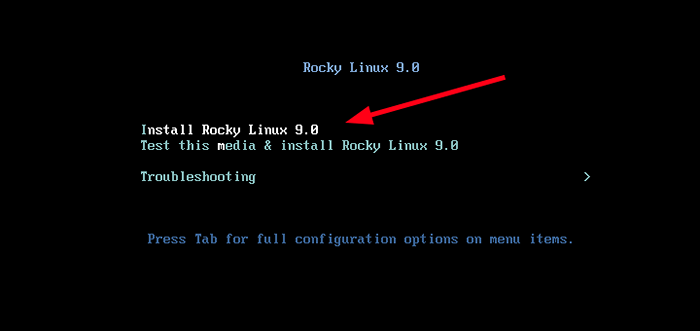
- 2716
- 598
- Alejandro Duran
Rocky Linux 9.0 se hizo generalmente disponible el 14 de julio de 2022. Viene con una gran cantidad de nuevas características y mejoras y disfrutará de apoyo y mantenimiento hasta el 31 de mayo de 2032. El lanzamiento anterior, Rocky Linux 8, continuará recibiendo soporte hasta el 31 de mayo de 2029.
En esta guía, lo guiaremos a través de la instalación de Rocky Linux 9.0.
Rocky Linux 9 características
Tengamos una visión general rápida de algunos de los aspectos clave notables de Rocky Linux 9.
Mejoras de escritorio
En Rocky Linux 9.0, GNOME 40 es el entorno de escritorio predeterminado. Es el último lanzamiento de GNOME que viene con una interfaz de usuario rediseñada y pulida que mejora la experiencia del usuario.
La escala fraccional también se ha incorporado para admitir pantallas más grandes con resoluciones más altas. También puede silenciar las aplicaciones seleccionando el 'No molestar'Opción que aparece como un botón separado en el área de notificaciones.
Cada pantalla ahora tiene la capacidad de usar una tasa de actualización diferente de las otras.
Tiempos de ejecución y herramientas de idiomas
Rocky Linux 9 Se envía con los últimos tiempos de ejecución del idioma, compiladores que incluyen GCC 11.2.1, ir (1.17.1), óxido (1.58.1), y LLVM LLVM (13.0.1). También se envía con los últimos paquetes de software como Python 3.9, nodo.JS 15, Ruby 3.0.3, php 8.0, y Perl 5.32.
Mejoras del sistema de archivos
El XFS El sistema de archivos ahora admite operaciones de acceso directo (DAX). Esto permite el acceso directo a la memoria persistente directa de bytes y ayuda a evitar la latencia del uso de convenciones de E/S de bloque tradicionales. Además, NFS presenta la opción de montaje de "escritura ansiosa" para ayudar a reducir la latencia.
Seguridad
Con Rocky Linux 9, El inicio de sesión de raíz remota a través de la autenticación de contraseña SSH está desactivada de forma predeterminada. Esto tiene como objetivo evitar que los piratas informáticos violen el sistema a través de ataques de fuerza bruta. Sin embargo, esto se puede configurar para permitir el acceso remoto a la raíz durante la instalación o mucho más tarde.
También hay nuevas mejoras a OpenSSL 3.0.
Monitoreo del sistema
El Cabina La consola web ahora presenta una página de rendimiento de métricas mejorado que ayuda a diagnosticar la causa de la alta memoria, la CPU y los picos de ancho de banda de red.
Con eso fuera del camino, instalarnos ahora Rocky Linux 9.
Rocky Linux 9 Requisitos previos
Antes de navegar, asegúrese de tener lo siguiente.
- Una imagen iso de Rocky Linux 9.0. Puede descargar el archivo ISO de la página de descarga oficial de Rocky Linux. La imagen ISO es de aproximadamente 7.9GB en tamaño y, por lo tanto,. Asegúrese de tener una conexión a Internet rápida y confiable y un espacio de disco suficiente en su sistema.
- Espacio mínimo de disco duro de 15 GB y 2 GB de RAM.
- Una unidad USB de 16 GB para usar como medio de instalación. Con la imagen ISO en cuestión, puede hacer que la unidad USB se inicie con la herramienta UnetBootin o el comando DD.
Instalación de Rocky Linux 9
Ahora tome su unidad USB de arranque y conéctela a su sistema y reinicie. Asegúrese de establecer su medio de instalación como la primera prioridad de arranque en el BIOS.
Una vez que haya iniciado su PC, la pantalla de abajo vendrá a la vista, proporcionándole tres opciones. Dado que nuestra misión es instalar Rocky Linux 9, Seleccione la primera opción 'Instalar Rocky Linux 9.0', y golpear'INGRESAR'.
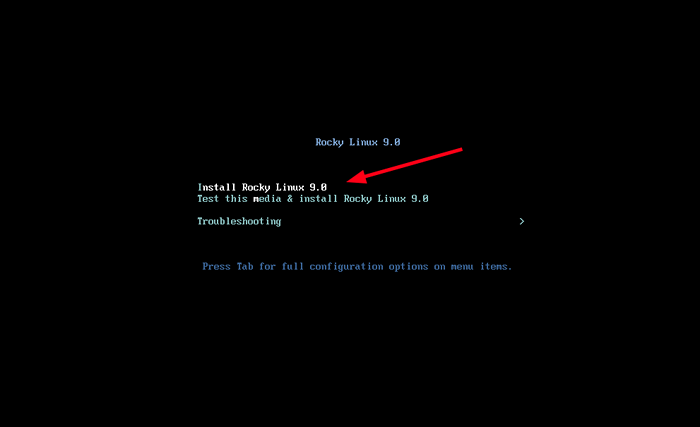 Rocky Linux 9 Menú de botas
Rocky Linux 9 Menú de botas Poco después, verá una ráfaga de mensajes de arranque en su pantalla como el Anaconda El instalador se prepara para ser inicializado.
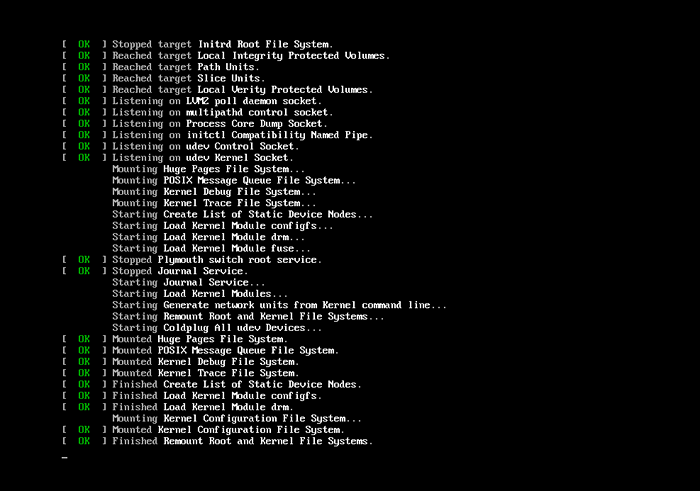 Arrancar Rocky Linux 9
Arrancar Rocky Linux 9 A continuación, se mostrará esta pantalla que indica que el instalador de Anaconda está a punto de iniciarse.
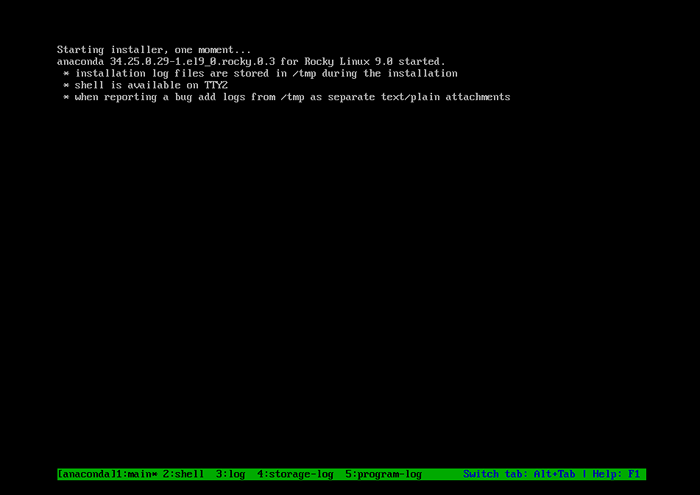 Instalador de Anaconda Rocky Linux
Instalador de Anaconda Rocky Linux Una vez que se inicia el instalador, el Rocky Linux 9.0 Bienvenido Se mostrará la página y el primer curso de acción es seleccionar el idioma de instalación. Por lo tanto, elija su idioma preferido y haga clic en 'Continuar'.
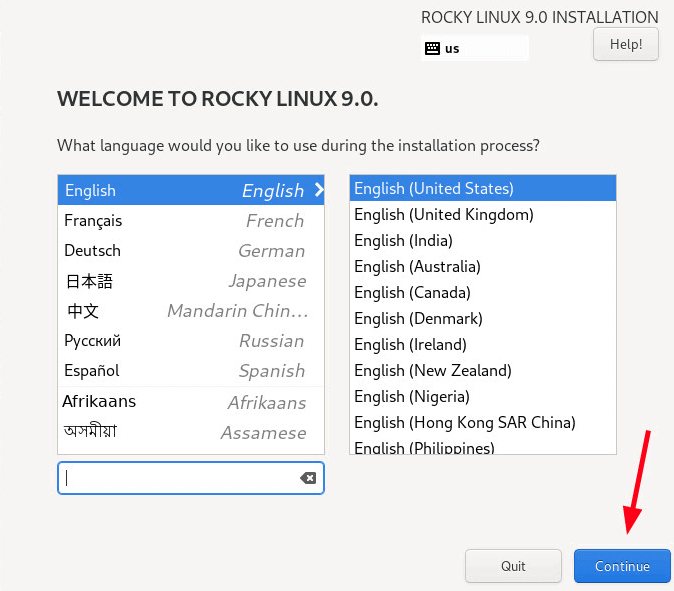 Lenguaje Rocky Linux
Lenguaje Rocky Linux El siguiente paso proporciona un resumen de parámetros cruciales que deben configurarse. Estos se agrupan en cuatro secciones principales.
- Localización
- Software
- Sistema
- Ajustes de usuario
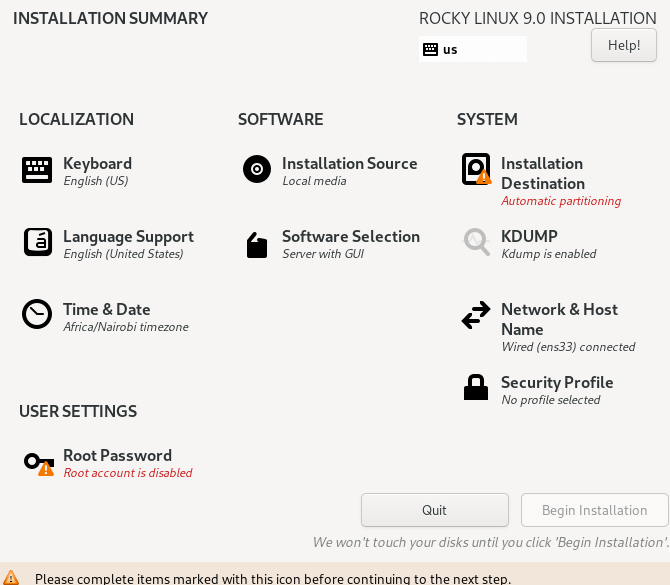 Resumen de instalación de Rocky Linux
Resumen de instalación de Rocky Linux Configuremos cada uno de estos parámetros.
Configurar el teclado
Para configurar el teclado, haga clic en el 'Teclado' opción.
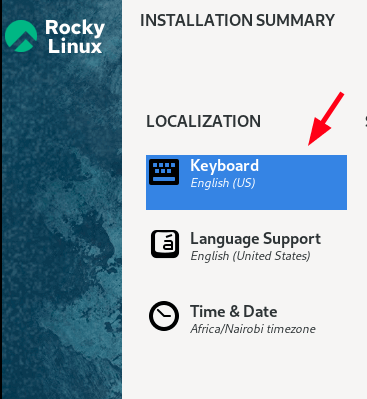 Teclado Rocky Linux
Teclado Rocky Linux La configuración predeterminada del teclado se establece en inglés (EE. UU.). Si necesita configurarlo en un idioma diferente, haga clic en el signo más (+) en la parte inferior y seleccione su diseño preferido.
Además, puede escribir algunas palabras en el cuadro de texto a la derecha para confirmar el diseño seleccionado. Una vez que esté satisfecho, haga clic ''Hecho'Para guardar los cambios. En nuestro ejemplo, iremos con la selección predeterminada.
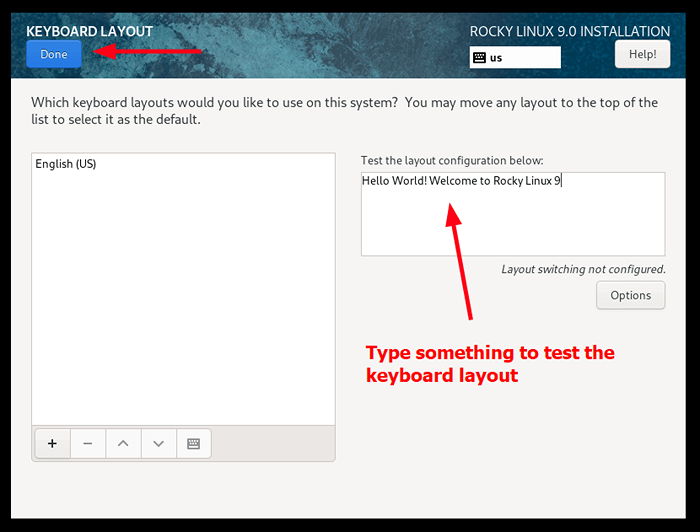 Diseño del teclado Rocky Linux
Diseño del teclado Rocky Linux Configurar soporte de lenguaje
Para elegir el idioma del sistema operativo, haga clic en 'Ayuda de idioma'.
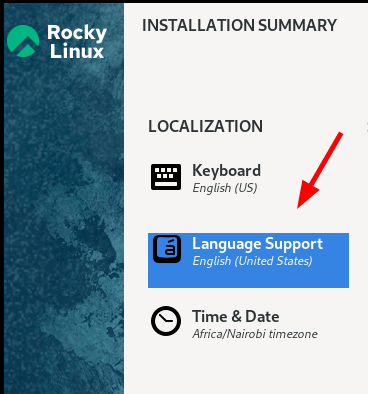 Soporte de idioma rocky linux
Soporte de idioma rocky linux Seleccione el idioma que prefiera usar para administrar Rocky Linux y haga clic en 'Hecho'.
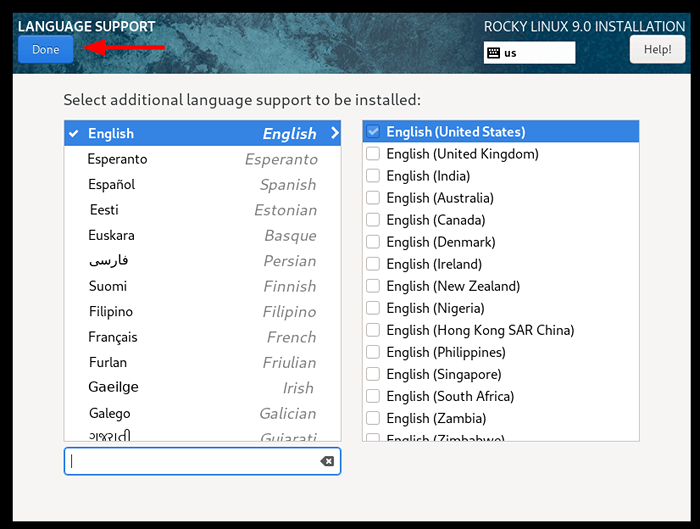 Elija Rocky Linux Language
Elija Rocky Linux Language Configurar la hora y la fecha
El siguiente paso es configurar la configuración de hora y fecha haciendo clic en 'Hora y fecha' opción.
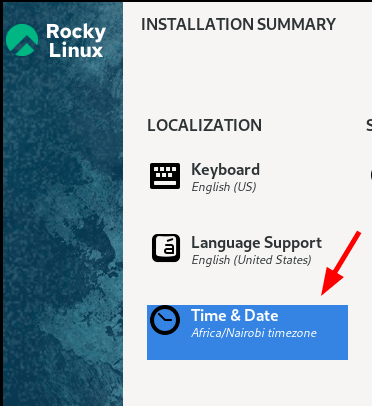 Zona horaria de Rocky Linux
Zona horaria de Rocky Linux Por defecto, el instalador detecta automáticamente su región y la zona horaria correspondiente si su PC está conectada a Internet. Como tal, no se requiere intervención.
Sin embargo, si está fuera de línea, seleccione su región en el mapa mundial proporcionado y haga clic ''Hecho'.
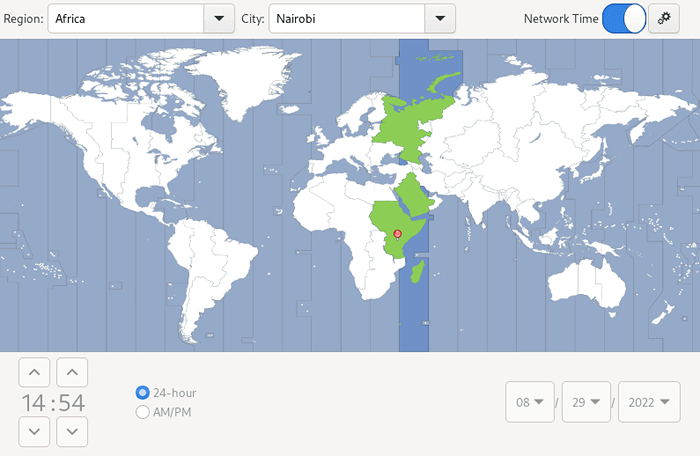 Región Rocky Linux
Región Rocky Linux Configurar software
El siguiente parámetro para configurar es 'SOFTWARE' cuales compromisos 'Fuente de instalación' y 'Selección de software'.
Para la primera opción, no se requiere mucho y la configuración predeterminada está bien. Pero puedes echar un vistazo a la curiosidad.
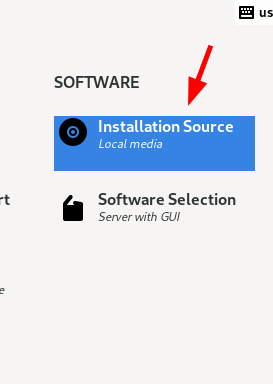 Fuente de instalación de Rocky Linux
Fuente de instalación de Rocky Linux Acepte la configuración predeterminada y haga clic ''Hecho'Volver al resumen de la instalación.
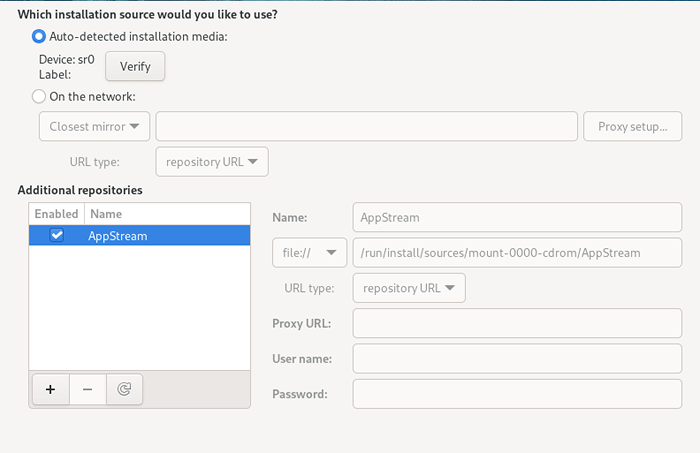 Elija la instalación de Rocky Linux
Elija la instalación de Rocky Linux A continuación, haga clic en el 'Selección de software' opción.
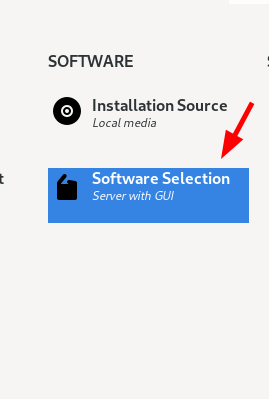 Software Rocky Linux
Software Rocky Linux Esta sección proporciona una selección de seis Entornos base Para escoger de. Estos dictan la funcionalidad, la construcción y la apariencia de su sistema. En la sección correcta hay una lista de utilidades y herramientas de software adicionales que puede seleccionar para instalar.
Por lo tanto, seleccione su entorno base preferido y su software adicional y haga clic en 'Listo'.
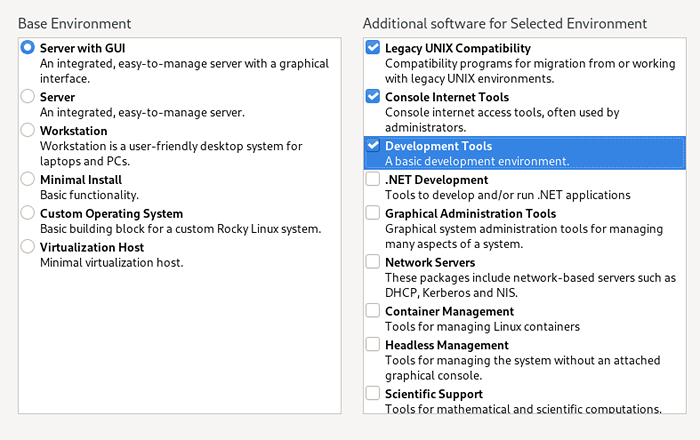 Elija software Rocky Linux
Elija software Rocky Linux Destino de instalación: configurar la partición
Esta es la parte más crucial de la instalación de cualquier sistema operativo Linux, y Rocky Linux no es una excepción. Debe particionar su disco duro antes de que la instalación pueda comenzar. Por defecto, el 'División automática'se selecciona. Aún así, se requieren algunos pasos adicionales y, por lo tanto, haga clic en 'Destino de instalación'.
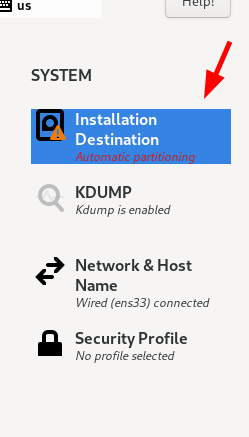 Destino de instalación de Rocky Linux
Destino de instalación de Rocky Linux Su unidad de disco duro aparecerá en el 'Discos estándar locales' sección. En esta guía, tenemos un 40 GB disco duro. Asegúrese de hacer clic en el icono del disco duro para que tenga una marca de verificación negra.
Como se mencionó anteriormente, el esquema de partición predeterminado se establece en Automático. Esto es ideal para principiantes en Linux o novatos que no están familiarizados con dividir manualmente el disco duro. Esta opción divide automáticamente e inteligentemente el disco duro y, por lo tanto, elimina el arduo trabajo de dividir la unidad.
En esta guía, exploraremos la partición manual. Por lo tanto, haga clic en el 'Costumbre'Opción y haga clic' 'Hecho'.
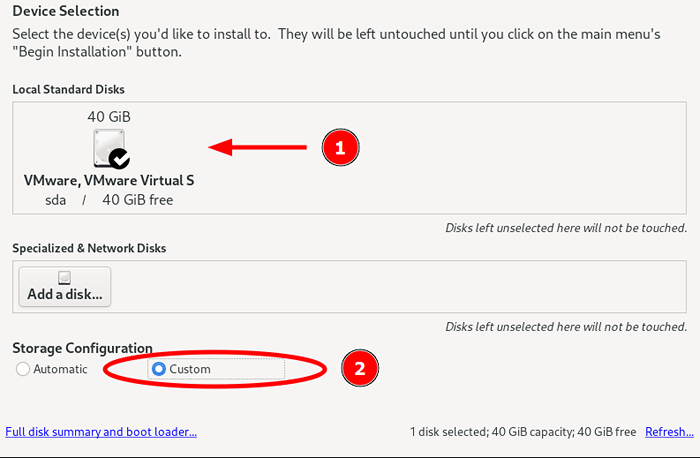 Partitionamiento de Rocky Linux
Partitionamiento de Rocky Linux Esto te lleva al 'División manual'Ventana como se muestra. Entonces, aquí hay un resumen de cómo tenemos la intención de particionar el disco duro.
/Boot - 1GB /Root - 30 GB de intercambio - 8GB
Para continuar con la partición manual, haga clic en el signo más (+) como se indica.
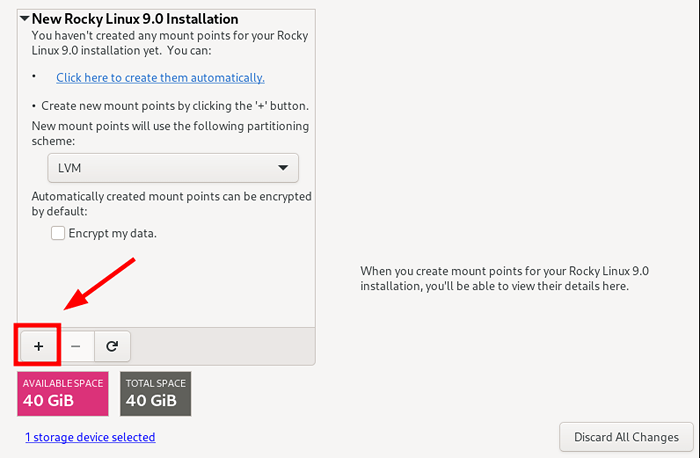 Partición manual de Rocky Linux
Partición manual de Rocky Linux Definir el /bota Particionar y especificar su tamaño. Luego haga clic en 'Agregar punto de montaje'.
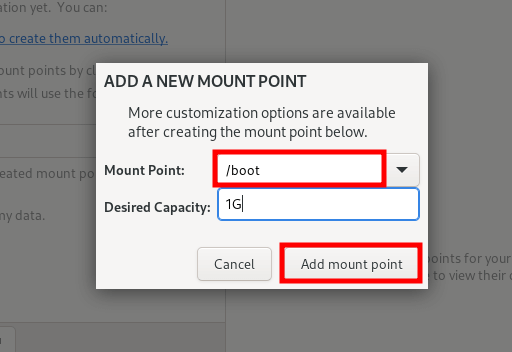 Crear partición de arranque
Crear partición de arranque El recién creado /bota La partición se enumerará en la tabla de partición como se muestra.
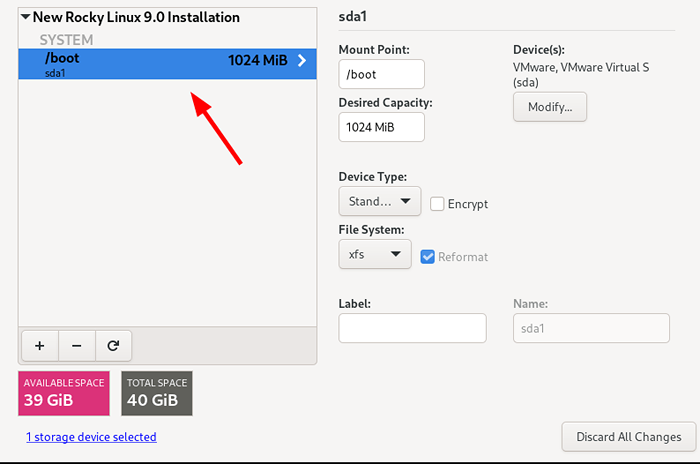 Partición de botas Rocky Linux
Partición de botas Rocky Linux Repita los mismos pasos para crear el / (raíz) dividir.
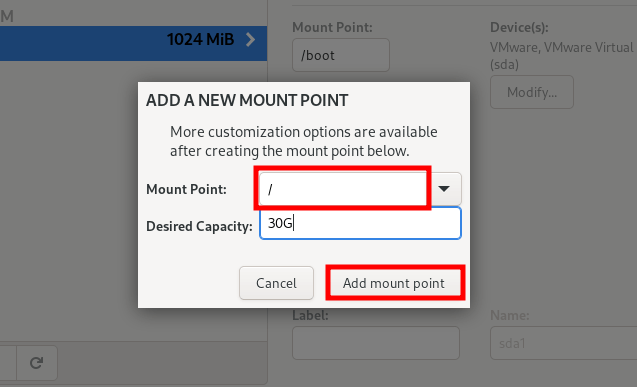 Crear partición raíz
Crear partición raíz Y el espacio de intercambio también.
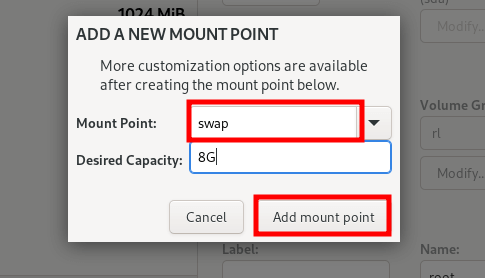 Crear partición de intercambio
Crear partición de intercambio Así es como se ve nuestra mesa de partición con todas las particiones. Si está satisfecho, haga clic ''Hecho'Para guardar los cambios.
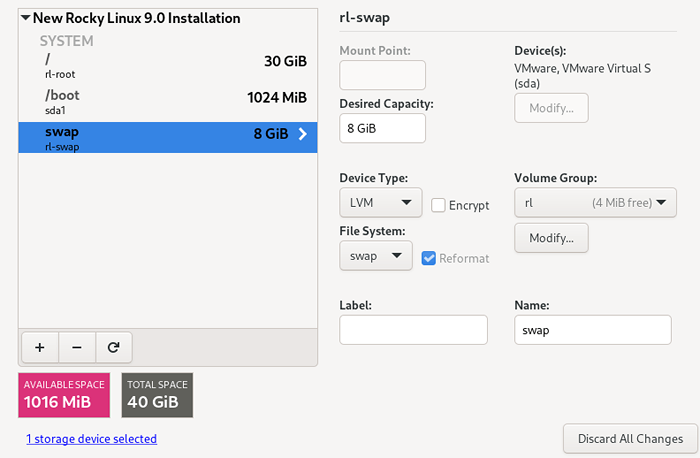 Mesa de partición rocky linux
Mesa de partición rocky linux Un resumen de los cambios a efectuar en su disco duro se mostrará en el cuadro de diálogo emergente que aparece.
Haga clic 'Aceptar cambios'Para confirmar y salir.
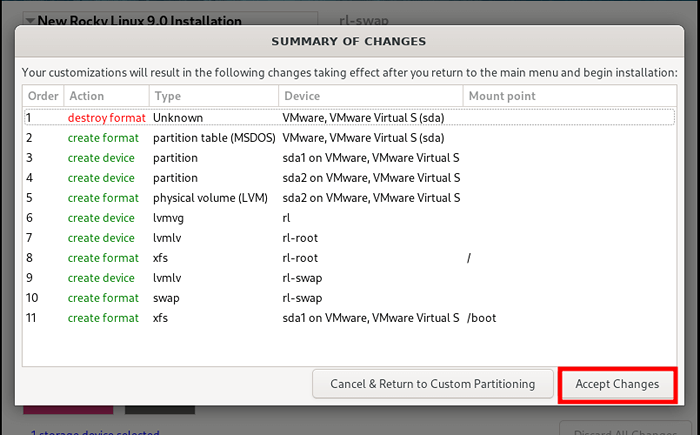 Cambios en el disco Rocky Linux
Cambios en el disco Rocky Linux Configurar la red y el nombre de host
Otro parámetro igualmente importante para configurar es el 'Red y nombre de host'. Por lo tanto, haga clic en el 'Red y nombre de host' opción.
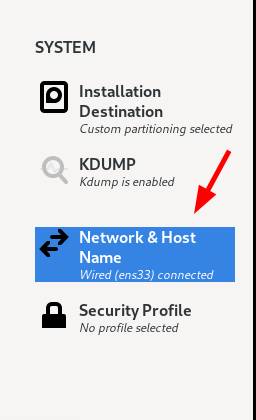 Rock Rocky Linux Network
Rock Rocky Linux Network El activo Red Se mostrará el adaptador. Así que activelo para que su sistema adquiera una dirección IP dinámicamente desde su enrutador o DHCP servidor. Cuando se conecte con éxito, la configuración de IP aparecerá justo debajo de la interfaz.
También es posible que desee establecer un nombre de host para su sistema en esta etapa, por lo que proporcione su nombre de host preferido en el 'Nombre de host'Textbox y hacer clic' 'Aplicar'.
A continuación, haga clic en 'Hecho'Para volver al'Resumen de instalación' Ventana.
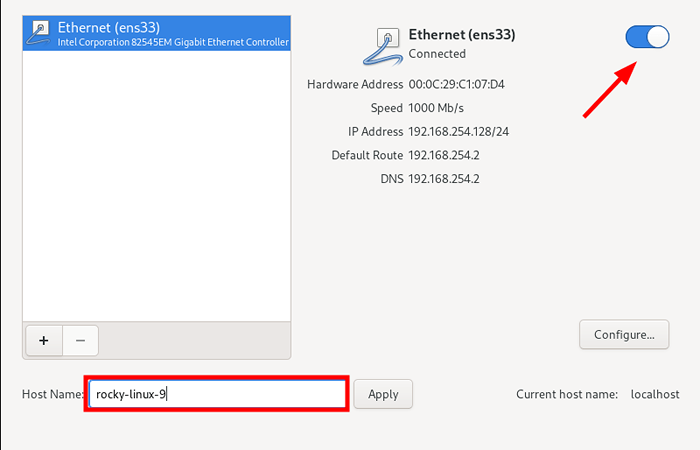 Nombre de host Rocky Linux
Nombre de host Rocky Linux Configurar la configuración del usuario
En el 'AJUSTES DE USUARIO'Sección, configurará cuentas de usuario root y regulares. Entonces, primero, haga clic ''Contraseña de raíz'.
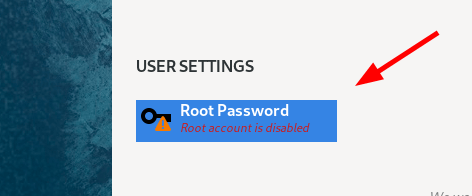 Contraseña de root rocky linux
Contraseña de root rocky linux Especifica el Raíz contraseña y confirmarlo. Rocky Linux 9 no permite el inicio de sesión de raíz remota a través del protocolo SSH. Si desea permitir el inicio de sesión de SSH como root a través de SSH, verifique el 'Permitir inicio de sesión root con contraseña'.
Luego haga clic en 'Hecho'Para guardar los cambios.
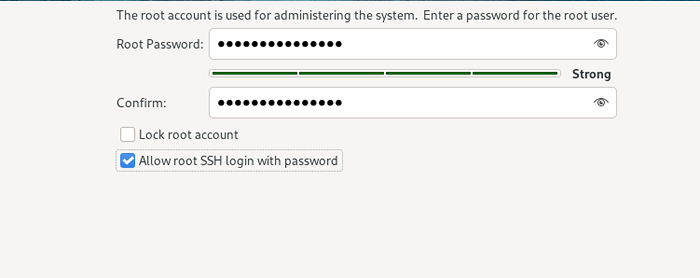 Establecer contraseña de root
Establecer contraseña de root A continuación, haga clic en 'Creación de usuarios'Para crear una cuenta de usuario regular.
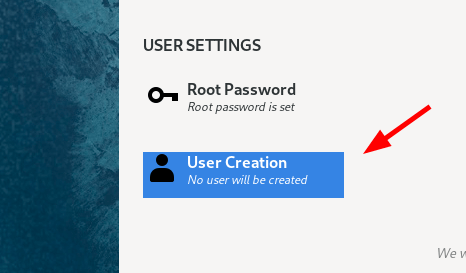 Usuario de Rocky Linux
Usuario de Rocky Linux Proporcionar el nombre completo del usuario, el nombre de usuario y la contraseña. Como siempre, haga clic ''Hecho'Para guardar los cambios.
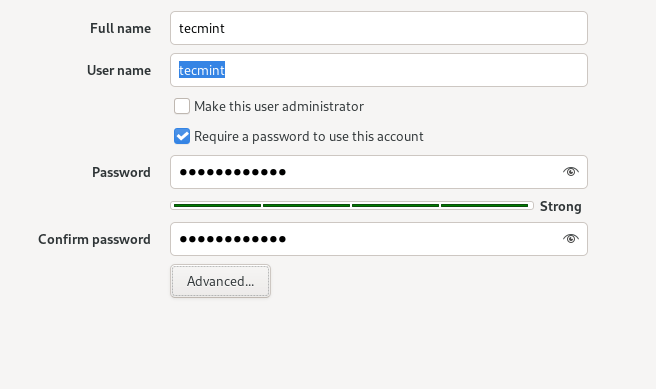 Crear cuenta de usuario
Crear cuenta de usuario Comience la instalación de Rocky Linux 9
En esta coyuntura, todos los parámetros requeridos se han configurado correctamente. Siempre puede regresar y editar los cambios realizados en caso de que cambie de opinión.
Si está satisfecho con sus selecciones, haga clic ''Comenzar la instalación'Para comenzar con la instalación.
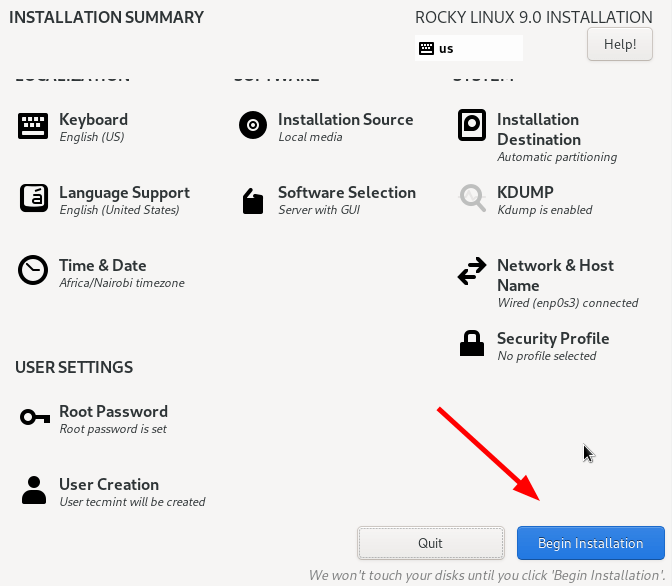 Instalación de Rocky Linux
Instalación de Rocky Linux El instalador muestra una barra de progreso que indica las acciones que se realizan. La instalación toma aproximadamente 30 minutos, y este sería un momento ideal para tomar un respiro y tomar un café.
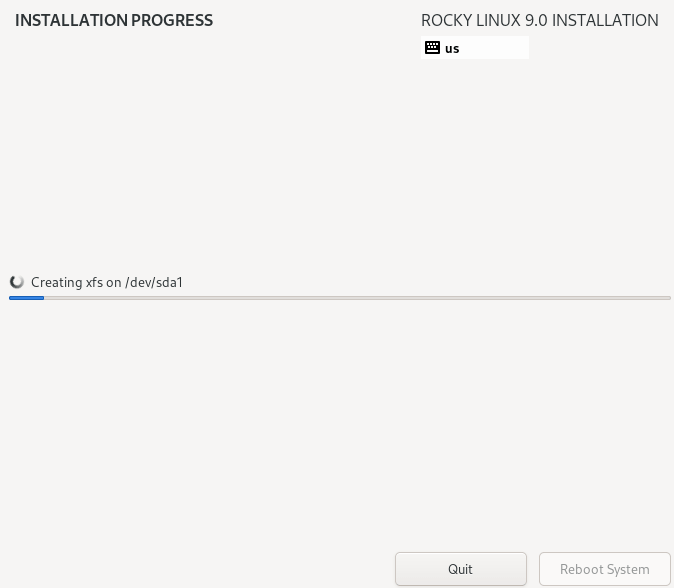 Progreso de instalación de Rocky Linux
Progreso de instalación de Rocky Linux Una vez que la instalación esté completa, haga clic ''Reiniciar el sistema'Para iniciar sesión en su fresco Rocky Linux 9 instalación.
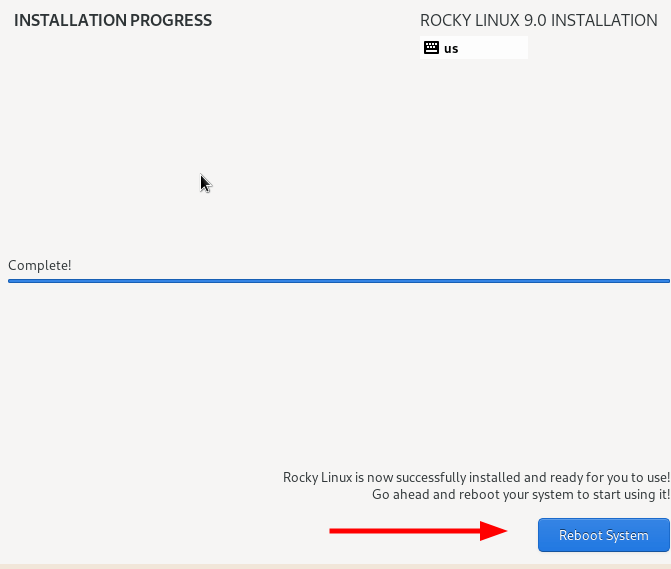 Se completa la instalación de Rocky Linux
Se completa la instalación de Rocky Linux Sobre el COMIDA Menú que aparece, seleccione la primera opción para iniciar en Rocky Linux.
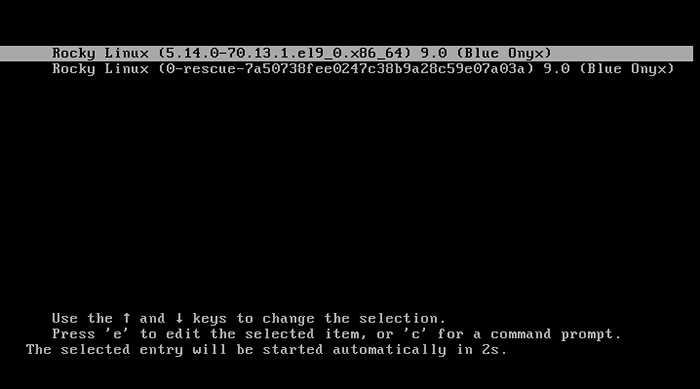 Menú de grub rocky Linux
Menú de grub rocky Linux A partir de entonces, haga clic en la pestaña Nombre de usuario y proporcione la contraseña del usuario y presione 'INGRESAR' iniciar sesión.
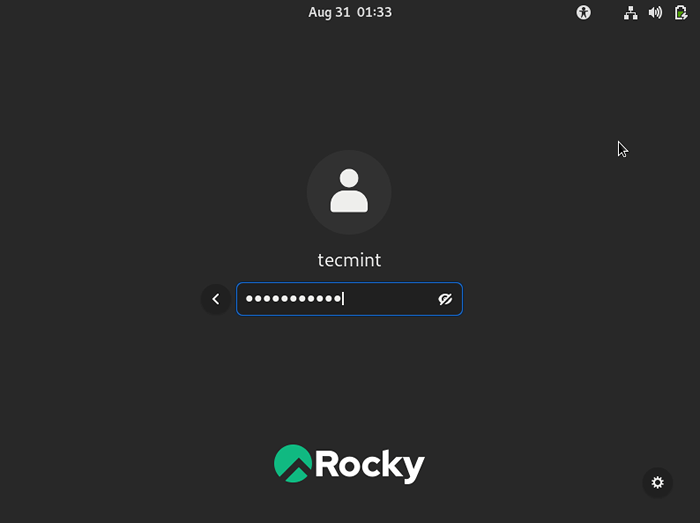 Rocky Linux Iniciar sesión
Rocky Linux Iniciar sesión Esto muestra el Rocky Linux 9 Gnomo Desktop, y se mostrará una GUI TOUR de tutorial para llevarlo a través de los conceptos básicos de usar su sistema. Puedes hacer el recorrido o el declive. Esto depende completamente de ti.
Una vez que haya completado el recorrido o lo haya rechazado, el entorno GNOME se mostrará a la vista completa.
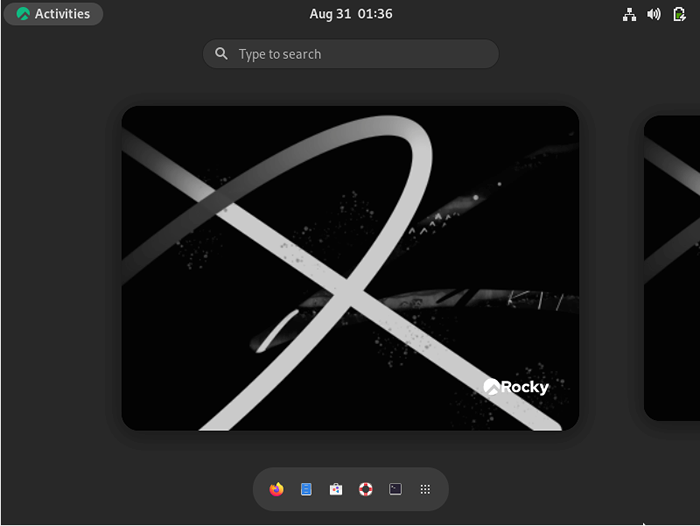 Desktop de gnomo de Rocky Linux
Desktop de gnomo de Rocky Linux Y eso es! Hemos instalado con éxito Rocky Linux 9 paso a paso. Diviértete mientras comienzas con tu nueva instalación. Sus comentarios sobre esta guía son bienvenidos.
- « Los 5 mejores complementos de WordPress para profesionales de aprendizaje electrónico
- Linux Mint 21 Mate Edition Nuevas características e instalación »

