Lista de algunos consejos y trucos de Mac OS X realmente sorprendentes

- 1309
- 2
- Claudia Baca
Para hacer un seguimiento de nuestra publicación sobre increíbles trucos de PC / Internet, pensamos en tener una publicación similar para nuestros usuarios de Mac. Publicamos un blog sobre trucos geniales de iPhone, que fue seguido por la publicación en Must Have Apps para iPhone. Finalmente, aquí hay una lista genial de consejos y trucos de Mac OS X. Antes de pasar a los trucos aquí hay una lista de algunas de las claves que usaremos para algunos de nuestros trucos.
Comando ⌘ SHIFT ⇧ Opción ⌥ Control ⌃ Bloqueo de tapas ⇪ FN
Lista de algunos consejos y trucos de Mac OS X realmente sorprendentes
Tabla de contenido
- I. Conversión de unidades a través de la atención
- 2. Spotlight como calculadora
- 3. No es necesario recordar la dirección de cada programa y aplicación
- 4. Escucha tu texto
- 5. Renombrar un grupo de archivos a la vez
- 6. Use el teclado emoji
- 7. Invertir el color de la pantalla para el uso de la noche
- 8. Para eliminar los archivos
- 9. Para escribir un personaje especial
- 10. Grabe su pantalla
- 11. Compartir texto específico
- 12. Use el diccionario para la definición de cualquier palabra
- 13. Use el botón 'Eliminar' como Windows Way
- 14. Comience la Mac en silencio
- 15. Agregar firmas a los formularios
- dieciséis. Fusionar varias ventanas de los buscadores
- 17. Cambiar el volumen en silencio
- 18. Detener las notificaciones
- 19. Ver rápidamente el escritorio
- 20. Habilitar el trackpad de tres dedos
- 21. Cambie la luz de la pantalla por 1/4 de unidad
- 22. Escritorio múltiple
- 23. Configurar esquinas calientes
- 24. Cambiar patrón en iTunes
- 25. Explorar entre ventanas abiertas
- 26. Capturar una parte de la pantalla
- 27. Tomar la pantalla de impresión para toda la ventana
- 28. Cambio de volumen incremental
- 29. Dejar una aplicación
- 30. Cambiar entre varias opciones de vista en Finder
- Expandir y colapsar una carpeta con teclas de flecha
- 34. Para abrir la carpeta seleccionada
- 35. Imagen de cultivo en vista previa
- 36. Guardar contraseña en el llavero iCloud para acceder a ella a través de dispositivos
- 37. Automator
- 38. Conozca su ID de Apple
- 39. Compartir pantalla en Mac
- 40. Compartir la familia de compras
- 42. Volver a la versión anterior de un documento
- 43. Bloquear el archivo para editar
- 44. Cambiar entre auriculares y altavoces
- 45. Detenga las aplicaciones que impiden el sueño de su Mac
- 46. Redacción de columna en la vista de columna
- 47. Busque un mensaje de texto en una página en Safari
- 48. Vaciar la basura con advertencia
- 49. Vaciar la basura sin advertencia
- 51. Esconder / mostrar la barra lateral a la izquierda
- 52. Ocultar/ mostrar la barra de herramientas en la parte superior
- 53. Pestaña Cerrar en Safari abierta en otros dispositivos
- 54. Abra la búsqueda rápida para obtener una vista previa de la mayoría de los tipos de archivos sin abrirlo realmente
- 58. Crear grupo de impresoras para minimizar el tiempo de espera
- 59. Restringir el uso de Mac
- 60. Escanee rápidamente el menú de cualquier aplicación
- 61. Juega con el cambio de tamaño y la ventana abierta
- 62. Arrastre las ventanas sin alterar la ventana delantera
- 63. Cambie la aplicación predeterminada asociada con un tipo de archivo
- 64. Detener las aplicaciones de fondo para cargar automáticamente durante el arranque
- sesenta y cinco. Abra automáticamente ciertos elementos en el inicio
- 66. Encuentra al culpable de Slow Mac
- 67. Mover los archivos
- 70. Definir la frecuencia de eliminación de elementos descargados
- 71. Vista dividida en la aplicación Fotos para Mac OS X
- 72. Cambiar el motor de búsqueda predeterminado en Safari
- 73. Ocultar/ mostrar su muelle
- 75. Agrupar archivos en una carpeta como un jefe
- 76. Inserte el símbolo de Apple en nombres de archivos/ carpetas o en su documento
- 77. Afirar el aumento en el muelle
- 78. Opciones de almohadilla de papelería para cualquier archivo
- 79. Cambie el tamaño del cursor al tamaño preferido de la abuela
- 80. Encuentre varias opciones en las preferencias del sistema en diferentes versiones de OS X
- 81. Force dejar una aplicación preocupante
- 82. Abra varias carpetas a la vez
- 84. Seleccione qué aplicaciones aparecen en su búsqueda de Spotlight
- 85. Excluir ciertas carpetas de los resultados de búsqueda de Spotlight
- 86. Cambiar el sonido de alerta
- 87. Personalizar icono de carpeta
I. Conversión de unidades a través de la atención
Simplemente tipo 1 USD en el centro de atención y sugerirá el factor de conversión para algunas de las monedas comunes. Lo mismo ocurre con otra unidad de medición. Intente por 1 metro, 1 kilogramo, etc.
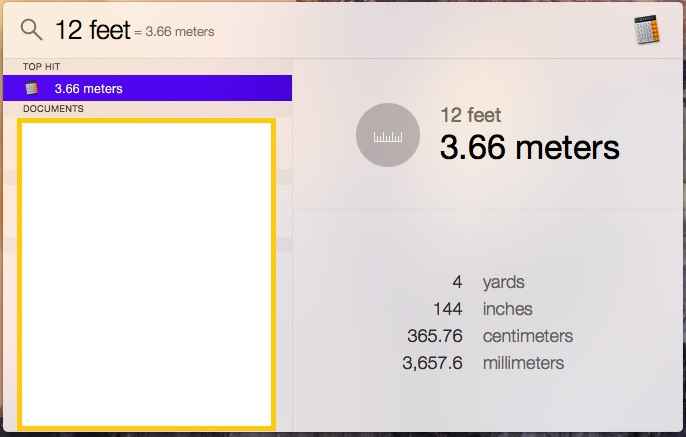
2. Spotlight como calculadora
¿Necesito explicarlo?.
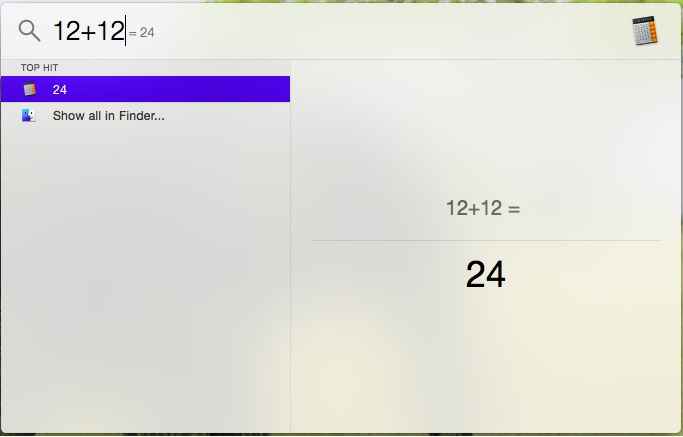
3. No es necesario recordar la dirección de cada programa y aplicación
Simplemente use Spotlight para abrir cualquier cosa y todo. Entonces, en este tutorial, cuando le pedimos que abra cualquier programa o aplicación, simplemente abra Spotlight, escriba el nombre de ese programa y lo abramos. No necesita recordar el lugar exacto donde se encuentra esa aplicación o configuración.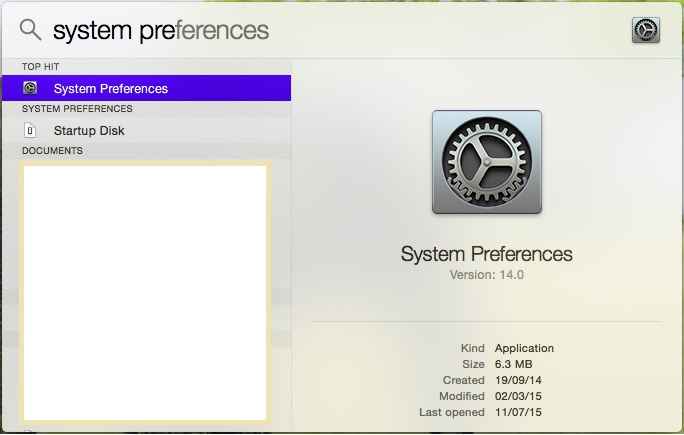
4. Escucha tu texto
Seleccione el texto> 'editar' pestaña> discurso> comenzar a hablar
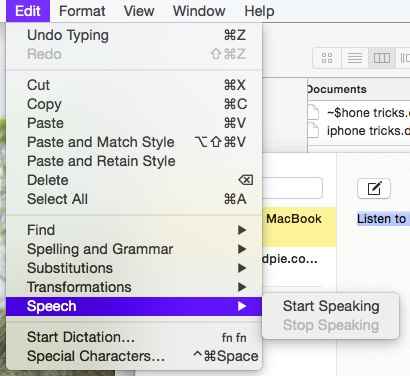
5. Renombrar un grupo de archivos a la vez
Seleccione el grupo de archivos> Haga clic derecho> Cambiar el nombre
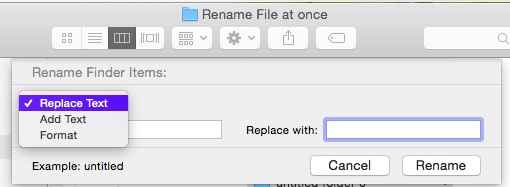
6. Use el teclado emoji
Mientras escribe si desea usar el teclado emoji, presione 'Comando + Control + Space' para activar el teclado emoji
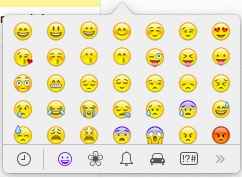
7. Invertir el color de la pantalla para el uso de la noche
Durante la noche para reducir el resplandor y aún usar su MacBook Press 'Control + Opción + Comando + 8'
8. Para eliminar los archivos
Presione 'Comando + Eliminar'
9. Para escribir un personaje especial
Presione 'opción + e' y luego presione cualquier tecla que tenga un carácter especial adjunto.
10. Grabe su pantalla
Abra Quicktime> 'File' File 'Tab> Nuevo grabación de pantalla> Seleccione' Grabar '> Seleccione un área de su pantalla o toda la pantalla> Cuando haya terminado, haga clic en el icono STOP

11. Compartir texto específico
Seleccione el texto> Haga clic derecho y haga clic en Compartir
12. Use el diccionario para la definición de cualquier palabra
Método 1: Pasar el mouse sobre cualquier palabra. Presione 'Comando + Control + D' para el diccionario emergente.
Método 2: desplazamiento sobre la palabra y presione 'Control'> Haga clic en 'Buscar'
Método 3: pasee sobre la palabra y toque el teclado con tres dedos a la vez
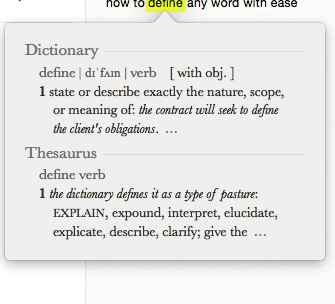
13. Use el botón 'Eliminar' como Windows Way
El botón 'Eliminar' funciona como la tecla 'Backspace' del teclado de Windows. Para eliminar el texto de izquierda a derecha, presione 'Fn + Eliminar'.
14. Comience la Mac en silencio
Presione el botón de encendido + F10 + Mantenerse
15. Agregar firmas a los formularios
Iniciar sesión en una hoja de papel. Abra la vista previa> 'Ayuda' Tab> Tipo 'Firma'> 'Administrar firma'. La cámara comenzará. Mantenga el trozo de papel frente a su cámara. La vista previa detectará su firma. Seleccione 'Aceptar' o 'Hecho'.
dieciséis. Fusionar varias ventanas de los buscadores
Seleccione cualquier Finder Windows> Tab de 'ventana'> fusionar todas las ventanas> Disfrute de la experiencia con pestañas
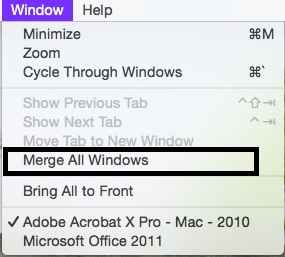
17. Cambiar el volumen en silencio
Usar Shift + F12. En las versiones posteriores de OS X, use esta opción para escuchar el sonido que sube y baja como en las versiones posteriores de OS X, la opción silenciosa es la opción predeterminada.
18. Detener las notificaciones
Preferencias del sistema> Notificaciones> Especificar su opción en la sección 'No molestar'. Incluso puede excluir ciertas aplicaciones de la notificación.
19. Ver rápidamente el escritorio
Coloque su pulgar y tres dedos en el trackpad. Ahora aleja tus tres dedos del pulgar. Si no funciona, tal vez necesite habilitar la almohadilla de la pista de tres dedos.
20. Habilitar el trackpad de tres dedos
Preferencia del sistema> TrackPad> Marca Verificación de verificación en la casilla de verificación para 'Three Finger Arrast'
21. Cambie la luz de la pantalla por 1/4th unidad
Simplemente presionar el botón de luz de la pantalla cambiará la luz de la pantalla por una unidad a la vez. Presione 'opción + shit + botón de luz de pantalla' para cambiarlo por 1/4 unidad a la vez.
22. Escritorio múltiple
Control de misión abierta. Pase el mouse hasta la esquina superior derecha. Haga clic en el signo más y cree otro escritorio. Use diferentes escritorios para diferentes trabajos. Uno para juegos, uno para trabajo de oficina, uno para redes sociales.
23. Configurar esquinas calientes
Preferencias del sistema> Control de la misión> Haga clic en las esquinas calientes ...> Configure diferentes opciones para diferentes esquinas. He configurado el control de la misión en la esquina inferior derecha. Entonces, para la punta del número 22, me cierne el mouse hacia la esquina inferior derecha y lo llevo a la esquina superior derecha y voila!
24. Cambiar patrón en iTunes
Mientras escucha una canción en iTunes, presione 'Command + T' para cambiar el patrón de acuerdo con los ritmos de su canción
25. Explorar entre ventanas abiertas
Use 'Tab de comando +
26. Capturar una parte de la pantalla
Use 'Comando + Shift + 4'> Arrastre para tomar una captura de pantalla para una parte de la pantalla. El archivo de imagen se guardará en el escritorio de forma predeterminada.
27. Tomar la pantalla de impresión para toda la ventana
Use 'Comando + Shift + 3'. El archivo de imagen se guardará en el escritorio de forma predeterminada.
28. Cambio de volumen incremental
Similar a la punta número 21 anterior, también hay una opción para el cambio incremental en el volumen. Use 'Shift + Opción + Volumen hacia arriba o hacia abajo'.
29. Dejar una aplicación
Use 'Comando + Q'
30. Cambiar entre varias opciones de vista en Finder
En la ventana Finder use 'Comando + 1', 'Comando + 2', 'Comando + 3' y 'Comando + 4' para el icono, la lista, la columna y la vista de flujo de cobertura respectivamente.
Expandir y colapsar una carpeta con teclas de flecha
31. Expandir una carpeta en el buscador en la vista de la lista usando la flecha derecha
32. Colapsar una carpeta en el buscador en la vista de lista usando la flecha izquierda
33. Para cambiar el nombre de una carpeta del archivo, presione la entrada
34. Para abrir la carpeta seleccionada
Haga doble clic o presione 'Comando + flecha hacia abajo'. De manera similar, presionar 'Comando + Arrow' lo llevará a la carpeta principal.
35. Imagen de cultivo en vista previa
Dibuje una selección con la selección rectangular regular> Presione 'Comando + K'.
36. Guardar contraseña en el llavero iCloud para acceder a ella a través de dispositivos
El teclado iCloud lo ayudará a acceder a sus sitios desde su Mac, iPhone, iPad. Simplemente siga los pasos mencionados para el llavero en la página oficial de Apple.
37. Automator
Use Automator para construir sus propios flujos de trabajo de comandos
38. Conozca su ID de Apple
Muchas veces, mientras están en soporte técnico o completan un formulario en el sitio web oficial de Apple, o para compartir su pantalla con otra persona que necesitará conocer su ID de Apple. Para saber que su ID de Apple sigue: preferencia del sistema> iCloud
39. Compartir pantalla en Mac
Spotlight> Buscar compartir pantalla> Ingrese la ID de Apple de la persona con la que está intentando contactar
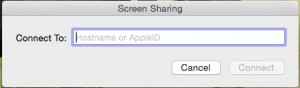
40. Compartir la familia de compras
Preferencia del sistema> iCloud> Compartir familiares. Para más detalles puede visitar este enlace
42. Volver a la versión anterior de un documento
Abra cualquier documento y pasee el mouse sobre el nombre del documento. Aparecerá un letrero de flecha negra, una vez que haga clic en él, obtendrá una serie de opciones, incluida la navegación de las versiones anteriores del documento.
43. Bloquear el archivo para editar
Abra cualquier documento y pasee el mouse sobre el nombre del documento. Aparecerá un letrero de flecha negra, una vez que haga clic en él, obtendrá una serie de opciones que incluyen bloquear el documento.
44. Cambiar entre auriculares y altavoces
Si tiene auriculares y altavoces conectados a su Mac, presione la opción + volumen hacia arriba/hacia abajo. Se abrirá una ventana de 'preferencia del sistema'. En 'Reproducir efectos de sonido a través de:' Seleccione el dispositivo de salida que desee según su preferencia.
45. Detenga las aplicaciones que impiden el sueño de su Mac
Abra el monitor de actividad> Ver en el modo de columna. Puede encontrar qué aplicaciones evitan el modo de suspensión.
46. Redacción de columna en la vista de columna
Presione la opción + Haga doble clic en el divisor de columna para cambiar el tamaño de todas las columnas para que se ajuste al nombre de archivo más largo
47. Busque un mensaje de texto en una página en Safari
Si tiene una página web abierta en Safari y desea buscar un texto específico en esa página. Simple ir a la dirección y escriba ese texto. Ahora seleccione la opción para encontrar ese texto en esa página en particular.

48. Vaciar la basura con advertencia
Usar comando + shift + eliminar
49. Vaciar la basura sin advertencia
Usar comando + opción + shift + eliminar
50. Para cancelar una opción de arrastrar y soltar mientras en medio de un arrastre puede presionar la tecla 'ESC'
51. Esconder / mostrar la barra lateral a la izquierda
Presione el comando + opción + S
52. Ocultar/ mostrar la barra de herramientas en la parte superior
puede presionar el comando + opción + t
53. Pestaña Cerrar en Safari abierta en otros dispositivos
Elija 'Mostrar todas las pestañas' en el menú Ver y verá todas sus pestañas abiertas en todos sus dispositivos. La condición es que deberían usar la misma ID de Apple.
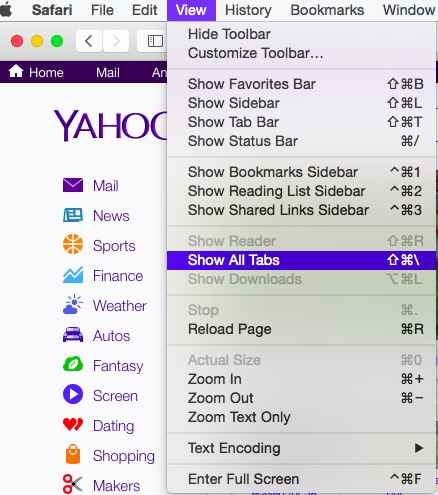
54. Abra la búsqueda rápida para obtener una vista previa de la mayoría de los tipos de archivos sin abrirlo realmente
Presione la barra espaciadora, alternativamente puede usar el comando + y
55. Presione con tres dedos en TrackPad para abrir una mirada rápida para obtener una vista previa de la mayoría de los tipos de archivos
56. Mantenga la opción mientras se desplaza para acercar o salir en una búsqueda rápida de imágenes y PDFS.
57. Para deshacer el cambio de nombre del último archivo, puede presionar el comando + z. Presionando el comando + z deshacer la mayoría de las últimas acciones como copia, etc.
58. Crear grupo de impresoras para minimizar el tiempo de espera
Preferencias del sistema> Impresión y fax, seleccione las impresoras y cree un grupo de impresoras. Entonces, si una impresora está ocupada, el Mac enviará el documento a la siguiente impresora para imprimir
59. Restringir el uso de Mac
Abra el foco presionando el comando + barra espaciadora. Tipo 'Control parental'. Presione 'Enter'. Seleccione opciones para la hora del día cuando se pueda usar.

60. Escanee rápidamente el menú de cualquier aplicación
Haga clic en el menú de ayuda y escriba la opción que está buscando. Te mostrará rápidamente la lista relacionada. Rover el mouse sobre el que desee y mostrará el elemento del menú principal en el que se enumera.
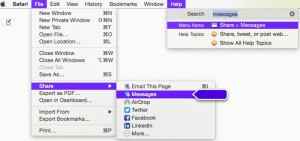
61. Juega con el cambio de tamaño y la ventana abierta
Prueba estos.
A. Mantener la opción mientras cambia el tamaño de una ventana.
B. Mantenga el cambio mientras cambia el tamaño de una ventana.
C. Mantenga presionado ambas opciones y cambie mientras cambia el tamaño de una ventana.
D. Ahora gracias aquí por el truco genial.
62. Arrastre las ventanas sin alterar la ventana delantera
Tienes dos ventanas abiertas, una en primer plano y otras en el fondo. Para mover el fondo sin llevarlo al frente, presione el comando y luego muévalo.
63. Cambie la aplicación predeterminada asociada con un tipo de archivo
Presione el comando + i> Abrir con> Elija nueva aplicación> Haga clic en 'Cambiar todo ...' para aplicar a todos los archivos
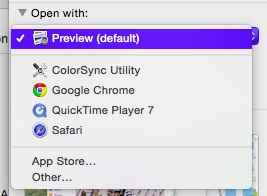
64. Detener las aplicaciones de fondo para cargar automáticamente durante el arranque
Presione Shift mientras el OS X se carga para evitar que las aplicaciones de fondo se abran automáticamente. Este proceso acelera el proceso de registro.
sesenta y cinco. Abra automáticamente ciertos elementos en el inicio
Preferencias del sistema> Usuarios> Elementos de inicio de sesión> Haga clic en '+' para agregar una aplicación
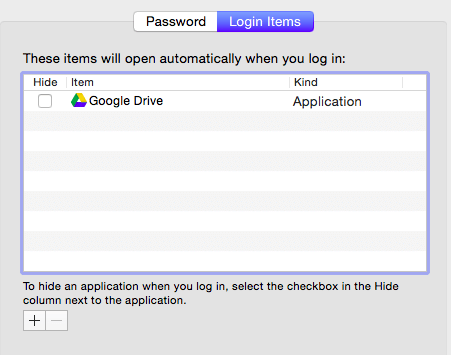
66. Encuentra al culpable de Slow Mac
Vaya al monitor de actividades y consulte el uso de CPU, el uso de la memoria y otras estadísticas similares
67. Mover los archivos
Presione el comando + c para cortar y luego comando + opción + v para pegar, simplemente presionando el comando + v copiará pegar el archivo
68. Puede presionar el comando + h para ocultar la ventana frontal, para ocultar todas las demás ventanas, excepto por la ventana frontal, presione el comando + opción + h
69. Para cerrar la ventana delantera de una aplicación, puede presionar el comando + w, para presionar todas las ventanas de una aplicación puede presionar el comando + opción + w
70. Definir la frecuencia de eliminación de elementos descargados
Abra Safari> Preferencias> Pestaña General> 'Eliminar los elementos de la lista de descargas:' Aquí puede seleccionar la frecuencia con la que se elimina la lista de elementos descargados del navegador Safari.
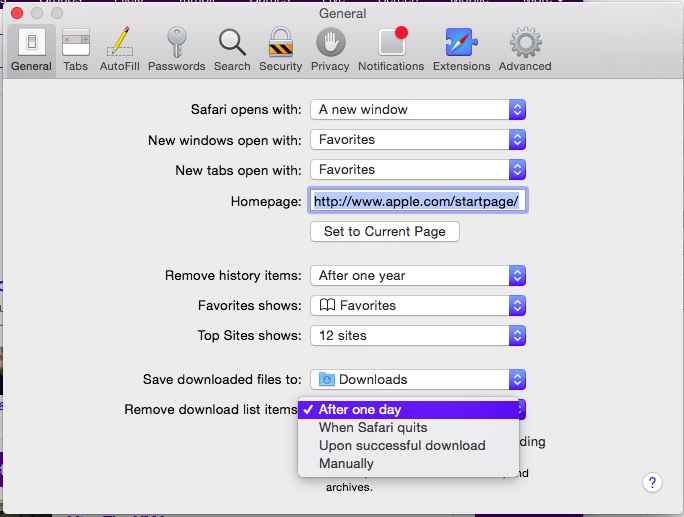
71. Vista dividida en la aplicación Fotos para Mac OS X
Abra fotos> Abra cualquier imagen en la aplicación Fotos> Haga clic en la vista dividida en la aplicación de herramientas de la aplicación Fotos> Disfrute de ver fotos de una mejor manera
72. Cambiar el motor de búsqueda predeterminado en Safari
Abra Safari> Preferencias> Pestaña de búsqueda> Seleccione el motor de búsqueda que desea usar en el menú desplegable 'Motor de búsqueda'
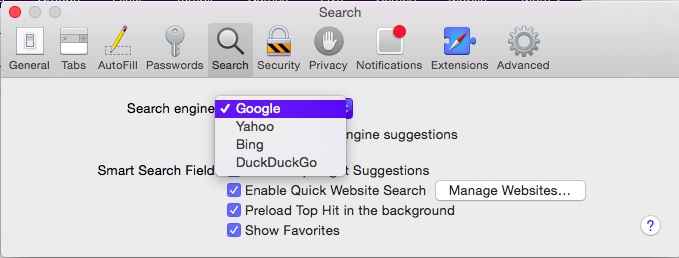
73. Ocultar/ mostrar su muelle
Presione el comando + opción + D para ocultar su muelle. Repita este paso para mostrar el muelle oculto. Ve un paso adelante y usa este comando para ocultar el muelle en la Mac de tu amigo. Mira su expresión!
74. Presione la tecla de comando. Mantenga presionándolo y presione la tecla Tab una por una para pasar por sus aplicaciones abiertas. Si necesita cerrar alguna aplicación, simplemente presione Q. Presione H para minimizar o ocultar la ventana de la aplicación.
75. Agrupar archivos en una carpeta como un jefe
Seleccione los archivos que desea agrupar, haga clic derecho en cualquiera de los archivos y seleccione 'Nueva carpeta con selección'.
76. Inserte el símbolo de Apple en nombres de archivos/ carpetas o en su documento
Presione Opción + Shift + K en su MacBook mientras renombra un archivo o mientras edita un texto en cualquier documento. Luego gracias aquí.
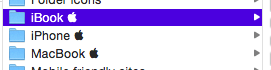
77. Afirar el aumento en el muelle
Preferencias del sistema> Dock> Aumento> Desmarque la caja
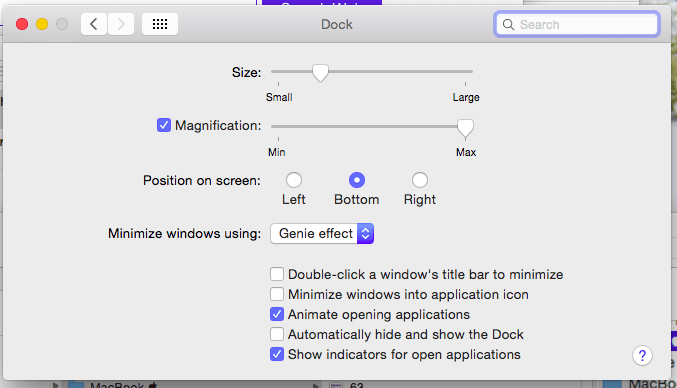
78. Opciones de almohadilla de papelería para cualquier archivo
Para cualquier documento, presione 'Comando + I' para abrir el IN para ese archivo en particular. Haga clic en la casilla de verificación contra 'Papelería de papelería'. Mientras guarda un archivo, elija la opción de 'Papelería de papelería'. Ahora, cada vez que abra el archivo, se abrirá un archivo duplicado. Esto es muy útil para documentos que se utilizan como plantillas y le impide reemplazar accidentemente el archivo original.
79. Cambie el tamaño del cursor al tamaño preferido de la abuela
Preferencias del sistema> Accesibilidad> Panel de visualización> 'Tamaño del cursor:'> Cambiar el tamaño del cursor usando el desplazamiento a un tamaño que prefiere.
80. Encuentre varias opciones en las preferencias del sistema en diferentes versiones de OS X
ACTUALIZACIONES DE REPARACIÓN DE APLICACIÓN AL OS X. Con estas diversas opciones, se mueva de una sección a otra en las preferencias del sistema. Puede haber un caso en el que en este tutorial le hemos dicho que vaya a una sección particular en preferencias del sistema y no puede encontrarla allí. Por ejemplo, en la punta número 79, en versiones anteriores de OS X, la opción de cambiar el tamaño del cursor fue las preferencias del sistema> Acceso universal> Mouse & Trackpad. En las versiones posteriores de OS X, ha cambiado a Preferencias del Sistema> Accesibilidad> Panel de visualización> 'Tamaño del cursor:'.
En tal caso, no te preocupes. Preferencias simples del sistema abierto usando Spotlight. En la esquina superior derecha en el cuadro de búsqueda, escriba lo que está buscando y se le dirigirá a la sección relevante. Además, el sistema de operaciones sugerirá algún otro texto relacionado similar.
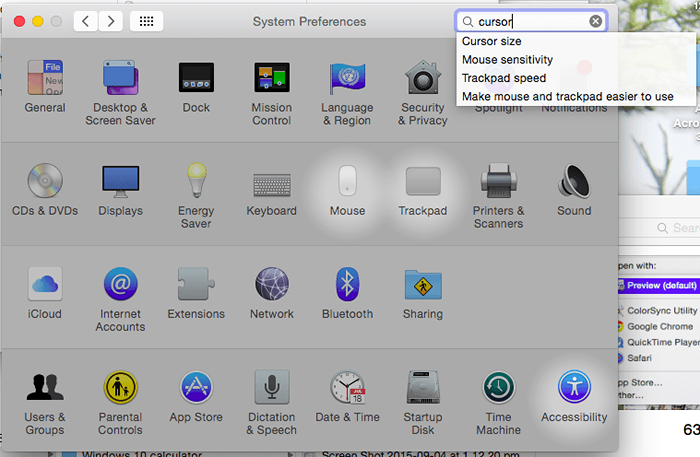
81. Force dejar una aplicación preocupante
Presione el comando + opción + Q para forzar la aplicación preocupante.
82. Abra varias carpetas a la vez
Supongamos que tiene varias carpetas dentro de una carpeta en particular y desea pasar por su contenido uno por uno. En la vista de lista, seleccione todas las carpetas presionando 'Comando + A' y luego presione la tecla de flecha derecha. Un ahorrador en tiempo real si desea escanear a través del contenido de varias carpetas.
83. Para cerrar todas las carpetas en esta vista de lista, simplemente haga el procedimiento nuevamente repetidamente, solo esta vez use la tecla de flecha izquierda para cerrar las carpetas.
84. Seleccione qué aplicaciones aparecen en su búsqueda de Spotlight
Preferencias del sistema> Spotlight> Resultados de búsqueda> incluir o excluir aplicaciones a las que desea que se sienta a acceder.
85. Excluir ciertas carpetas de los resultados de búsqueda de Spotlight
Si por algunas razones particulares, desea excluir ciertas carpetas de la búsqueda de Spotlight, las preferencias del sistema> Spotlight> Privacy> Haga clic en el signo '+' en la parte inferior para agregar carpetas que desea excluir de su Searvh en Spotlight.
86. Cambiar el sonido de alerta
Preferencias del sistema> Sound> 'Sound Effects' Tab> 'Seleccione un sonido de alerta:'
87. Personalizar icono de carpeta
Siga esta publicación separada sobre cómo personalizar el icono de la carpeta en Mac OS X.
- « Cómo crear y administrar la cuenta infantil en Windows 10
- Cómo ajustar el brillo de la pantalla en Windows 10 »

