Cómo ajustar el brillo de la pantalla en Windows 10
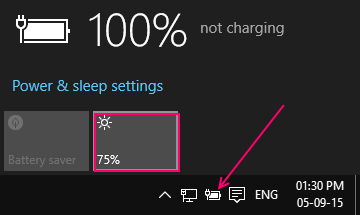
- 2682
- 763
- Claudia Baca
Windows 10 tiene una función de ajuste automático del brillo de la pantalla para guardar la alimentación en la computadora. Aunque puede cambiar fácilmente los niveles de brillo en Windows 10 haciendo clic en el icono de la batería en la barra de tareas y luego haciendo clic en el icono de brillo. Con cada clic, cambia el brillo de la pantalla en un 25%.
Para hacer esto, simplemente haga clic en el icono de la batería ubicado en la parte inferior derecha de la barra de tareas.
Una vez que aparece, simplemente siga haciendo clic en los niveles de brillo para cambiarlo incrementalmente en un 25 % cada vez.
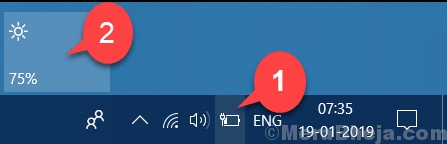
Método alternativo mediante la configuración
1 - ir a Ajustes
2 - Haga clic en Sistema.
3 - Ahora, haga clic en Mostrar Desde el menú izquierdo.
4 - Ahora, arrastre el control deslizante para ajustar el nivel de brillo en su PC.
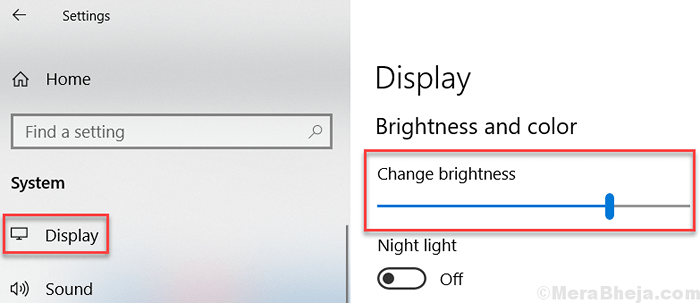
Cómo cambiar el nivel de brillo en el plan de potencia
Si no está satisfecho con este cambio incremental del 25% en el clic y desea un nivel de brillo fijo para su pantalla, puede usar el método descrito a continuación.
Paso 1 - Haga clic derecho en el icono de la batería en la barra de tareas y haga clic en ajustar el brillo de la pantalla y luego ajuste manualmente el brillo de la pantalla.
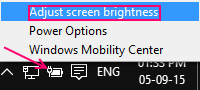
Una vez que aparece la ventana Opciones de energía, arrastre los niveles de brillo de la pantalla para ajustar el brillo de la pantalla.
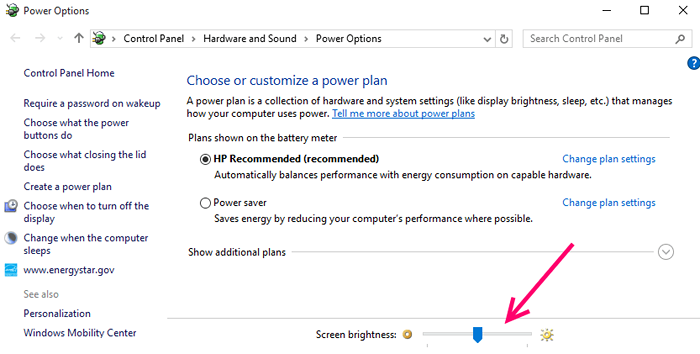
Tenga en cuenta que los cambios en los niveles de brillo de la pantalla son aplicables al estado actual del plan de energía actual solo. Una vez que cambia el plan de energía o cambia el estado actual de su plan de energía, los cambios de brillo. Por ejemplo, su computadora portátil se está cargando actualmente y cambia el brillo, tan pronto como la computadora portátil deja de cargar y se va a la batería, el brillo de la pantalla cambiará a niveles definidos en su plan de energía en la batería niveles definidos.
Déjame explicarte un poco más aquí sobre los planes de poder.
El plan de potencia que se selecciona en esta ventana es su plan de energía actual.
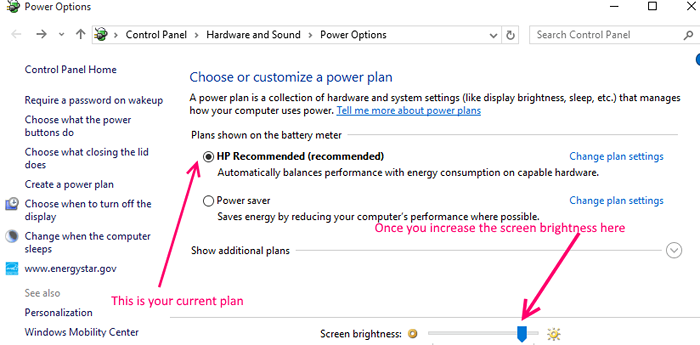
Ahora, digamos que tu computadora portátil es
- Actualmente enchufado y carga.
- Su plan de energía actual es el plan A
Entonces, si arrastra y cambia el brillo de la pantalla, esta configuración solo permanecerá bien siempre que esté en el Plan A y su computadora portátil esté enchufada y cargando.
Si desea ver esto, simplemente haga clic en Configuración del plan de cambio. El nivel de brillo que arrastró para ajustar es el mismo que el estado actual del plan de energía actual.
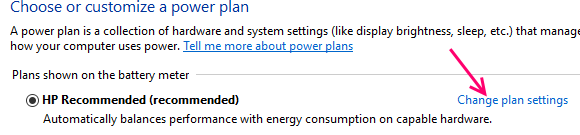
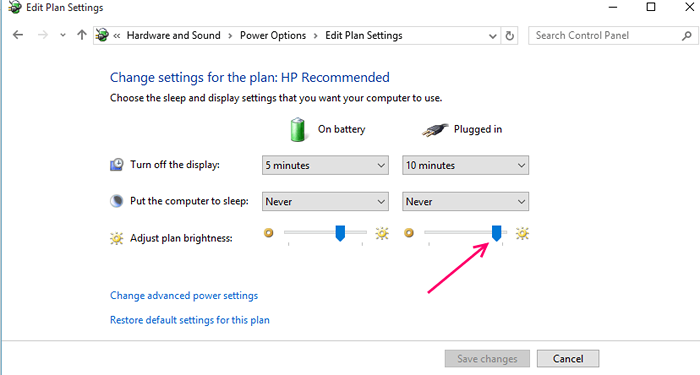
Para establecer un brillo de un plan fijo de manera uniforme en el estado de carga y no cargos, simplemente cambie el brillo de la pantalla de ambos y guarde los cambios.
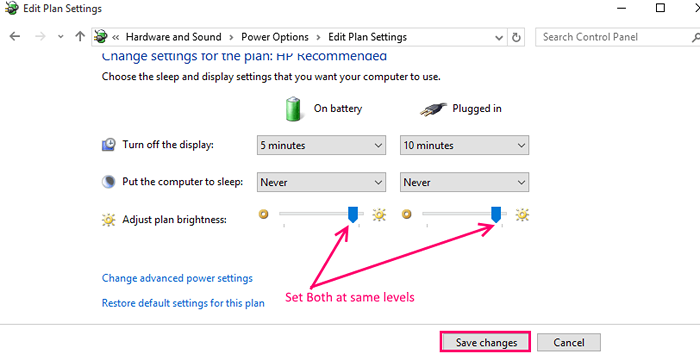
Si no desea tocar la configuración de estos planes, también puede crear un nuevo plan de potencia para necesidades específicas y establecer niveles de brillo estándar y guardar cambios. Por ejemplo, si está creando un plan de potencia para hacer la presentación, establecer niveles de brillo definidos y guardar cambios. Antes de comenzar la presentación, simplemente seleccione ese plan de energía en particular.
Ahora, veamos cómo usar la función de ajuste de brillo de la ventana.
Habilitar la función de ajuste de brillo de pantalla automática (brillo de adaptación) en Windows 10
Se recomienda hacerlo a su plan actual o predeterminado. Deje que Windows 10 decida cuáles son los niveles de brillo óptimos para usted.
Paso 1 - Haga clic derecho en el icono de la batería y haga clic en Ajustar el brillo de la pantalla.
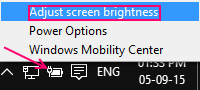
Paso 2 - Ahora, haga clic en la configuración del plan de cambio del plan de energía seleccionado.
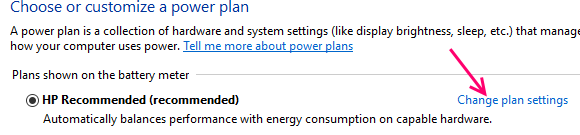
Paso 3 - Ahora, haga clic en Configuración de potencia avanzada.
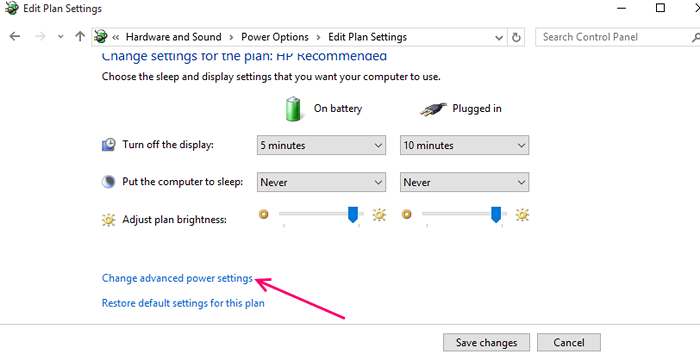
Etapa 4 - Haga clic en Mostrar y luego de la lista expandida solo se expande Habilitar brillo adaptativo.
Ahora enciende tanto la batería como enchufar la opción uno por uno. Finalmente, haga clic en Aplicar.
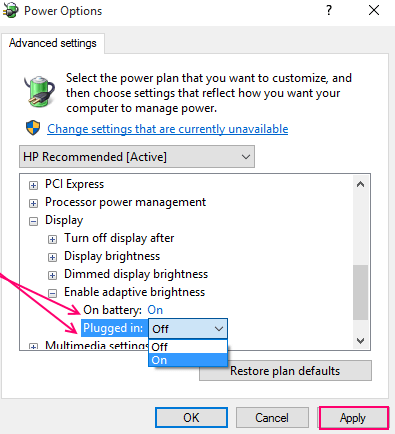
Ahora, Windows ajustará automáticamente los niveles de brillo de la pantalla óptimos para sus ojos mientras conserva la energía.
- « Lista de algunos consejos y trucos de Mac OS X realmente sorprendentes
- Cómo deshabilitar completamente la pantalla táctil en las tabletas de Windows 10 »

