Juegos de transmisión en vivo para twitch, youtube y otras plataformas populares
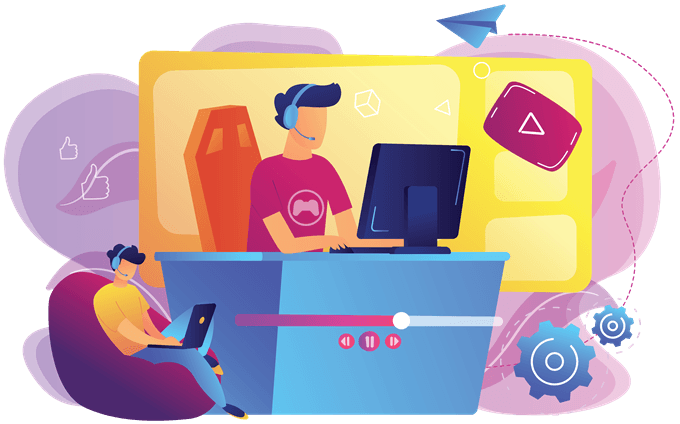
- 3069
- 586
- Sr. Eduardo Menchaca
Alguna vez quise saber cómo transmitir a Twitch, YouTube u otras plataformas de transmisión populares? Bueno, en esta guía, explicaremos exactamente cómo hacerlo. Te llevaremos a través de cada paso para que sepas exactamente lo que hay que hacer.
Al final de la guía, estará configurado y listo para comenzar su primera transmisión en vivo. Asegúrese de leer todo cuidadosamente para asegurarse de no cometer ningún error.
Tabla de contenidoCubriremos los siguientes pasos:
- Elegir su software de transmisión
- Optimización de su configuración
- Elegir su plataforma de transmisión
- Configuración de su tecla de transmisión
- Va en directo

- Primero, abra la configuración y luego haga clic en el Video pestaña.
- Busque una opción para FPS y resolución base/escalada.
- Para empezar, ponlos en 60 fps y 1920 × 1080.
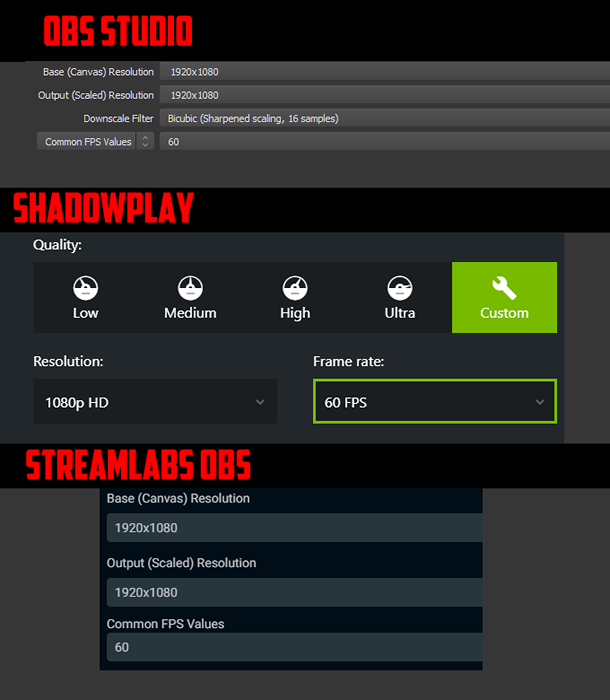
Después, Abre el juego que te gustaría grabar. A continuación, necesitas Elija la fuente del juego. En shadowplay esto se hace automáticamente. En OBS StreamLabs y OBS Studio, debe agregar una fuente.
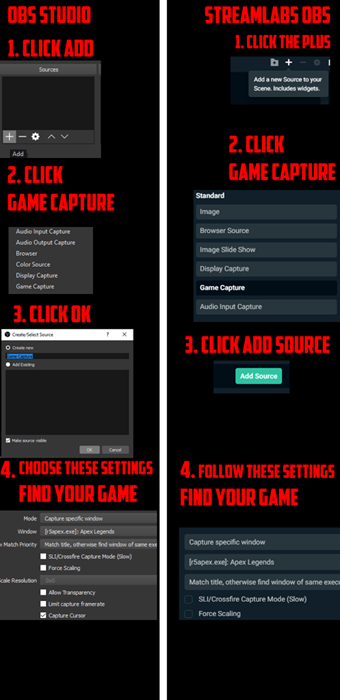
La imagen de arriba explica el proceso. Una vez que hayas agregado la fuente, Grabe un juego completo. Luego, una vez que esté terminado, vea la reproducción de video. Lo hizo tartamudeo en absoluto? Si es así, intente configuraciones más bajas. Sigue intentándolo hasta que encuentres el punto dulce.
Ahora, ¿qué pasa con tu tasa de bits?? Bueno, esto se puede determinar probando su conexión de red. Ir a Speedtest.net y ejecutar una prueba. Tome nota de su velocidad de carga. Una buena regla general es tener su tasa de bits el 75% de su velocidad de carga. Esto le brinda suficiente ancho de banda de carga de repuesto para navegar por la web, cargar archivos y jugar juegos en línea.
Como ejemplo, mi prueba trajo una velocidad de carga de 6.20 Mbps, por lo que potencialmente puedo establecer mi tasa de bits en 4650, lo que se traduce en 4,650 kbps. Sin embargo, como se mencionó anteriormente, hay una tasa de bits máxima que debe usarse. Twitch sugiere que esto sea de 3.500 kbps.
Para establecer su tasa de bits, siga los pasos a continuación.
En OBS Studio y Streamlabs:
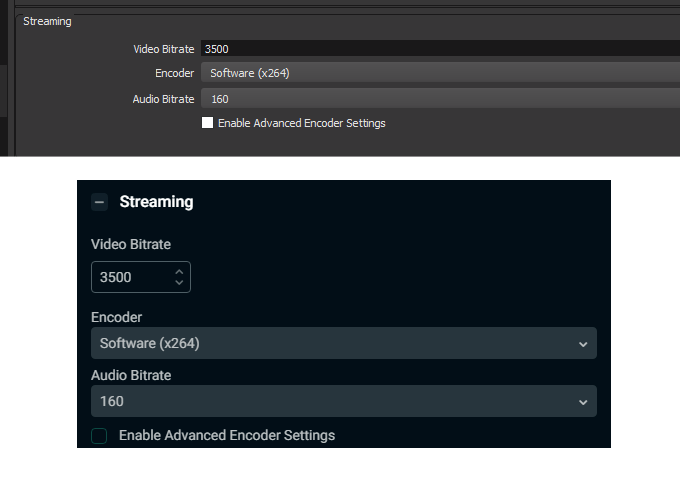
- Hacer clic Ajustes
- Hacer clic Producción
- En la configuración de tasa de bits, escriba el número trabajaste en la información anterior.
En nvidia shadowplay:
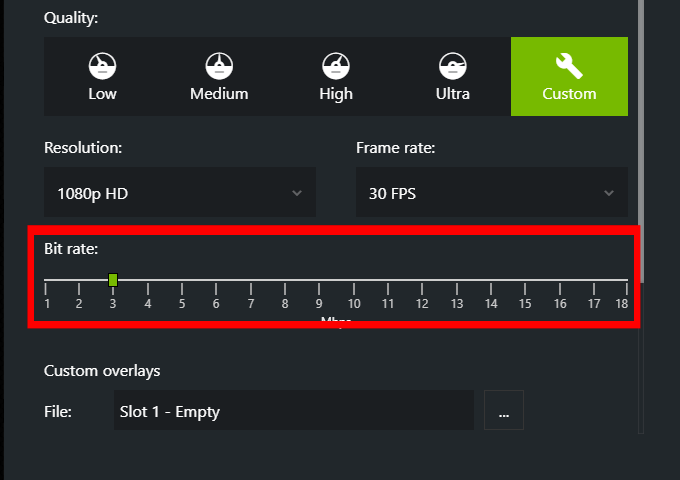
- Abierto Experiencia de GeForce.
- Haga clic en el Ajustes botón en la parte superior derecha.
- Hacer clic Ajustes bajo superposición en el juego.
- Hacer clic Transmisión en vivo.
- Hacer clic Contracción nerviosa o YouTube.
- Usa el control deslizantePara seleccionar la tasa de bits correcta.
Paso 3: Elegir su plataforma de transmisión
Ahora que ha configurado su software de transmisión, es hora de registrarse en la plataforma de su elección. Hay una serie de opciones en Internet, incluidos Twitch, YouTube y mezclador.
Twitch y YouTube son fácilmente los más populares, por lo que para esta guía nos centraremos en estos. Una vez que se haya registrado, deberá visitar su tablero de transmisión en vivo. Para acceder a esto, siga los pasos a continuación.
Para Twitch:
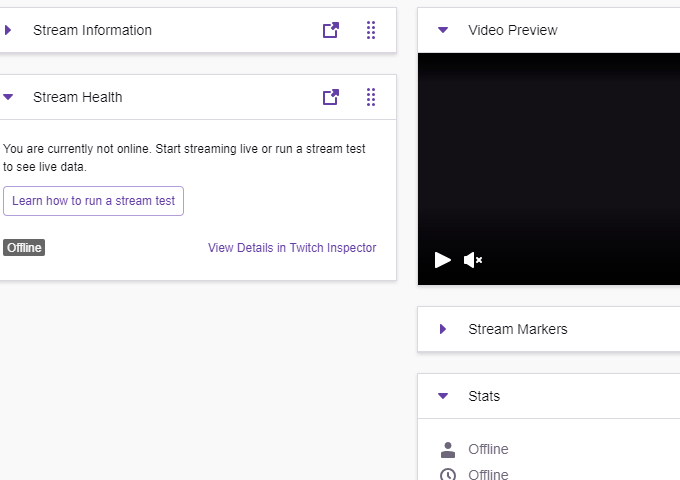
- Una vez iniciado, haga clic en su nombre en la parte superior derecha.
- En el menú desplegable, haga clic Panel.
Aquí tienes todos los detalles que necesitas sobre tu transmisión en vivo. Desde aquí, puede elegir su título de transmisión, su categoría de juego, etiquetas, ver su chat y verificar el rendimiento de la transmisión.
Para YouTube:
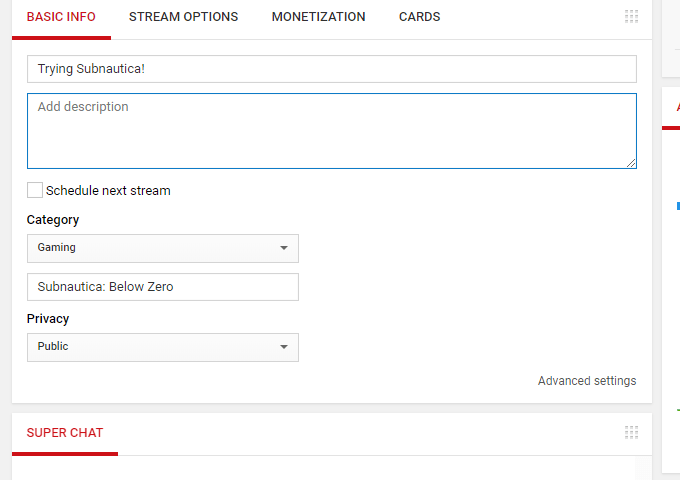
- Una vez firmado en, Haga clic en su foto de perfil en la parte superior derecha.
- Hacer clic YouTube Studio (beta).
- A la izquierda, ratón Otras características.
- Seleccionar Transmisión en vivo ahora.
Ahora estarás en tu tablero de transmisión en vivo. Desde aquí puede elegir su título de transmisión, elegir un juego, agregar una descripción, verificar su chat, ver opciones de monetización y más.
Paso 4: Configuración de su clave de transmisión
Para que su software de transmisión se transmitiera directamente a su contracción, YouTube u otro canal, necesitará una tecla de transmisión. Esta es una clave de autenticación secreta que nunca debes compartir con alguien más.
Con esta tecla, está dando permiso al software de transmisión para cargar y transmitir directamente a su canal tan pronto como presione el Arroyo botón. Para encontrar su clave de transmisión, hemos proporcionado pasos para YouTube y Twitch a continuación. Otras plataformas tendrán opciones similares para localizar la tecla de transmisión.
En Twitch:
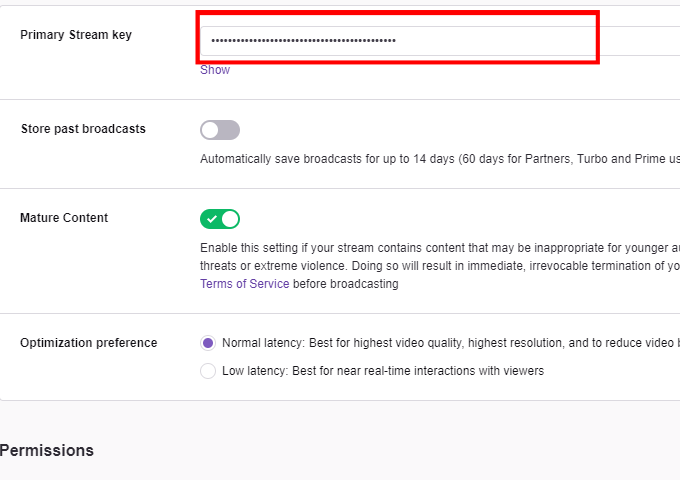
- En el tablero de twitch, haga clic Canal En la sección Configuración a la izquierda
- En esta página,hacer clic Copiar sobre el Llave de transmisión privada.
- También puedes hacer clic Espectáculo y copiarlo manualmente.
En Youtube:
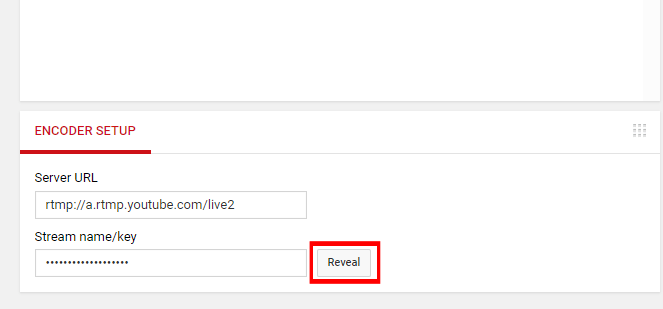
- En el tablero de YouTube Live, desplazarse hasta el fondo.
- Bajo la Configuración del codificador, hacer clic Revelar junto al nombre/tecla de transmisión.
- Copiar la cadena de dígitos que aparece.
Ahora que tiene su clave de transmisión, es hora de pegarla en su software de transmisión. Siga los pasos a continuación para cada software de transmisión:
Para OBS Studio o OBS Streamlabs:
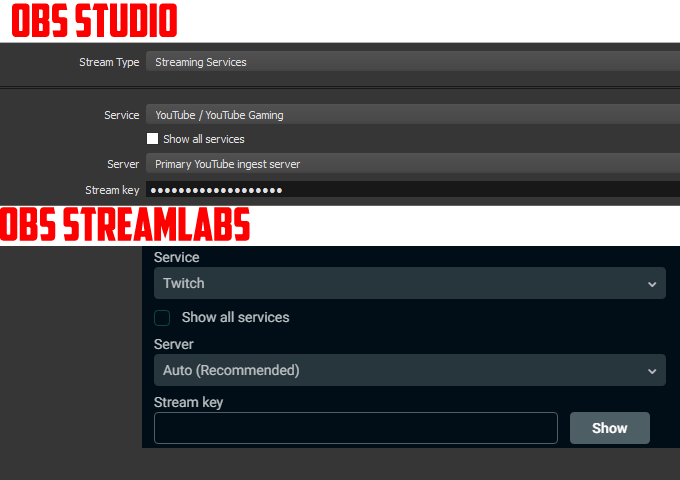
- Abra el menú Configuración.
- Clickea en el Arroyo opción.
- En esta pestaña,Pega tu llave en el Clave de flujo sección.
- Asegurate queElija la plataforma correcta en Servicio.
Para nvidia shadowplay:
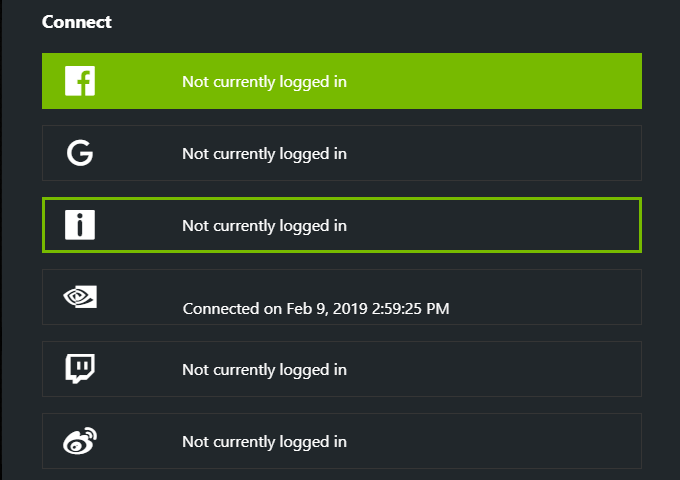
- Ir a Experiencia de GeForce
- Haga clic en el botón Configuración.
- Hacer clic Ajustes bajo Superposición en el juego.
- Hacer clic Conectar y elija la plataforma a la que le gustaría transmitir.
Ahora que has seguido los pasos anteriores, estarás listo para ir a vivir.
Paso 5: Going Live
Ahora estás listo para ir a vivir. Haciendo clic en el Arroyo Botón en OBS Studio, OBS StreamLabs o Nvidia ShadowPlay iniciarán automáticamente su transmisión. Luego puede ver su tablero en su plataforma de transmisión para monitorear su transmisión y su rendimiento.
Asegúrate de presionar Flujo de parada o finalizar la transmisión en el software de transmisión una vez que haya terminado de transmisión.
Resumen
Espero que esta guía haya sido útil. Si tiene alguna pregunta sobre esta guía, deje un comentario a continuación e intentaré responderle lo antes posible.
- « Pasos para limpiar su computadora o computadora portátil en general
- 3 Herramientas para diagnosticar y solucionar problemas con su monitor »

