LoadLibrary falló con el error 1114 en Windows 10, 11 corrección
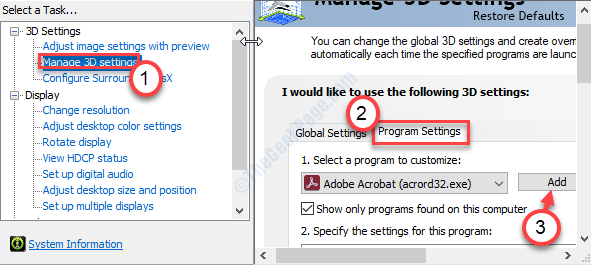
- 1308
- 371
- Norma Sedillo
A veces, al usar una aplicación impulsada por gráficos en su computadora, puede ver un mensaje de error 'LoadLibrary falló con el error 1114: una rutina de inicialización de la biblioteca de enlaces dinámicos (DLL) falló'. Este problema generalmente ocurre debido a la configuración de ahorro de energía forzada en opciones de alimentación en su computadora. Para resolver este problema, siga estas soluciones fáciles en su computadora.
Tabla de contenido
- FIJO 1 - Cambiar la configuración de gráficos dinámicos conmutables
- SEX 2 - Actualice su controlador de visualización
- FIJO 3: configure la aplicación para usar un procesador de alto rendimiento
FIJO 1 - Cambiar la configuración de gráficos dinámicos conmutables
Debe maximizar el rendimiento para la configuración gráfica dinámica conmutable en su computadora.
1. Prensa Clave de Windows+R.
2. Para abrir la configuración de gráficos avanzados, pégale esto en la ventana Ejecutar. Golpear Ingresar.
control.exe powercfg.Cpl, 3
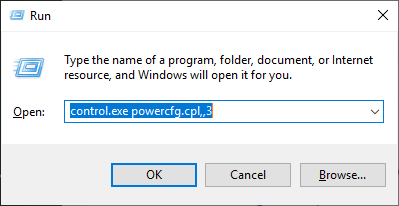
3. En la ventana Opciones de energía, busque el "Gráficos dinámicos conmutables". Haga clic para expandirlo.
5. Luego, haga clic en "Ajustes globales".
4. Luego, haga clic en el menú desplegable para la opción 'en la batería:' y enchufado ambos y configúrelo a "Maximizar el rendimiento".
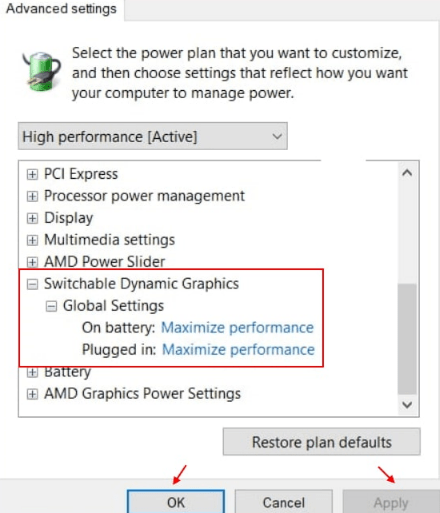
6. Haga lo mismo con la configuración 'Plugged In:'.
7. Finalmente, haga clic en "Aplicar"Y luego en"DE ACUERDO".
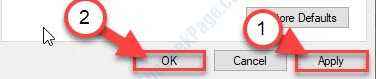
No volverá a ver el mensaje de error.
SEX 2 - Actualice su controlador de visualización
A veces, las actualizaciones de controladores corruptas pueden causar este problema.
1. Tienes que hacer clic derecho en el icono de Windows en tu pantalla. Luego haga clic en "Correr".
2. Escribir "devmgmt.MSC"Y luego haga clic en"DE ACUERDO".
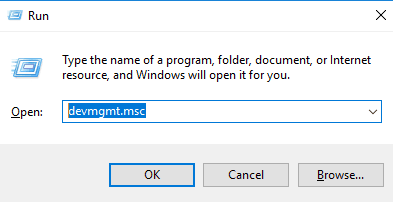
3. Cuando el administrador de dispositivos se abre en su computadora, debe expandir el "Adaptadores de pantalla".
4. Debe hacer clic derecho en su adaptador de gráficos y luego hacer clic en "Actualizar controlador".
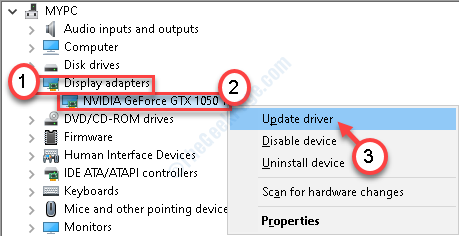
5. En el siguiente paso, simplemente haga clic en "Buscar automáticamente los controladores".
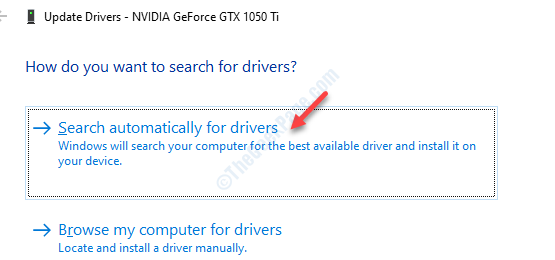
Deje unos minutos para Windows para buscar un controlador e instalarlo automáticamente.
FIJO 3: configure la aplicación para usar un procesador de alto rendimiento
Puede establecer la aplicación para usar gráficos de alto procesador desde el inicio.
1. Buscar "Panel de control de nvidia".
2. Entonces tienes que hacer clic en el "Panel de control de nvidia".
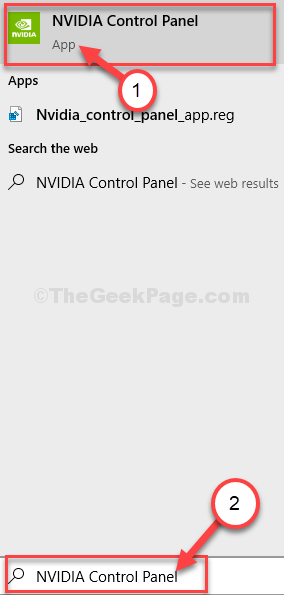
3. Cuando aparezca el panel de control, haga clic en el "Administrar la configuración 3D".
4. Después de eso, haga clic en "Configuración del programa".
5. Clickea en el "Agregar"Para agregar el programa.
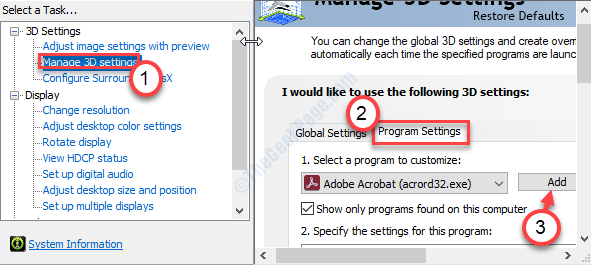
6. Aquí elija la aplicación con la que tiene problemas.
7. Luego, debe alternar el 'procesador de gráficos preferidos' al "Procesador de alto rendimiento".
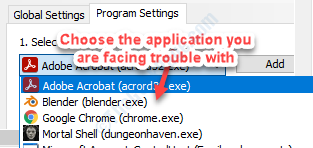
Cierre el panel de control NVIDIA en su sistema.
Reiniciar el sistema.
No volverá a ver el mensaje de error.
- « Event ID 1000 Error de aplicación en Windows 10/11 corrección
- Optimización de entrega de host de servicio Alto uso de uso de red »

