Optimización de entrega de host de servicio Alto uso de uso de red
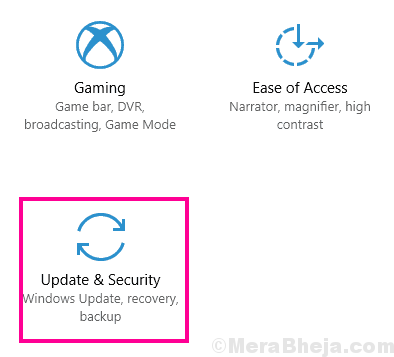
- 3391
- 556
- Mateo Pantoja
¿La optimización de entrega de host del servicio es comer una gran parte de su ancho de banda de red?? Como este es un proceso del sistema, no puede terminarlo normalmente sin cerrar su sistema! Esa no es una opción, por lo que hemos detallado algunas correcciones fáciles pero de trabajo para resolver fácilmente el problema.
Tabla de contenido
- SEX 1 - Compruebe si la actualización está pendiente
- FIJAR 2 - Establezca su conexión en Medido
- FIJAR 3 - Desactivar la optimización de entrega
- FIJO 4 - Desactive la actualización de aplicaciones de la tienda automática
- FIJAR 5 - Edite la política de grupo
SEX 1 - Compruebe si la actualización está pendiente
Compruebe si hay una actualización de Windows pendiente o no.
1. presione el Windows Key+I.
2. Luego haga clic en el "Actualizaciones y seguridad".
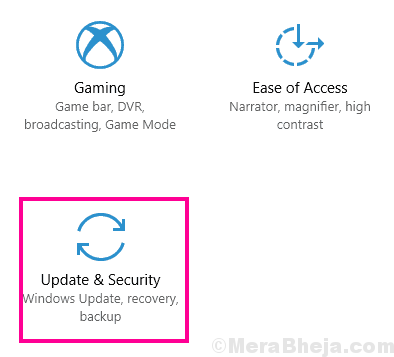
3. En la sección Actualizaciones de Windows, haga clic en "Reiniciar ahora"Para reiniciar su computadora.
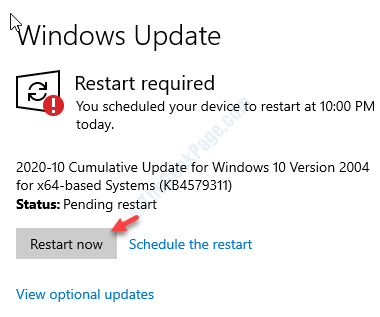
Su sistema se reiniciará y se completará el proceso de actualización.
FIJAR 2 - Establezca su conexión en Medido
Si establece su conexión en una medida, resolverá este problema en su computadora.
1. Abra la ventana Configuración.
2. Después de eso, haga clic en el "Red e Internet".
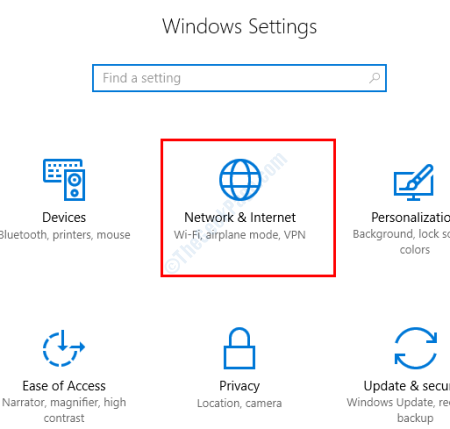
3. Luego, haga clic en "Wifi" en el lado izquierdo.
(Si está utilizando una conexión Ethernet a su computadora, haga clic en "Éternet".)
4. Después de eso, en el lado derecho, haga clic en la red WiFi en su computadora.
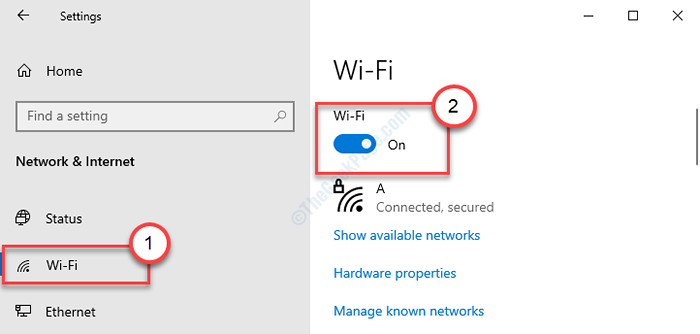
5. Luego, en la opción de conexión medida, altere el 'establecer como conexión medida' a "En".
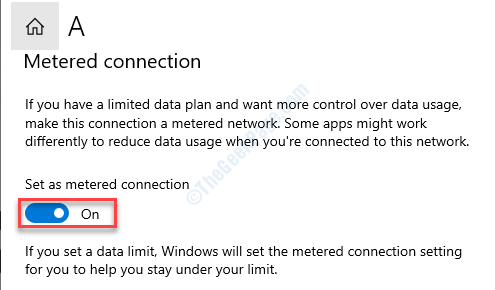
Cierre la ventana de configuración y verifique nuevamente el uso de ancho de banda en el administrador de tareas.
FIJAR 3 - Desactivar la optimización de entrega
A veces, al descargar la actualización de otra computadora, puede utilizar una gran cantidad de su ancho de banda.
1. Prensado Windows Key+I.
2. Puedes acceder al "Actualizaciones y seguridad".
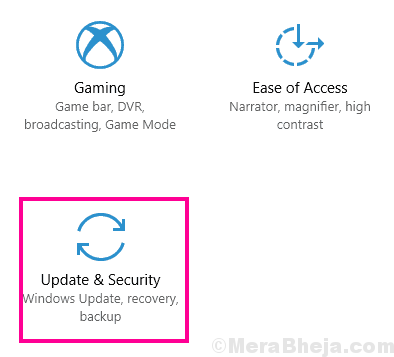
3. Clickea en el "actualizacion de Windows".
4. Luego, haga clic en el "Opciones avanzadas".
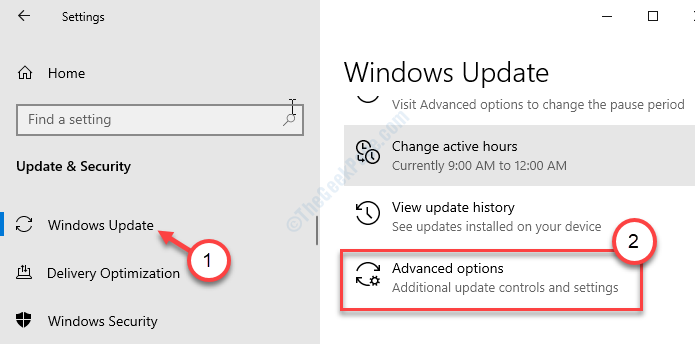
5. Después de eso, desplácese hacia abajo y haga clic en "Optimización de entrega".
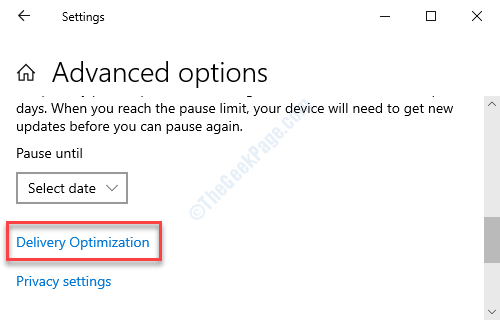
6. Luego, establezca la configuración 'Permitir descargas de otras PCS' en "Apagado".
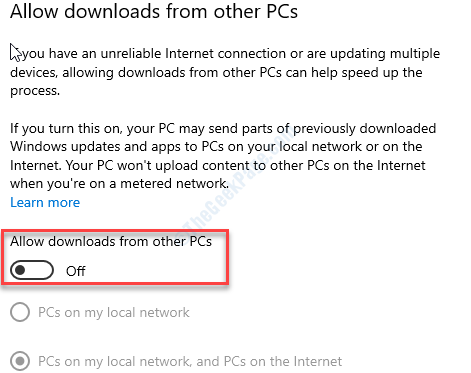
Cierre la ventana de configuración.
Reanudar su computadora y verifique si el problema aún está ahí o no.
FIJO 4 - Desactive la actualización de aplicaciones de la tienda automática
La actualización de aplicaciones de la tienda automática puede causar un gran consumo de ancho de banda de red.
1. Abra la tienda en su computadora.
2. Cuando se abra, haga clic en el menú de tres barras en la esquina superior derecha.
3. Luego, haga clic en el "Ajustes".
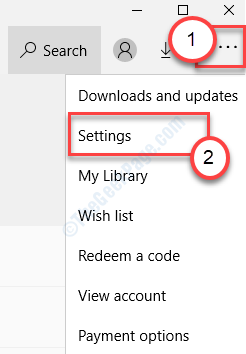
4. Establezca las "aplicaciones de actualización automáticamente" en "Apagado".
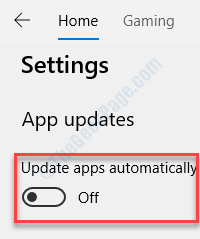
Cierre la tienda y revise sus trabajos en su computadora.
FIJAR 5 - Edite la política de grupo
Modificar la política de grupo para ajustar la configuración de optimización de entrega.
1. Simplemente presionando el Clave de Windows+R puedes abrir un Correr instancia.
2. En ese terminal, escriba este código simple y luego presione Ingresar.
gpedit.MSC
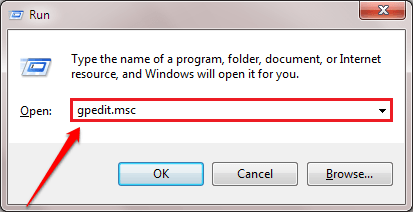
Esto abrirá el Editor de políticas grupales locales.
3. Una vez que veas que el Editor de políticas grupales locales La ventana ha aparecido en su pantalla, vaya a este lugar ~
Configuración de la computadora> Plantillas administrativas> Componentes de Windows> Optimización de entrega
4. Ahora, en el lado izquierdo, haga doble clic sobre el "Modo de descarga" política.
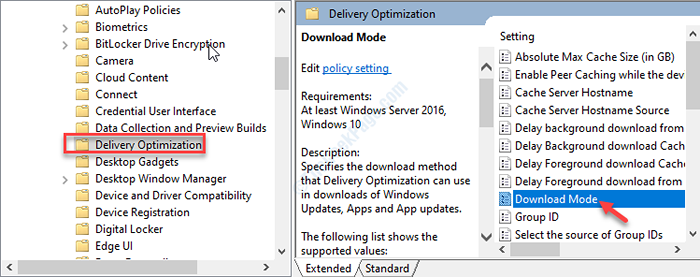
5. Después de eso, debe hacer clic en "Activado"Para encenderlo.
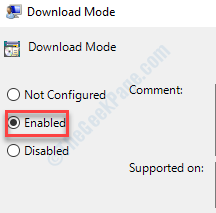
6. Finalmente, haga clic en "Aplicar"Y luego haga clic en"DE ACUERDO"Para guardar este cambio en la política.
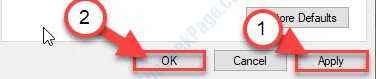
7. Volviendo a la ventana de la política del grupo local, navegue a esta ubicación-
Configuración de la computadora> Plantillas administrativas> Red> Servicio de transferencia inteligente de fondo (BITS)
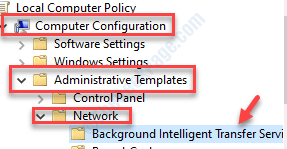
8. Después, haga doble clic sobre el "Limite el ancho de banda de red máximo para transferencias de fondo de bits"Para modificarlo.
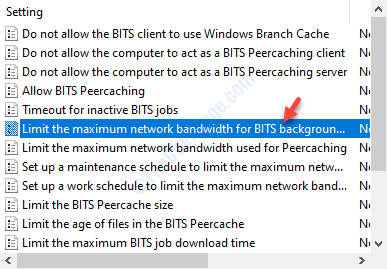
9. Luego, haga clic en el "Activado".
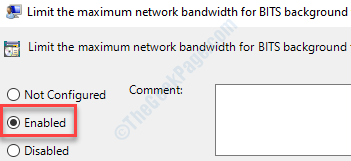
10. Establezca la tasa de transferencia de antecedentes de límite (KBPS) en: 'a "10".
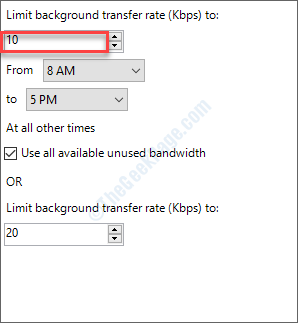
11. Para guardar este cambio, simplemente haga clic en "Aplicar"Y luego en"DE ACUERDO".
Reanudar Su computadora después de cerrar la ventana del editor de políticas del grupo local.
Tu problema debe resolverse.
Consejos adicionales-
1. Intente pausar la actualización de Windows en su computadora. Para hacer esto, siga los pasos mencionados a continuación-
a. Abra la página de configuración. Luego haga clic en "Actualizaciones y seguridad".
b. En el lado derecho, haga clic en el "PAUSE ACTUALIZACIONES Durante 7 días".
Después de esto, verifique el estado del consumo de red por el proceso de optimización de entrega de host del servicio.
- « LoadLibrary falló con el error 1114 en Windows 10, 11 corrección
- Cómo agrupar íconos similares en la barra de tareas de Windows 10/11 »

