Administración de máquinas virtuales KVM con consola web de cabina en Linux
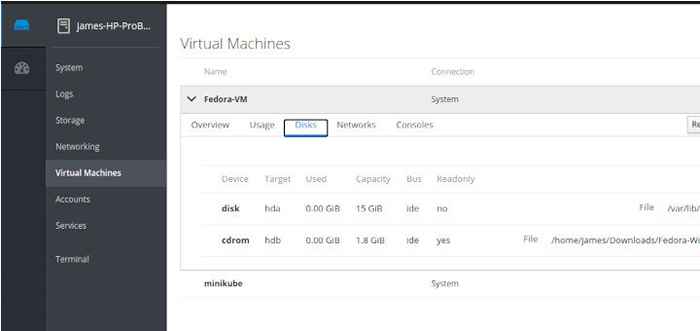
- 1912
- 451
- Hugo Vera
Cabina es una herramienta frontal gratuita y de código abierto que proporciona acceso administrativo a los sistemas de Linux. Permite a los administradores del sistema monitorear, administrar y solucionar los servidores de Linux. Proporciona una interfaz web intuitiva que fácil de navegar y realizar un seguimiento de las características y recursos del sistema sobresaliente.
Hay muchas cosas que puedes hacer con el Cabina. Puede monitorear las métricas del sistema, como la utilización de la CPU y la memoria, ver los registros del sistema, configurar las redes, verificar el estado de ejecutar el servicio, administrar cuentas de usuario y mucho más.
En esta guía, nos centraremos en cómo puede administrar KVM máquinas virtuales con el Cabina Consola web en Linux.
Requisitos
Antes de continuar, asegúrese de haber instalado el KVM Plataforma de virtualización en su sistema Linux. Tenemos una guía detallada sobre cómo instalar KVM en Centos 8 y cómo instalar KVM en Ubuntu 20.04.
Paso 1: Instale la consola web de la cabina en Linux
La primera tarea será instalar Cabina en un servidor de Linux. Demostraremos cómo hacerlo en Debian y Ubuntu sistemas. Ya tenemos un artículo sobre cómo instalar la cabina en Centos 8 y Rhel 8.
Para comenzar, actualice las listas de paquetes de su sistema.
$ sudo apt actualización
Después, instale el cabina consola invocando el comando:
$ sudo apt install cokpit
Junto con cabina, Necesitas instalar el máquinas de cabina paquete para ayudarlo a administrar máquinas virtuales.
$ sudo apt install cockpit-máquinas
Una vez instalado correctamente, inicie Cabina Usando el comando:
$ sudo systemctl iniciar cabina
Para verificar su estado, ejecute:
$ sudo SystemCtl Status Cockpit
La siguiente salida confirma que el cabina GUI Frontend se está ejecutando como se esperaba.
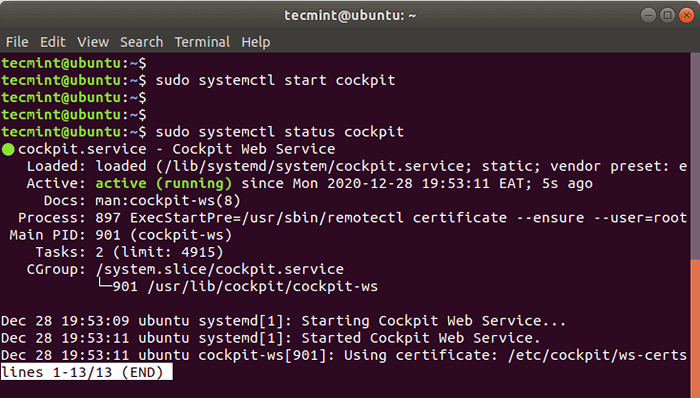 Revise el estado web de la cabina en Ubuntu
Revise el estado web de la cabina en Ubuntu Paso 2: Acceso a la consola web de la cabina
Por defecto, cabina escucha en el puerto TCP 9090, Puede confirmar esto usando el comando netstat como se muestra.
$ sudo netstat -pnltu | GREP 9090
 Revise el puerto web de la cabina en Ubuntu
Revise el puerto web de la cabina en Ubuntu Si accede Cabina de forma remota y su servidor está detrás del firewall de UFW, debe permitir el puerto 9090 en el firewall. Para lograr esto, ejecute el comando:
$ sudo UFW Permitir 9090/TCP $ sudo UFW RELOAD
Para acceder al Cabina interfaz, abra su navegador y navegue por la siguiente dirección:
https: // servidor-ip: 9090
En la página de inicio de sesión, proporcione credenciales de usuario y haga clic en el 'Acceso' botón.
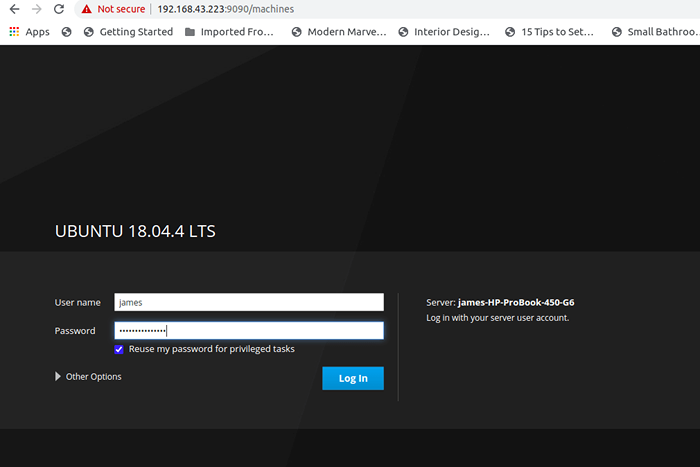 Inicio de sesión de la consola web de la cabina
Inicio de sesión de la consola web de la cabina Paso 3: Crear y administrar máquinas virtuales KVM en la consola web de la cabina
Para comenzar a crear y administrar una máquina virtual, localice y haga clic en el 'Maquinas virtuales'Opción como se muestra.
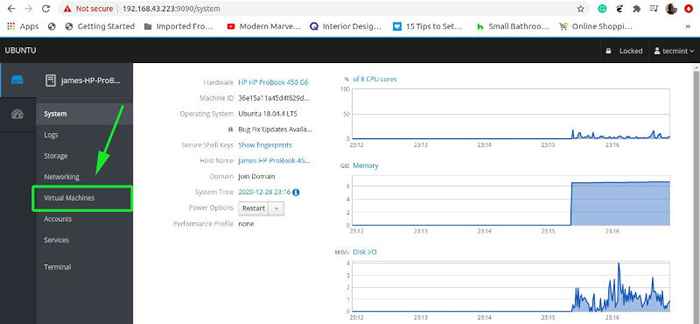 Seleccionar máquinas virtuales
Seleccionar máquinas virtuales Sobre el 'Maquinas virtuales'Página, haga clic en'Crear nueva VM' botón.
 Crea una nueva VM KVM en la cabina
Crea una nueva VM KVM en la cabina Asegúrese de completar todos los detalles requeridos como se muestra.
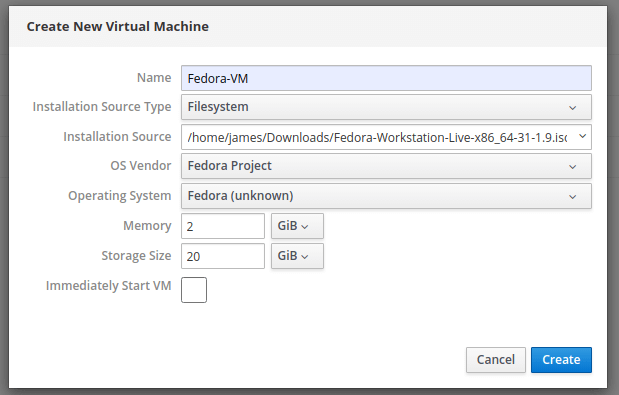 Agregar nuevos detalles de KVM VM
Agregar nuevos detalles de KVM VM Una explicación detallada de las opciones anteriores utilizadas:
- Nombre: Esto se refiere a un nombre arbitrario dado a la máquina virtual, por ejemplo, Fedora-VM.
- Tipo de fuente de instalación: Esto puede ser un sistema de archivos o una URL.
- Fuente de instalación: Esta es la ruta de la imagen ISO que se utilizará durante la instalación de las máquinas virtuales.
- Proveedor del sistema operativo - La empresa/entidad que desarrolla y mantiene el sistema operativo.
- Sistema operativo - El sistema operativo a instalar. Seleccione su sistema operativo en el menú desplegable.
- Memoria - El tamaño de la ram es Megabytes o Gigabytes.
- Tamaño de almacenamiento - Esta es la capacidad de disco duro para el sistema operativo invitado.
- Inmediatamente Inicie VM - Si desea iniciar inmediatamente la VM tras la creación, simplemente marque la opción de casilla de verificación. Por ahora, lo dejaremos sin marcar y simplemente crearemos la VM haciendo clic en el botón 'Crear'.
Una vez hecho esto, su VM aparecerá como se muestra.
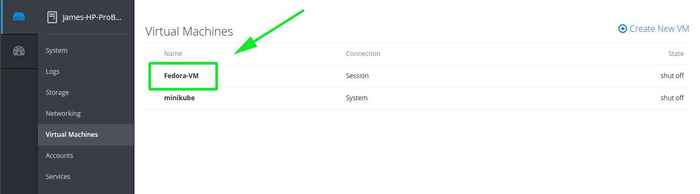 Nuevo Fedora KVM VM
Nuevo Fedora KVM VM Haga clic en el recién creado VM Para obtener una descripción general como se muestra. Para iniciar la máquina virtual, simplemente haga clic en 'Instalar' botón. Esto lo lleva a una consola negra que le muestra el arranque de VM y proporcionará el primer paso de instalación con varias opciones como se muestra.
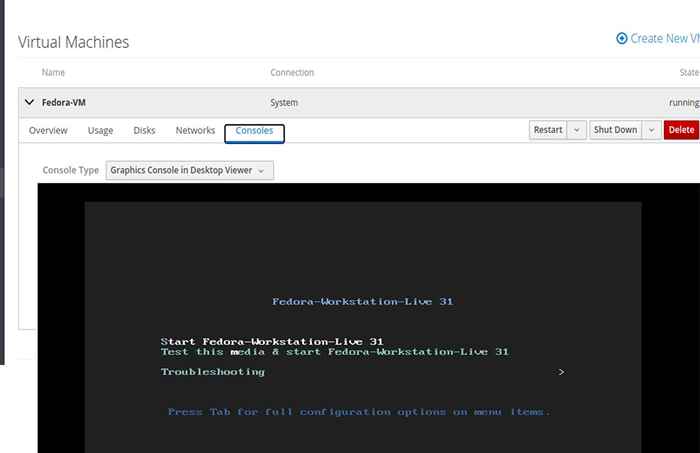 Nuevo arranque de Fedora VM
Nuevo arranque de Fedora VM A medida que las botas de máquina virtual, echemos un vistazo brevemente a otras opciones de pestañas. El 'Descripción general'La pestaña proporciona información básica sobre la VM, como el tamaño de la memoria, y no. de VCPUS.
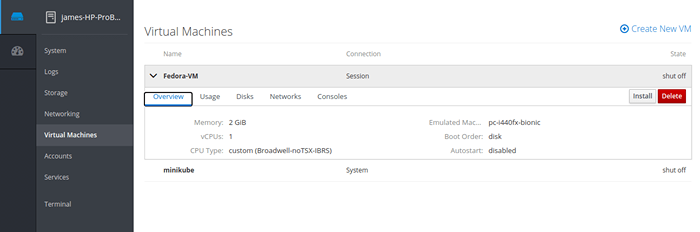 Descripción general de la máquina virtual
Descripción general de la máquina virtual El 'Uso'La sección ofrece información sobre Memoria y VCPU uso.
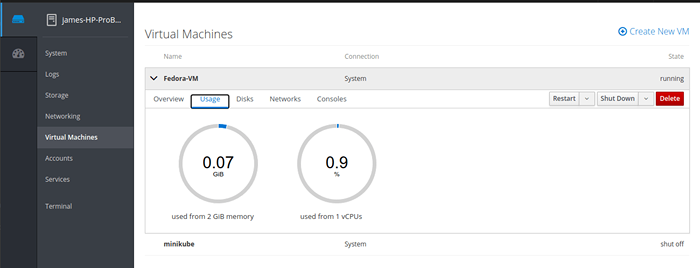 Uso de la máquina virtual
Uso de la máquina virtual Para ver la información sobre el disco duro virtual y la ruta de la imagen ISO utilizada para crearla, haga clic en 'Disco' pestaña.
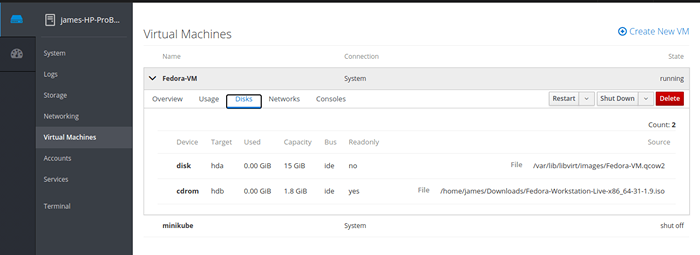 Discos de máquinas virtuales
Discos de máquinas virtuales El 'Redes'La pestaña ofrece información sobre las interfaces de red virtuales conectadas a la máquina virtual.
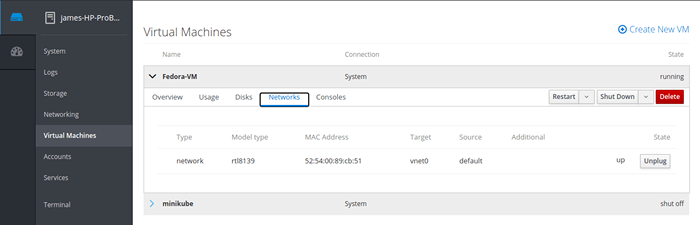 Redes de máquinas virtuales
Redes de máquinas virtuales Por último, la sección de la consola le da acceso a un VM Uso de la consola gráfica - gracias a la virtud - o la consola de serie.
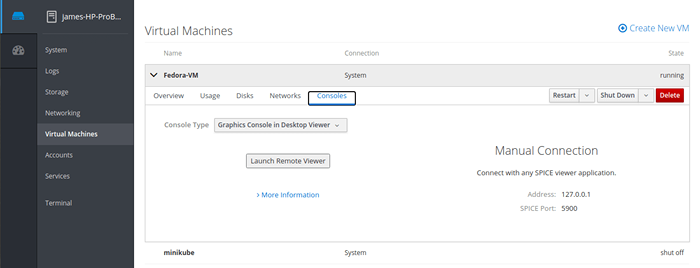 Consola web de la máquina virtual
Consola web de la máquina virtual Además, puedes Reanudar, Cerrar, o incluso Borrar la máquina virtual una vez hecho. Puede encontrar estas opciones en la esquina derecha como se muestra.
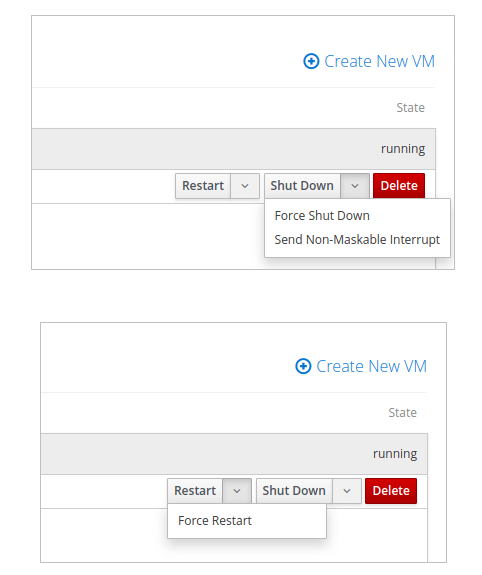 Administrar máquinas virtuales
Administrar máquinas virtuales Pensamientos de cierre
Que básicamente resume la gestión de las máquinas virtuales de KVM utilizando el Cabina interfaz web. El cabina La consola proporciona una experiencia perfecta en la administración de máquinas virtuales al ofrecer una interfaz web intuitiva y fácil de usar.
Fuente: sombrero rojo.comunicarse
- « Cómo configurar CentOS Stream desde AWS Marketplace
- 10 Administradores del sistema Linux Resoluciones de Año Nuevo para 2021 »

