Manjaro Linux Windows 10 Dual Boot

- 3641
- 523
- Adriana Tórrez
¿No sería genial ejecutar Manjaro Linux en su sistema sin tener que renunciar a Windows 10?? Bien tu puedes! De hecho, tiene dos opciones para hacer esto. Una opción es crear un sistema de arranque dual, que le brinda un aviso cuando su computadora arranca, preguntándole en qué sistema operativo le gustaría cargar. La segunda opción es instalar Manjaro en una máquina virtual.
Cada método tiene sus pros y contras, pero ejecutar un sistema de arranque dual significa que no tiene hardware virtualizado o sobrecarga innecesaria. Ambos sistemas operativos tendrán acceso directo al hardware de su computadora. El gran inconveniente es que tendrá que reiniciar su PC cada vez que desee cargar en el otro sistema operativo. Si puedes vivir con eso, entonces comencemos.
En este tutorial aprenderás:
- Cómo cambiar el tamaño de la partición de disco duro de Windows 10
- Cómo instalar Manjaro junto con Windows 10
- Cómo cargar en Manjaro o Windows 10 en el arranque del sistema
 Gestor de arranque preguntando en qué sistema operativo cargar
Gestor de arranque preguntando en qué sistema operativo cargar | Categoría | Requisitos, convenciones o versión de software utilizada |
|---|---|
| Sistema | Windows 10 Plus Manjaro Linux |
| Software | N / A |
| Otro | Acceso privilegiado a su sistema Linux como root o a través del sudo dominio. |
| Convenciones | # - requiere que los comandos de Linux dados se ejecuten con privilegios raíz directamente como un usuario raíz o mediante el uso de sudo dominiops - Requiere que los comandos de Linux dados se ejecuten como un usuario regular no privilegiado |
Requisitos previos
Antes de comenzar, esta guía supone que ya tiene una instalación de Windows que funciona correctamente en su sistema. Si la instalación se ha vuelto corrupta o inaccesible, esto no va a funcionar.
También debe asegurarse de que ya tenga a mano los medios de instalación de Manjaro Linux. Echa un vistazo a nuestra Guía de descarga de Manjaro si aún necesita obtener una copia. También tenemos una guía dedicada sobre la creación de un USB de arranque de Manjaro.
Redestar la partición de disco duro de Windows 10
Si planea instalar Manjaro en el mismo disco duro donde se instala Windows 10, deberá asegurarse de que Manjaro tenga su propia partición y suficiente espacio en dicha partición. Lo más probable es que su instalación de Windows 10 actualmente esté ocupando todo el disco duro. Esto no es un problema, porque Windows nos da una manera fácil de reducir la partición y dejar espacio para Manjaro. Los requisitos del sistema de Manjaro recomiendan al menos 30 GB de espacio de disco duro.
En Windows 10, abra la utilidad de administración de disks buscandola en el menú de inicio.
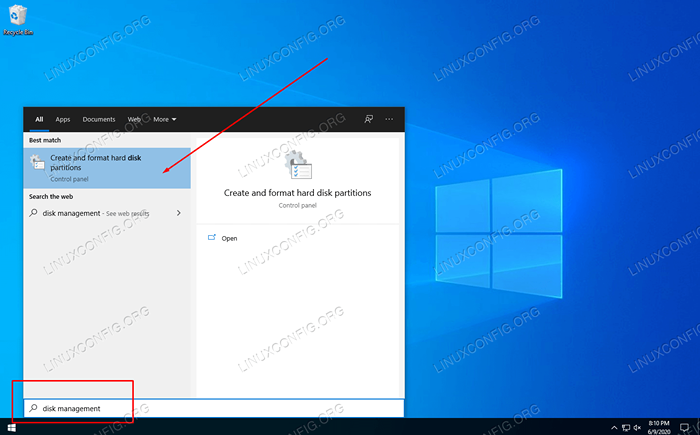 Abrir servicios de administración de disco en Windows 10
Abrir servicios de administración de disco en Windows 10 Su menú de gestión de disco debe parecer similar a la captura de pantalla a continuación. Siempre que pueda ahorrar 30 GB o más de su C: Drive, haga clic derecho en su partición con una carta de unidad C: y haga clic en el volumen de contracción.
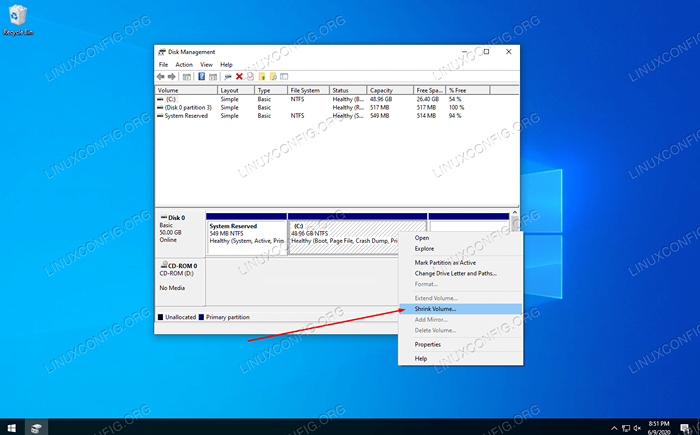 Haga clic derecho en la unidad C y haga clic en el volumen de contracción
Haga clic derecho en la unidad C y haga clic en el volumen de contracción En el cuadro indicado en la captura de pantalla a continuación, ingrese el tamaño (en MB) que desea que su partición de Manjaro sea. Después de ingresar una cantidad, haga clic en Recoger para comenzar a cambiar el tamaño de su partición de Windows.
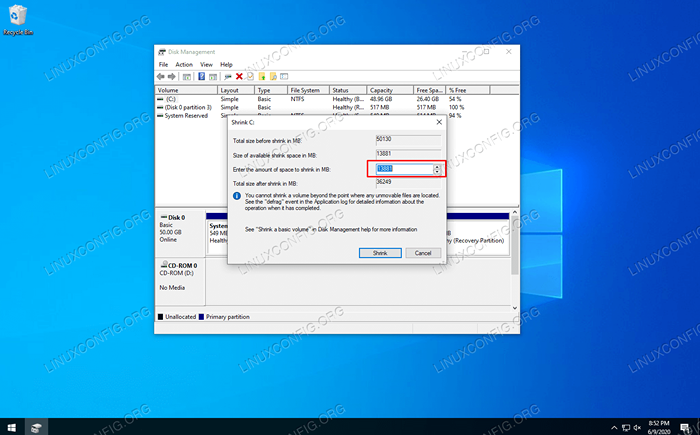 Ingrese la cantidad de espacio para reducir la unidad C por
Ingrese la cantidad de espacio para reducir la unidad C por Windows puede tomarse unos minutos para terminar de cambiar el tamaño de su disco. Como puede ver en la captura de pantalla a continuación, nos queda una cierta cantidad de "espacio no asignado."Este espacio no asignado es donde se instalará Manjaro.
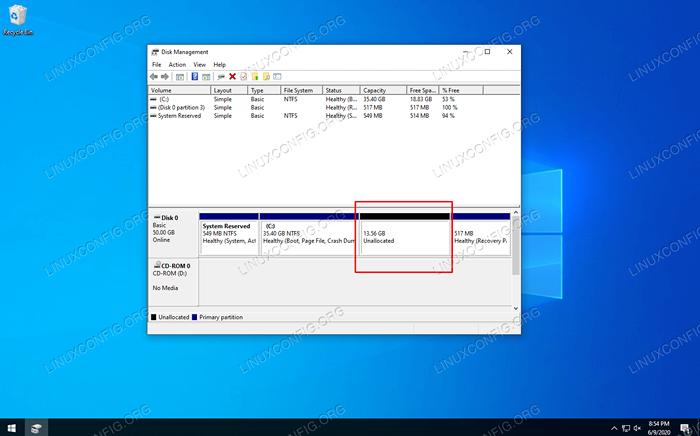 Verás el nuevo espacio no asignado que es para Manjaro
Verás el nuevo espacio no asignado que es para Manjaro Instale Manjaro junto a Windows 10
- Inserte sus medios de instalación de Manjaro en el puerto USB o la bandeja de disco y reinicie su sistema. A medida que vuelve a subir, cargue en los medios de instalación. Es posible que necesite presionar
F11,F12, oEscen su teclado para acceder al menú de arranque y seleccione sus medios de instalación. - Verás la pantalla de bienvenida de Manjaro. Haga clic en Enter para cargar en el entorno en vivo de Manjaro.
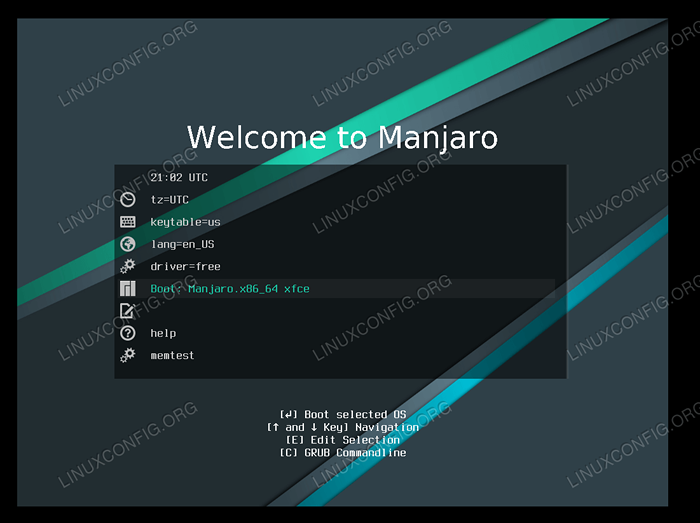 Arrancar en el entorno Manjaro Liv
Arrancar en el entorno Manjaro Liv - Una vez que su sistema termine de cargarse en el entorno de Manjaro Live, haga clic en Installer de inicio.
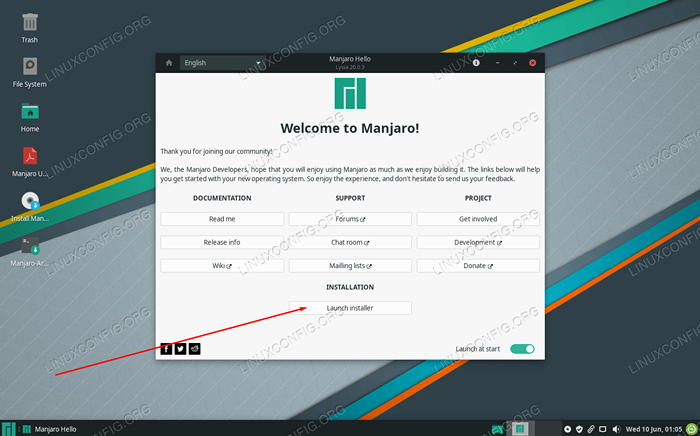 Haga clic en Instalador de Iniciar
Haga clic en Instalador de Iniciar - Seleccione su idioma y haga clic en Siguiente.
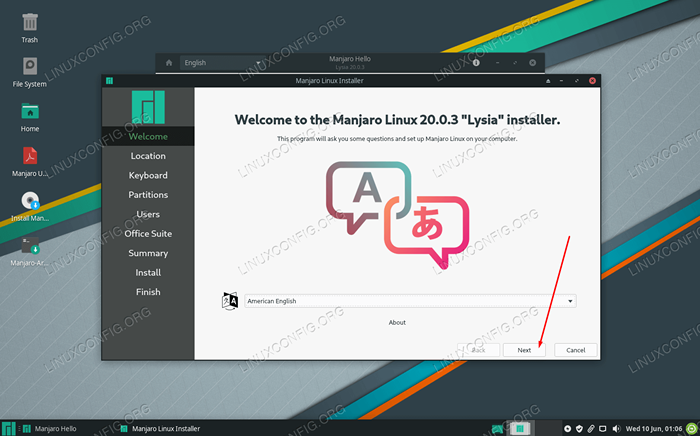 Seleccionar lenguaje del sistema
Seleccionar lenguaje del sistema - Seleccione su zona horaria y haga clic en Siguiente.
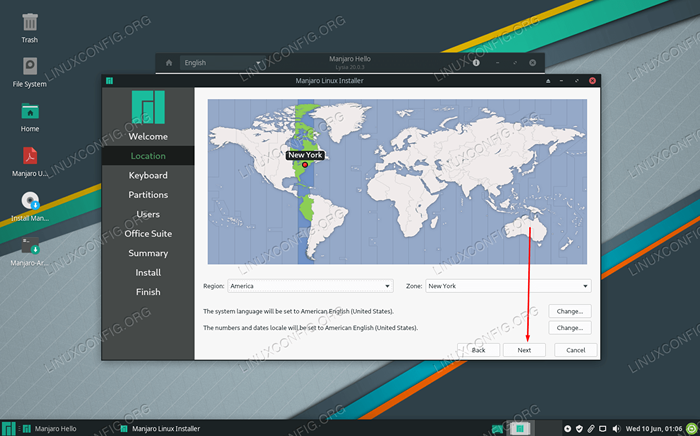 Seleccione la zona horaria del sistema
Seleccione la zona horaria del sistema - Seleccione el diseño de su teclado y haga clic en Siguiente.
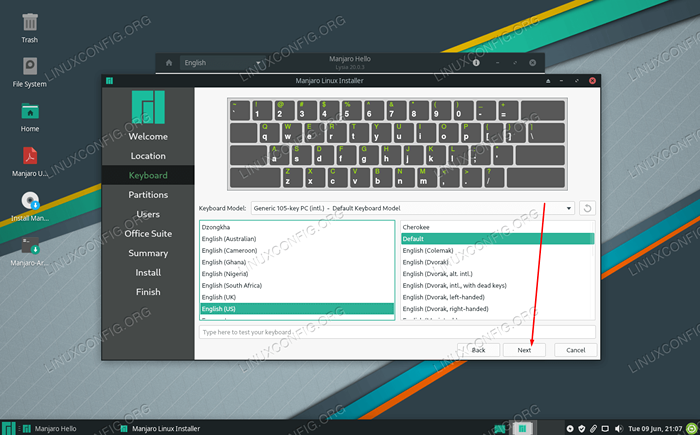 Seleccione el diseño del teclado
Seleccione el diseño del teclado - En la pantalla de partición, seleccione "Partitionamiento manual" y haga clic en Siguiente.
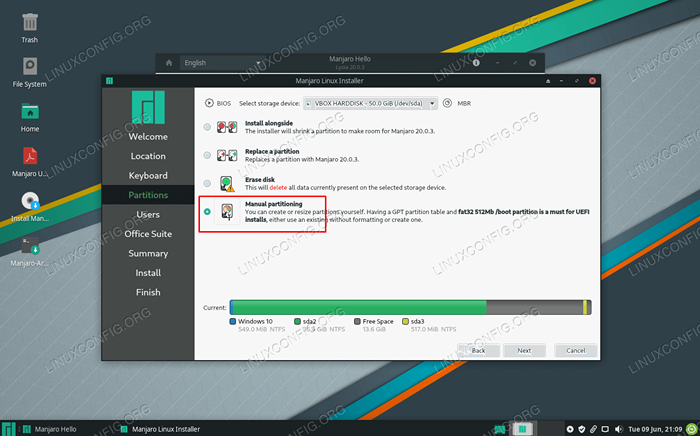 Seleccionar partición manual
Seleccionar partición manual - A continuación, resalte el espacio gratuito que creamos anteriormente en Windows y haga clic en Crear. Asegúrese de haber seleccionado el correcto, ya que puede ver varias secciones etiquetadas como "Espacio libre."
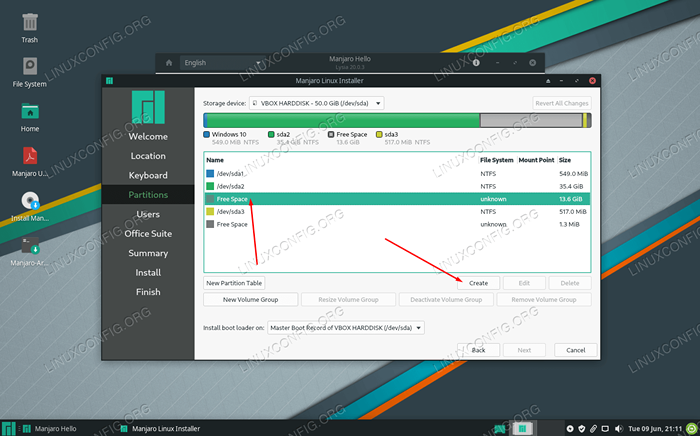 Seleccione el espacio libre para la nueva partición de Manjaro
Seleccione el espacio libre para la nueva partición de Manjaro - Manjaro recomienda que nuestro sistema tenga una partición de intercambio igual al tamaño de nuestra RAM, o 8 GB si la cantidad de RAM excede la. Reduzca el tamaño de esta nueva partición por la cantidad de RAM que tiene en su sistema. Si tiene más de 8 GB de RAM, solo reduzca este número en 8 GB (8,000 MB). Este espacio restante se utilizará como nuestra partición de intercambio que configuraremos en un momento. Haga clic en Aceptar cuando haya hecho ese cambio. También asegúrate de poner
/Como el punto de montaje.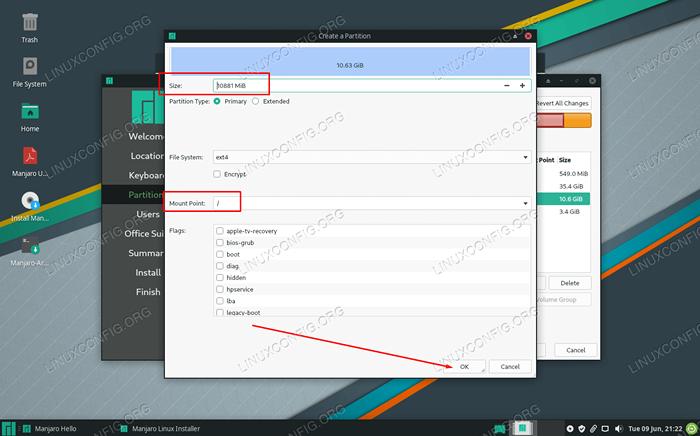 Configurar el tamaño de la partición y el punto de montaje
Configurar el tamaño de la partición y el punto de montaje - Verá su partición recién configurada etiquetada como "nueva partición" en el instalador de Manjaro. ¿También ves el espacio libre que acabas de configurar?? Resalta eso y haga clic en Crear. Esta será nuestra partición de intercambio.
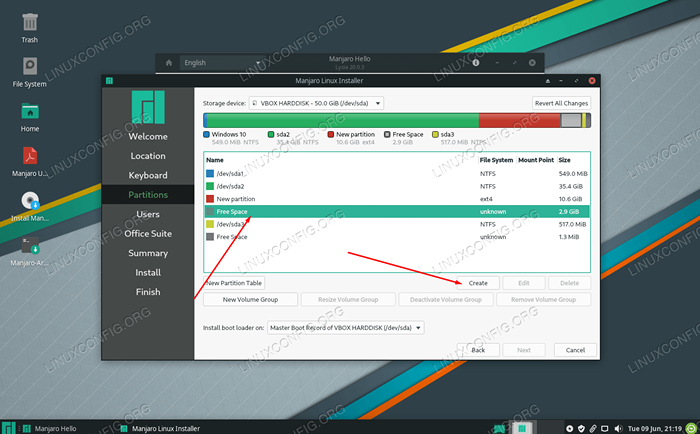 Configurar el otro espacio libre como espacio de intercambio
Configurar el otro espacio libre como espacio de intercambio - Haga el sistema de archivos "Linuxswap" y agregue el indicador "Swap" a esta partición. Haga clic en Aceptar y luego haga clic en Siguiente en el instalador de Manjaro.
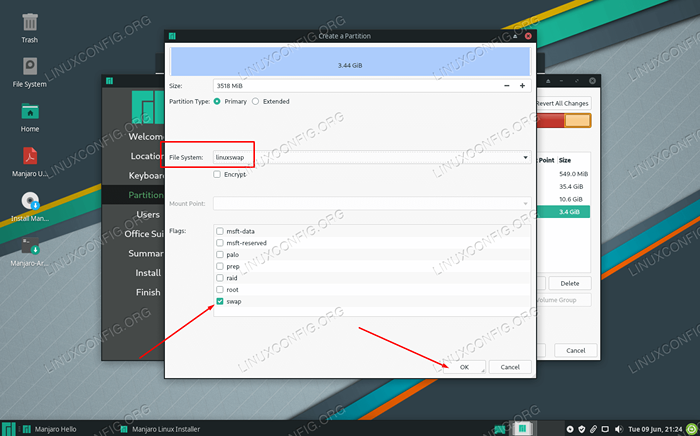 Configurar el sistema de archivos y los indicadores
Configurar el sistema de archivos y los indicadores - Complete un nuevo nombre de usuario, contraseña, nombre de host y contraseña de root para su sistema y haga clic en Siguiente.
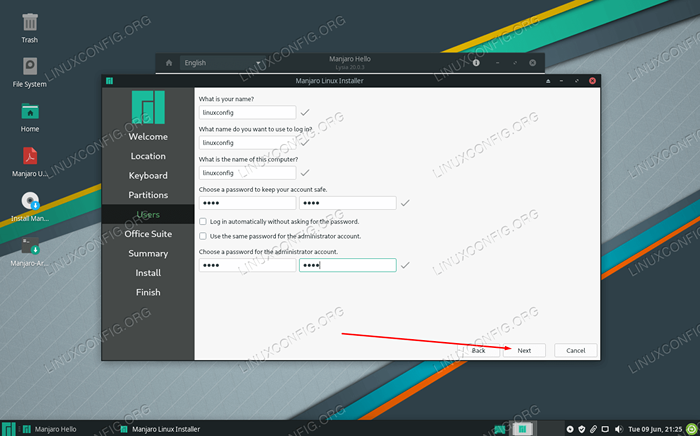 Complete la información de su usuario y nombre de host
Complete la información de su usuario y nombre de host - Manjaro le preguntará qué suite de oficina le gustaría instalar en el sistema. Seleccione su paquete preferido o haga clic en No Office Suite. Haga clic en Siguiente.
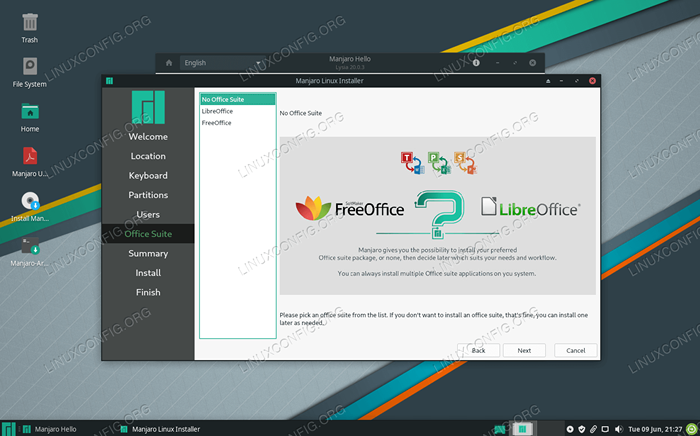 Elija Office Suite
Elija Office Suite - Manjaro ahora le pedirá que revise los próximos cambios de partición. Asegúrate de que todo aquí se vea correcto. Una vez que haga clic en Siguiente, Manjaro escribirá los cambios en su disco duro. Proceda cuando esté listo.
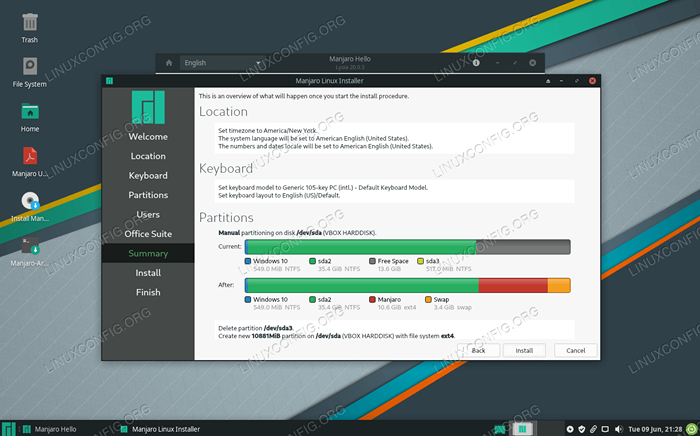 Revise cuidadosamente sus próximos cambios en la partición
Revise cuidadosamente sus próximos cambios en la partición - Manjaro ahora se instalará. Cuando esté terminado, se le pedirá que reinicie. Asegúrese de expulsar primero sus medios de instalación.
Cargando en Manjaro o Windows 10
De ahora en adelante, cuando inicia su sistema, el gestor de arranque de Manjaro le preguntará en qué sistema operativo desea cargar. Use sus teclas de flecha para desplazarse hacia arriba y hacia abajo, y presione ENTER para elegir una opción. Después de hacer su selección, el sistema operativo elegido debe cargarse de manera normal.
 Gestor de arranque preguntando en qué sistema operativo cargar
Gestor de arranque preguntando en qué sistema operativo cargar Conclusión
En esta guía, le mostramos cómo instalar Manjaro junto con Windows 10. El proceso no es tan optimizado como la virtualización, pero es una buena solución cuando desea que ambos sistemas operativos tengan acceso directo al hardware de su sistema. Ahora puede tener lo mejor de ambos mundos en su computadora al tener a Linux y Windows instalados simultáneamente.
Tutoriales de Linux relacionados:
- Cosas para instalar en Ubuntu 20.04
- Cómo arrancar dual Kali Linux y Windows 10
- Cosas que hacer después de instalar Ubuntu 20.04 fossa focal Linux
- Instalación de Manjaro Linux
- Guía para principiantes de Manjaro Linux
- Cosas que hacer después de instalar Ubuntu 22.04 Jellyfish de Jammy ..
- Instale Arch Linux en VMware Workstation
- Cómo instalar Ubuntu 22.04 junto con Windows 10
- Manjaro Linux vs Arch Linux
- Ubuntu 20.04 Guía

