Microsoft Edge Bing Search Abriendo la nueva pestaña cada vez [resuelto]
![Microsoft Edge Bing Search Abriendo la nueva pestaña cada vez [resuelto]](https://ilinuxgeek.com/storage/img/images_1/microsoft-edge-bing-search-opening-new-tab-every-time-[solved].png)
- 930
- 172
- Mateo Pantoja
Muchos usuarios de Windows han informado recientemente que cada vez que usan Bing Búsqueda y hacen clic en uno de los resultados, se abre en una nueva pestaña en el navegador Microsoft Edge. Este problema aparece solo cuando usan la búsqueda de Bing y no en la búsqueda de Google.
Algunos usuarios también experimentaron este problema al usar en la aplicación Google Chrome también. Después de analizar esto, hemos recibido información de que esto podría ser causado debido a los cambios en la configuración de los resultados de búsqueda en el perfil de búsqueda de Bing.
Si también enfrenta este problema y desea dejar de abrir los resultados de la búsqueda de Bing en una nueva pestaña en lugar de la misma pestaña, siga los pasos explicados a continuación sobre cómo resolverlo.
Cómo detener los resultados de búsqueda de bing se abren en una nueva pestaña cada vez
Paso 1: abra la aplicación del navegador web en su sistema presionando el Windows llave y escritura Microsoft Edge.
Paso 2: seleccione el Microsoft Edge navegador del resultado de la búsqueda como se muestra en la siguiente captura de pantalla.
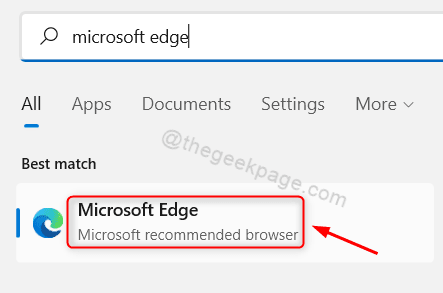
Paso 3: en una nueva pestaña, escriba aturdir.comunicarse en la barra de direcciones y presione el Ingresar llave.
Paso 4: Una vez que se abra la página de inicio de Bing, haga clic en el icono de hamburguesas En el lado derecho de la página de Bing.
Paso 5: Ahora haga clic Ajustes para expandirlo y luego seleccionar el Más Opción como se muestra en la siguiente captura de pantalla.
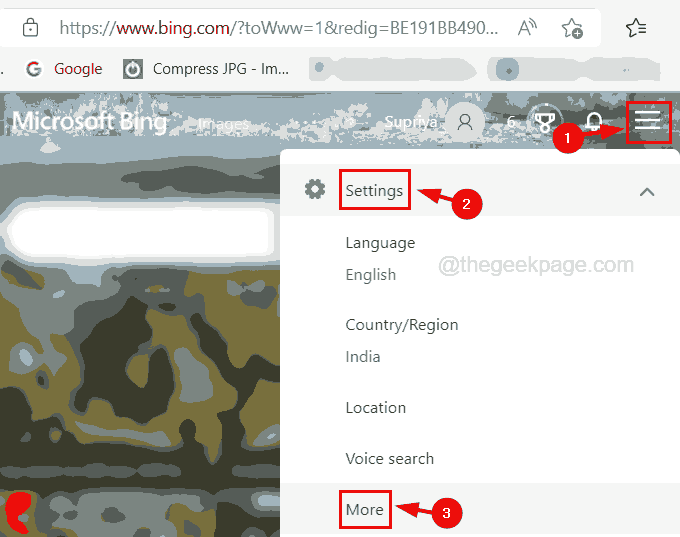
Paso 6: Esto abre la página de configuración de búsqueda.
Paso 7: desplácese la página hacia abajo y desmarque el Abra los enlaces desde los resultados de búsqueda en una nueva pestaña o ventana y Abra los enlaces a partir de los resultados de las noticias en una nueva pestaña o ventana casillas.
Paso 8: Cuando termine, debe hacer clic en el Ahorrar botón en la parte inferior de la página como se muestra a continuación.
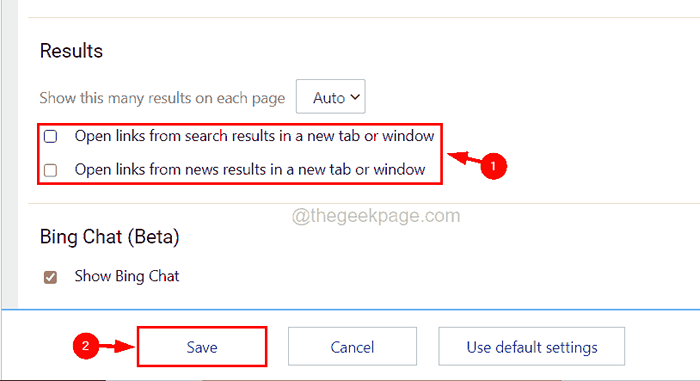
Paso 9: Después de guardar la configuración, puede cerrar el navegador Microsoft Edge.
- « El tema oscuro no funciona en el explorador de archivos para Windows 10
- Cómo arreglar la aplicación Configuración que se bloquea con frecuencia en Windows 11 »

