Microsoft Excel está esperando que otra aplicación complete una solución de error de acción OLE
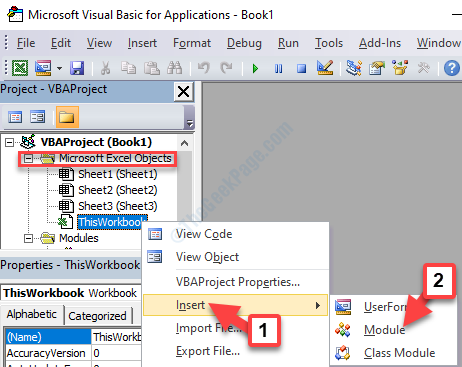
- 650
- 174
- Mateo Pantoja
Muchos usuarios informan sobre el "Microsoft Excel está esperando que otra aplicación complete una acción OLE"Error en Windows 11/10 cuando se usa aplicaciones de Office. Por ejemplo, puede encontrar este error al intentar abrir Excel usando un BI LaunchPad o cuando intenta ejecutar un script VBA.
Microsoft introdujo la tecnología OLE (enlace e integración del objeto) para ayudar a las aplicaciones de la oficina a comunicarse con otros programas. Uso de esta tecnología, un programa de edición para compartir una sección de un documento con otros programas y luego importar la sección del documento o traerla de vuelta con el contenido del otro programa.
Entonces, por ejemplo, si está trabajando en Excel e intenta interactuar con Word, enviará un mensaje al objeto OLE y esperará hasta que reciba una respuesta de Word. Pero, cuando la respuesta se retrase más allá del tiempo requerido, verá el "Microsoft Excel está esperando que otra aplicación complete una acción OLE" error.
El error puede aparecer debido al protocolo DDE que se desactiva en Excel, cuando la instalación de la suite de la oficina está corrupta, si tiene Adobe Acrobat PDFMaker como el complemento e interfiere con Excel, o si el Explorador de Internet está en conflicto con Excel. Al cerrar el Excel por completo, reiniciar su computadora y comenzar de nuevo puede ayudar, también puede probar los siguientes métodos en caso de que no.
Tabla de contenido
- Método 1: permitiendo otras aplicaciones que usan DDE
- Método 2: Deshabilitar todos los complementos
- Método 3: Apague el modo de compatibilidad de Excel
- Método 4: eliminando Adobe Acrobat PDFMaker
- Método 5: Al finalizar el proceso de Internet Explorer
- Método 6: restringiendo la mensajería de aplicación de Excel
Método 1: permitiendo otras aplicaciones que usan DDE
Paso 1: Abierto Sobresalir y ve al Archivo pestaña en la parte superior izquierda de la pantalla.

Paso 2: Seleccionar Opción desde el Archivo menú.

Paso 3: En el Opciones de Excel ventana, vaya al lado izquierdo y haga clic en Avanzado. Ahora, en el lado derecho, desplácese hacia abajo y encuentre el General sección.
Aquí, marque la casilla al lado de Ignorar otras aplicaciones que usan Dynamic Data Exchange (DDE).
Prensa DE ACUERDO Para guardar los cambios y salir.
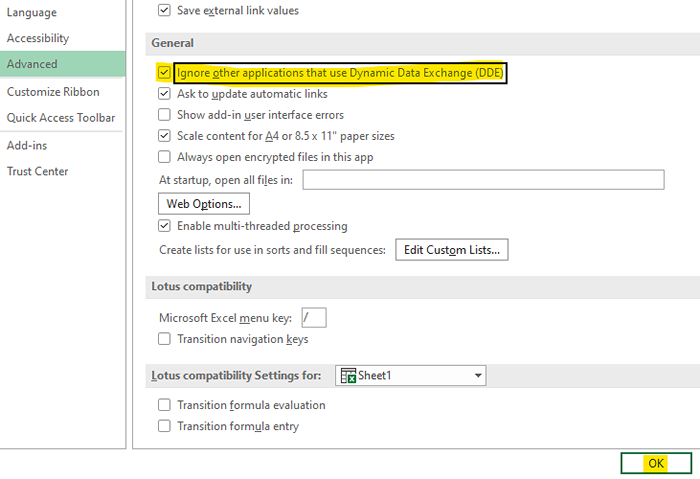
Ahora, regrese e intente la misma operación que estaba haciendo anteriormente y vea si el error todavía está ahí. Si aún ve el error, intente el siguiente método.
Método 2: Deshabilitar todos los complementos
Paso 1: Abierto Sobresalir y ve al Archivo pestaña en la parte superior izquierda de la pantalla.

Paso 2: Seleccionar Opción desde el Archivo menú.

Paso 3: - Ahora, seleccione Complementos Desde el menú del lado izquierdo.
Paso 4: Ahora, elija Ir Cerca de administrar complementos de Excel.
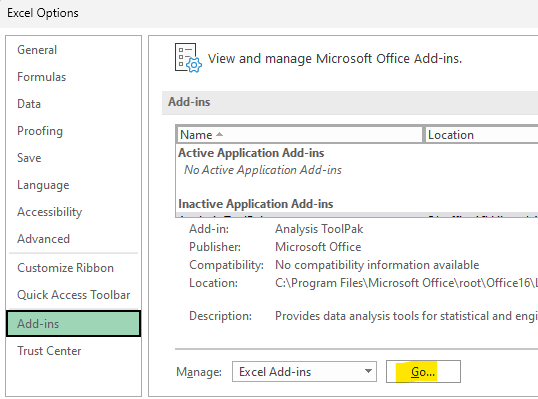
Paso 5: Ahora, Desactivar Todos los complementos disponibles y hacen clic DE ACUERDO.
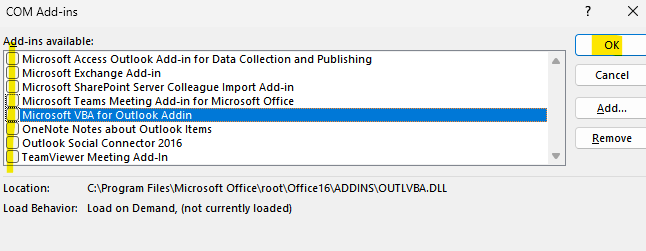
Ahora, inténtalo de nuevo.
Método 3: Apague el modo de compatibilidad de Excel
Paso 1: Ve a la MS Excel aplicación en su escritorio, haga clic con el botón derecho y seleccione Propiedades Desde el menú de clic derecho.
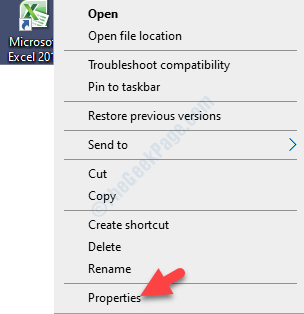
Paso 2: En el Propiedades de Microsoft Excel cuadro de diálogo, ir al Compatibilidad pestaña. Ahora, navegue al Modo de compatibilidad sección y desmarque la caja al lado de Ejecuta este programa en modo compatibilidad para.
Prensa Aplicar y luego DE ACUERDO Para guardar los cambios y salir.
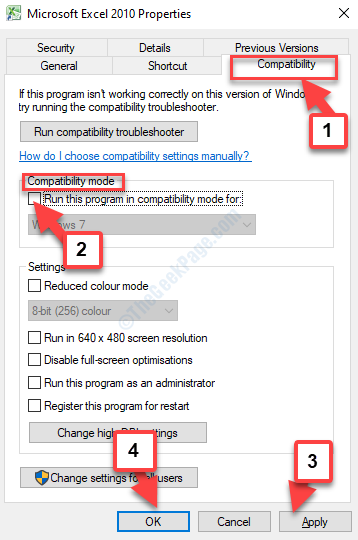
Método 4: eliminando Adobe Acrobat PDFMaker
Se sabe que Adobe Acrobat PDFMaker tiene problemas de incompatibilidad con la MS Excel. Por lo tanto. se recomienda dieble el complemento. Veamos como.
Paso 1: Lanzamiento Sobresalir y navegar al Archivo Pestaña en la parte superior extrema de la hoja.

Paso 2: Desde el Archivo Menú, seleccione Opción.

Paso 3: En el Opciones de Excel Cuadro de diálogo, haga clic en Complementos En el lado izquierdo del panel.
Ahora, ve al lado derecho de la ventana y encuentra el Administrar opción hacia la parte inferior. Seleccionar COM CUNTOS desde el menú desplegable al lado y presione el Ir botón.
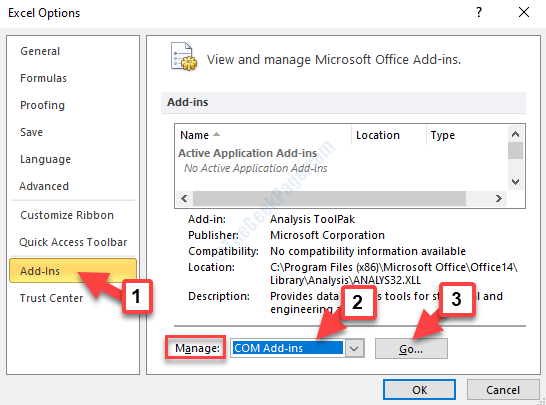
Etapa 4: Ahora, en el Caja de complementos de com que aparece, desmarque el Acrobat PDFMaker Office Com Addin y presionar DE ACUERDO Para guardar los cambios y salir.
Ahora, simplemente reinicie su PC e intente abrir Excel nuevamente o ejecute el script VBA para verificar si el error se ha ido. Si el problema aún persiste, intente el segundo método.
Método 5: Al finalizar el proceso de Internet Explorer
Paso 1: Navegar al Barra de tareas Y haga clic derecho en él. Seleccionar Administrador de tareas Desde el menú contextual.
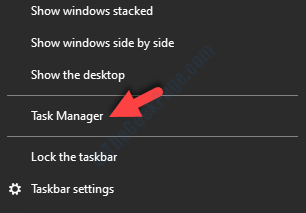
Paso 2: En el Administrador de tareas ventana, debajo del Procesos pestaña, busque y seleccione el Proceso de Internet Explorer. Luego presione el Tarea final botón en la parte inferior izquierda de la ventana.
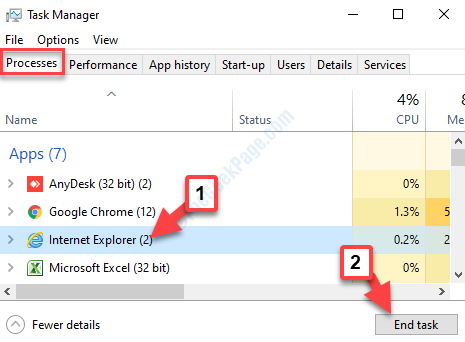
Regrese a Excel y vea si el error se ha ido. Si aún encuentra el error, intente el 4to método.
Método 6: restringiendo la mensajería de aplicación de Excel
Pruebe este método si encuentra el "Microsoft Excel está esperando que otra aplicación complete una acción OLEError mientras ejecuta un script VBA. Sin embargo, esto es solo una solución y no resuelve el problema en sí. Pero, puede lograrlo ejecutando el script VBA por el momento y bloqueando el mensaje de error. Aquí le explica cómo hacerlo.
Paso 1: Abra una hoja de Excel y presione el Clave alt + F11 juntos en su teclado para abrir el Microsoft Visual Basic para aplicaciones ventana del editor.
Paso 2: En el Proyecto - Proyecto VBA barra a la izquierda, encontrar Este libro de trabajo bajo Objetos de Microsoft Excel.
Haga clic derecho en él, vaya a Insertar En el menú de clic derecho y en el submenú, seleccione Módulo.
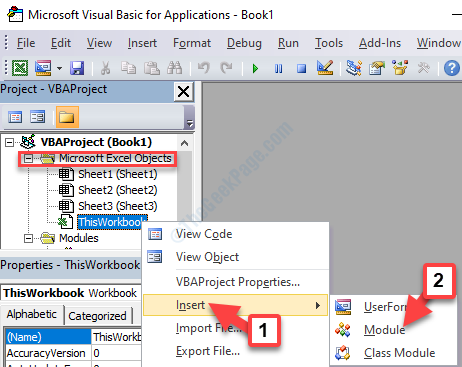
Paso 3: Crea un nuevo Módulo En el lado derecho del panel. Copie el siguiente código y péguelo en el módulo:
Declaración privada Función COREGISTERMESSAGEFILTER lib "OLE32" (byval ifilterin tan largo, byref anteriorfilter) como largo público sub killmessageFilter () dim imsgfilter tan largo coregisterMessageFilter 0 &, imsgfilter sub subsorrorador público
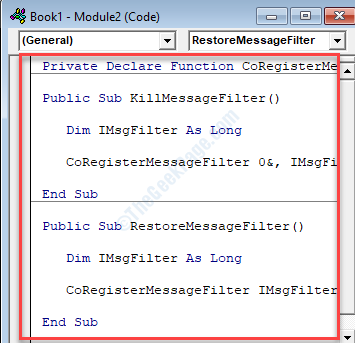
Etapa 4: Alternativamente, también puede copiar el siguiente código a continuación y pegarlo en el nuevo módulo. Cualquiera de los códigos funcionará.
Sub createExyz () dim wdapp como objeto dim wd como objeto en el resumen de error siguiente establecer wdapp = getObject (, "Word.Aplicación ") si err.Número 0 luego establecer wdapp = createObject ("Word.Aplicación ") FIN IF EN ERROR GOTO 0 SET WD = WDAPP.Documentos.Abrir (este libro de trabajo.Ruta y aplicación.Pathseparator y "plantilla XYZ.docm ") wdapp.Visible = rango verdadero ("A1: B10").Copypicture xlscreen wd.Rango.Pegar en extremo submarino 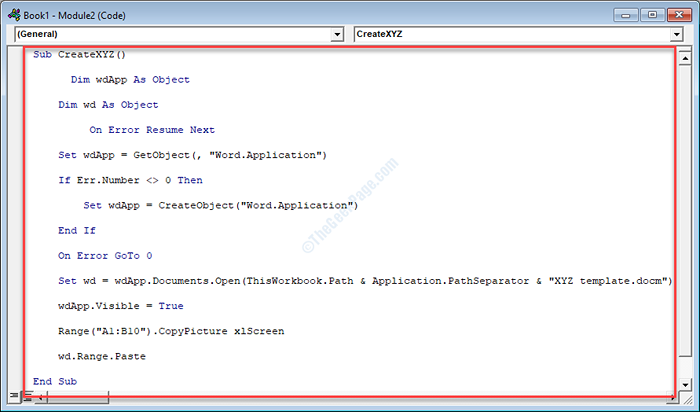
Paso 5: Ahora, ve al Archivo pestaña en la esquina superior izquierda del editor y seleccione Guardar libro1.
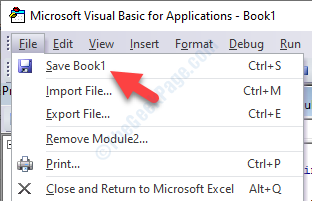
Paso 6: Después de presionar el Ahorrar botón, verá un aviso que dice, Las siguientes características no se pueden guardar en libros de trabajo macro.
presione el No botón.
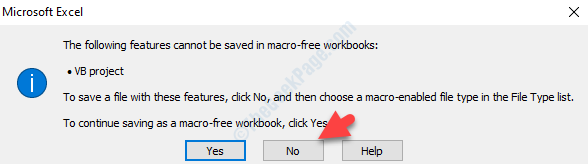
Paso 7: Ahora, seleccione la ubicación donde desea guardar este libro de trabajo, cree un Nombre del archivo, y establecer el Guardar como tipo campo Libro de trabajo de Excel Macro-habilitado.
Haga clic en el Ahorrar botón para guardar el nuevo libro de trabajo VBA.
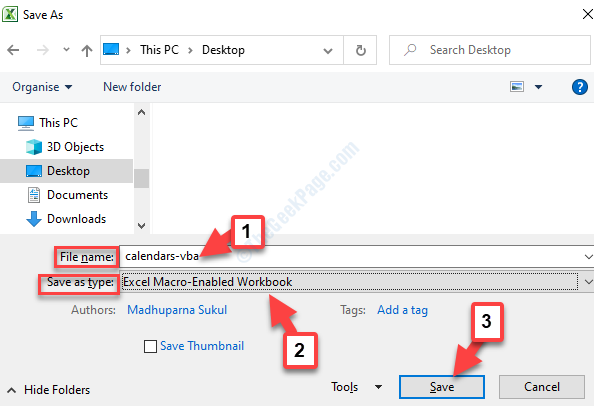
Paso 8: Una vez que haya guardado el archivo VBA, ahora, cierre el editor y vuelva al Sobresalir libro de trabajo. Aquí, presione Alt + F8 teclas juntas en tu teclado. Desde el Macro Cuadro de diálogo, seleccione el Macro que acabas de crear y presionar el Correr botón.
Ahora que ha completado con éxito el proceso, no debería ver más el error. Pero, si todavía encuentra el error que aparece, pruebe el quinto método.
Puede intentar repetir la operación anterior en su Excel y no debería ver más el "Microsoft Excel está esperando que otra aplicación complete una acción OLE"Error en su PC con Windows al ejecutar un script VBA o abrir Excel.
- « SEXE Error de no jugar al tono de prueba en Windows 10
- Danos un minuto, estamos actualizando el error de la aplicación en Windows 10/11 »

