Danos un minuto, estamos actualizando el error de la aplicación en Windows 10/11
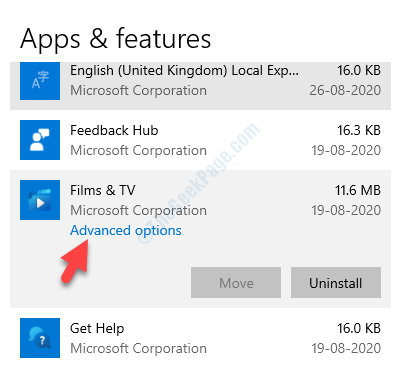
- 3635
- 792
- Berta Solano
Siempre que intente abrir una aplicación de Windows como la aplicación Fotos, la calculadora o la aplicación UWP, puede ver un mensaje de error "Danos un minuto, estamos actualizando la aplicación"En su PC con Windows 10. También puede ver este mensaje para OneNote y otros.
Aparentemente, el error aparece debido a alguna falta de comunicación entre su sistema y la actualización (específica de la aplicación) para descargar. Si bien es posible que desee verificar su conexión a Internet una vez para asegurarse de que si ese es el culpable, la mayoría de los tiempos, no ayuda.
La buena noticia es que hay bastantes métodos que pueden ayudarlo a corregir el error de la aplicación de Windows "Danos un minuto, estamos actualizando la aplicación"En su PC con Windows 10. Siga los métodos a continuación para acceder a la aplicación deseada nuevamente.
Tabla de contenido
- SEX 1 - Restablecer la aplicación problemática
- Fix Cache de 2 -Reset Store Store
- FIJA 3 - Cinte sesión e inicie sesión nuevamente en Microsoft Store
- FIJO 4 - Descargue actualizaciones a través de Microsoft Store
- FIX 5 - Vuelva a registrar la tienda
- Método 6: volviendo a registrar todas las aplicaciones de Windows Store
- Método 7: mediante la ejecución del verificador de archivos del sistema/dism
- Solución 8: ejecutando el comando dism
- Método 9: ejecutando el Subroblio de problemas de la aplicación Windows
SEX 1 - Restablecer la aplicación problemática
Puede restablecer la aplicación problemática a la configuración predeterminada y luego intentar actualizarla nuevamente.
[
Advertencia - Restablecer una aplicación eliminará cualquier appData que contenga. Como la aplicación se establecerá en la configuración predeterminada, se deshacerán cualquier configuración de la cuenta, modificaciones y otros cambios. Entonces, le sugerimos que respalde las appData, si es posible.
]
Caso 1 -para Windows 10
1. Al principio, presione el Clave de Windows y I llaves juntas.
2. En la ventana Configuración, toque el "Aplicaciones" ajustes.
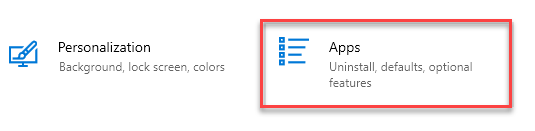
3. En el lado izquierdo, haga clic en el "Aplicaciones y características".
4. Luego, desplácese hacia abajo para encontrar la aplicación conflictiva en la lista de aplicaciones.
5. Seleccione la aplicación de la lista y haga clic en "Opciones avanzadas".
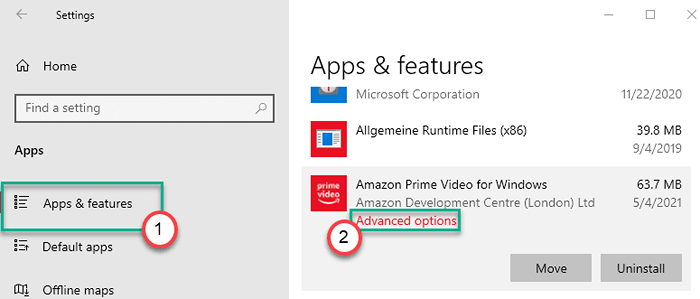
6. Ahora, desplácese hacia abajo y haga clic en el "Reiniciar”Para restablecer la aplicación a la configuración predeterminada.
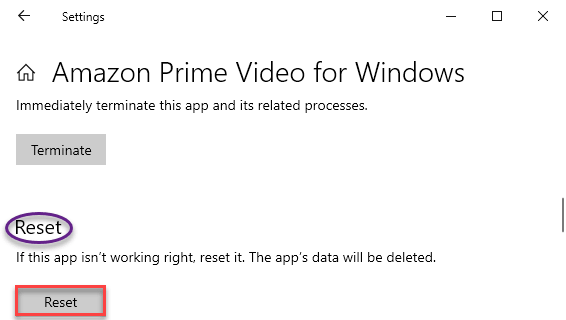
Una vez que haya restablecido la aplicación, cierre la ventana de configuración. Después de eso, abra la tienda de Microsoft y comience a actualizar la aplicación problemática, nuevamente.
Compruebe si esto funciona o no.
Caso 2 -para Windows 11
1 - Presione Windows Key y yo Tecla juntos desde el teclado para abrir la configuración.
2 -ahora, haga clic en Aplicaciones Desde el menú izquierdo.
3 - Ahora, haga clic en Aplicaciones y características de la derecha.
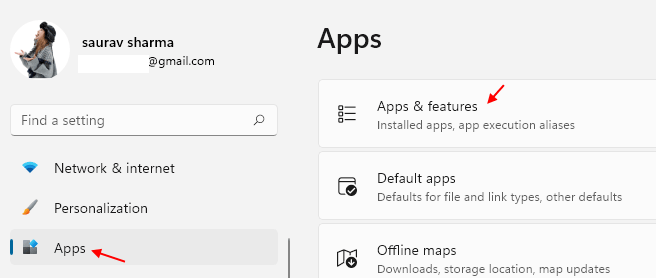
4 - Ahora, buscar la aplicación en el cuadro de búsqueda.
5 -ahora, haga clic en Tres puntos verticales Además del resultado de la búsqueda.
6 -Haga clic en Opciones avanzadas.
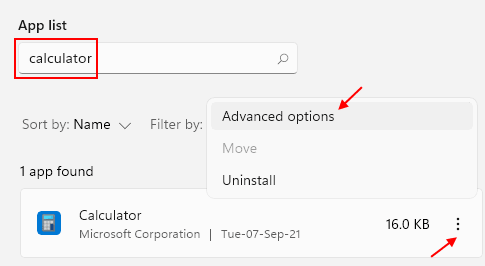
7 - Ahora, haga clic en reiniciar Para restablecer la aplicación.
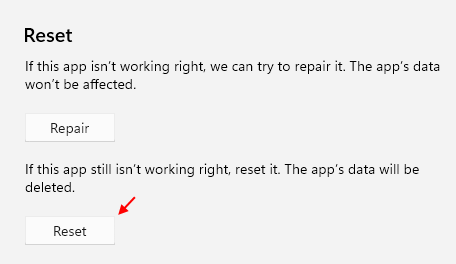
Ahora, inténtalo de nuevo.
Fix Cache de 2 -Reset Store Store
Restablecer el caché de la tienda en su computadora.
1 - Buscar CMD En el cuadro de búsqueda de Windows. Bien hacer clic y elige correr como administrador
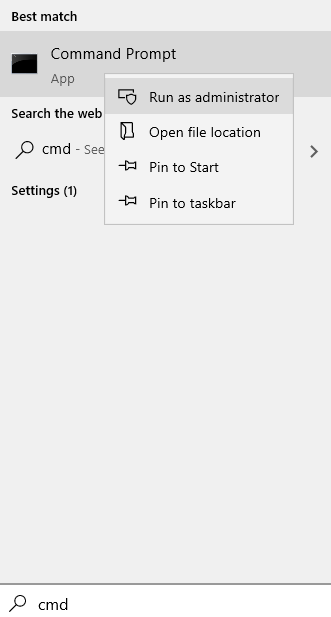
2 - Tipo wsreset en la ventana del símbolo del sistema y presionar Ingresar llave
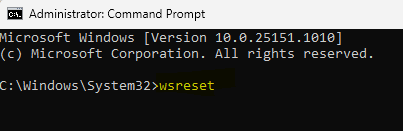
Una vez que haya presionado la tecla ENTER, se abrirá una terminal y el Almacenar se restablecerá en un minuto.
FIJA 3 - Cinte sesión e inicie sesión nuevamente en Microsoft Store
Debe iniciar sesión en la tienda de Microsoft y nuevamente iniciar sesión en su cuenta nuevamente.
1. Abra la ventana de Microsoft Store en su computadora.
2. Luego, haga clic en la imagen de la cuenta en la esquina superior derecha.
3. A continuación, haga clic en su cuenta en la lista.
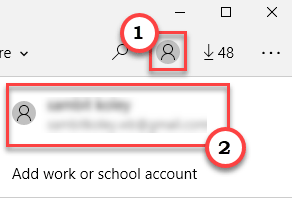
4. Después de eso, haga clic en el "desconectar"Para cerrar la sesión de la cuenta.
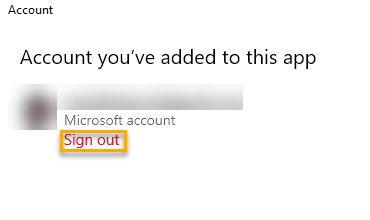
Se registrará en la tienda de Microsoft. Luego, siga estos pasos para volver a iniciar la misma cuenta.
5. Haga clic en el mismo icono de cuenta en la esquina superior derecha (no verá la imagen de la cuenta a medida que haya desconectado).
6. Luego, haga clic en el "Iniciar sesión".
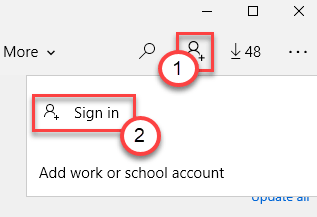
7. Además, seleccione la cuenta con la que ha iniciado sesión previamente.
8. Luego, haga clic en "Continuar".
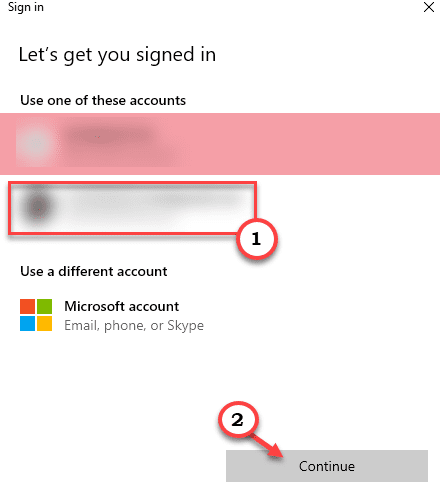
9. Después de eso, coloque el pin/contraseña de la cuenta en el cuadro.
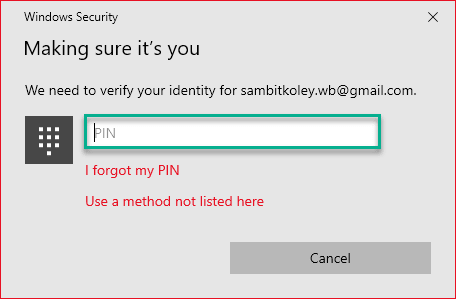
Se registrará nuevamente con la cuenta de Microsoft. Luego, vaya a la sección 'Descargas y actualizaciones'. Intenta actualizar la aplicación problemática. Esta vez se actualizará sin ningún problema adicional.
FIJO 4 - Descargue actualizaciones a través de Microsoft Store
1 - Abierto Microsoft Store
2 - Ahora, haga clic en Biblioteca
3 - Haga clic en Actualizar todo. Espere un tiempo para actualizar todas las aplicaciones
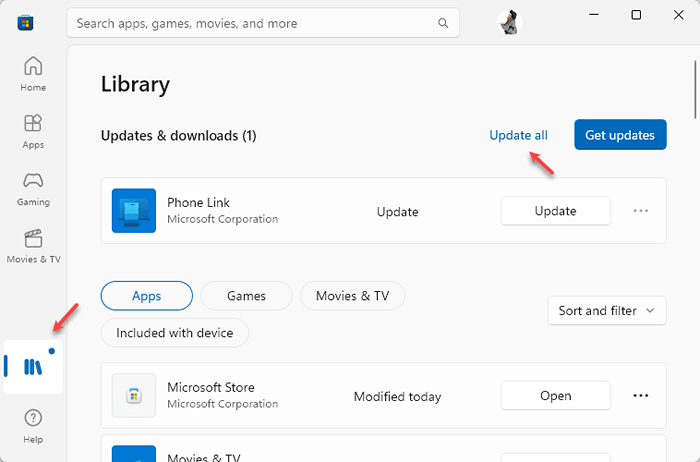
FIX 5 - Vuelva a registrar la tienda
Volver a registrar los paquetes de aplicación debe resolver este problema.
1- Búsqueda Potencia Shell en el cuadro de búsqueda.
2. Haga clic derecho en PowerShell y elija ejecutar como administrador.
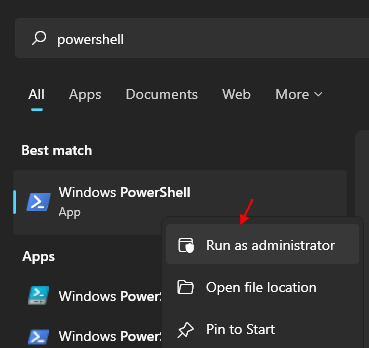
3. Una vez que el Windows PowerShell en Administrativo se abre, copiaTE estos dos códigos en la terminal y golpe Ingresar para ejecutar ambos comandos uno tras otro.
Get -appxpackage * windowsstore * -altusers | Foreach add -appxpackage -disableDeVelopmentMode -Register "$ ($ _.InstallLocation) \ AppXManifest.xml "
Get -appxpackage -altusers -name Microsoft.Windowsstore | Foreach add -appxpackage -disableDeVelopmentMode -Register "$ ($ _.InstallLocation) \ AppXManifest.xml "-verbose

Después de ejecutar estos comandos, cierre la ventana PowerShell.
Entonces, simplemente reinicie su computadora una vez.
Método 6: volviendo a registrar todas las aplicaciones de Windows Store
Puede volver a registrar todas las aplicaciones de Windows Store sin necesidad de una conexión a Internet activa. Todo lo que necesita hacer es ejecutar un comando simple en Windows PowerShell y sus aplicaciones se pueden restaurar. Veamos como.
*Nota: Antes de realizar cualquier cambio, asegúrese de crear un punto de restauración del sistema antes de eso.
Paso 1- Búsqueda Potencia Shell en el cuadro de búsqueda.
Paso 2. Haga clic derecho en PowerShell y elija ejecutar como administrador.
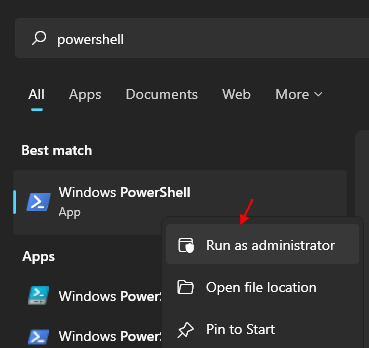
Paso 3: En el Windows PowerShell ventana (modo de administración), ejecute el siguiente comando y presione Ingresar:
Get-appxpackage | Foreach add -appxpackage -disableDeVelopmentMode -Register "$ ($ _.InstallLocation) \ AppXManifest.xml "
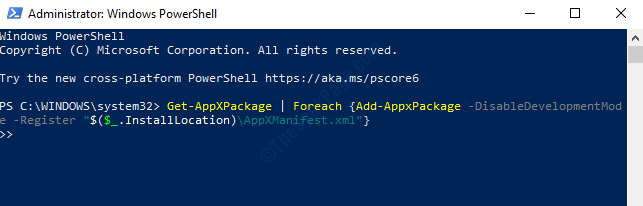
Esto volverá a registrarse o reinstalará todas las aplicaciones de Windows Store. Ahora, reinicie su PC y puede encontrar cualquier aplicación de Microsoft Microsoft Store en consecuencia.
Sin embargo, si esto tampoco ayuda, puede probar el 4to método.
Método 7: mediante la ejecución del verificador de archivos del sistema/dism
Solución 1: ejecutando SFC /Scannow
Paso 1: Navegar al Icono de Windows (Comenzar botón) en la parte inferior izquierda de su escritorio y busque Solicitante del sistema.
Paso 2: Haga clic derecho en el resultado y seleccione Ejecutar como administrador Desde el menú de clic derecho para abrir Solicitante del sistema en modo administrador.
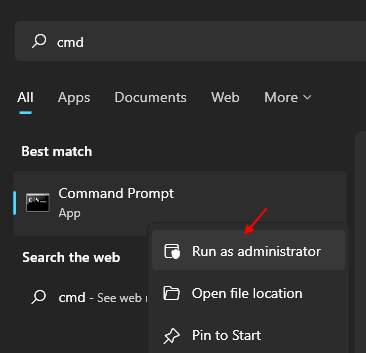
Paso 3: En el Solicitante del sistema (Administración) Ventana, ejecute el siguiente comando y presione Ingresar:
sfc /escanno
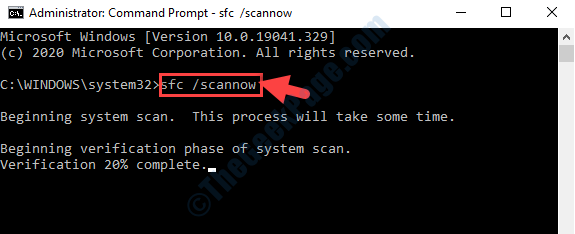
El proceso lleva tiempo, así que tenga paciencia hasta que se complete. Identificará cualquier archivo corrupto y los arreglará en el lugar.
Una vez hecho, reinicie su PC e intente abrir la aplicación. El problema debería haberse ido.
Alternativamente, puede probar el comando ENM en línea para reparar la tienda de componentes de Windows.
Solución 8: ejecutando el comando dism
Paso 1: Navegar al Icono de Windows (Comenzar botón) en la parte inferior izquierda de su escritorio y busque Solicitante del sistema.
Paso 2: Haga clic derecho en el resultado y seleccione Ejecutar como administrador Desde el menú de clic derecho para abrir Solicitante del sistema en modo administrador.
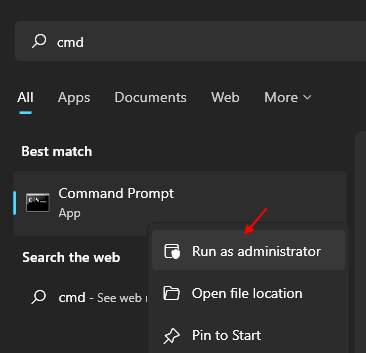
Paso 3: En el Solicitante del sistema (Administración) Ventana, ejecute el siguiente comando y presione Ingresar:
Dism /online /limpiando-imagen /restauración
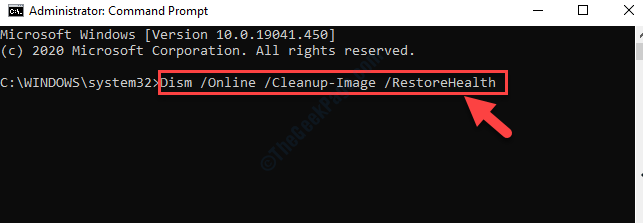
Esperar hasta que se complete el proceso. Reparará cualquier daño a la imagen del sistema desde una fuente de actualización de Windows.
Ahora deberías poder abrir el Tienda de Windows aplicación con el que estás teniendo problemas.
Si desea una forma más fácil de ejecutar SFC /Scannow o Dism, siga la siguiente solución.
Solución 3: ejecutando SFC /Scannow o dismir usando .Archivo de bate
Paso 1: Prensa Win + R teclas juntas en su teclado para abrir el Ejecutar comando.
Paso 2: En el Ejecutar comando cuadro de búsqueda, escriba el bloc de notas y presione Ingresar.
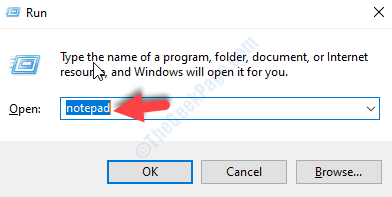
Paso 3: Copie la siguiente sintaxis y péguela en el bloc que se abre:
@Co Off Fate /T & Time /T ECHO dism /Online /Cleanup-Image /StartComponentCleanUp dism /Online /Cleanup-Image /StartComponentCleanUp echo… Fecha /T & Time /T Echo Dism /Online /Cleanup-Image /RestoreHealth Dism /Dism. En línea /limpiuez-imagen /restaureHealth echo… Fecha /T & Time /T Echo SFC /Scannow SFC /Scannow Fecha /T & Time /T Pausa
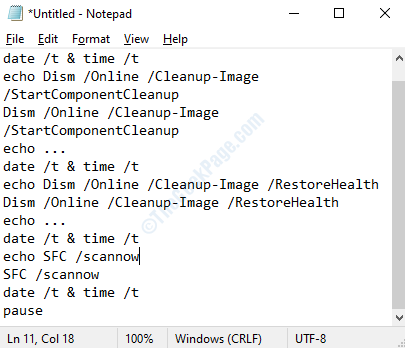
Etapa 4: Guarde el archivo en su ubicación deseada y nombre el archivo según su conveniencia.
presione el Ahorrar botón para guardar los cambios y salir.
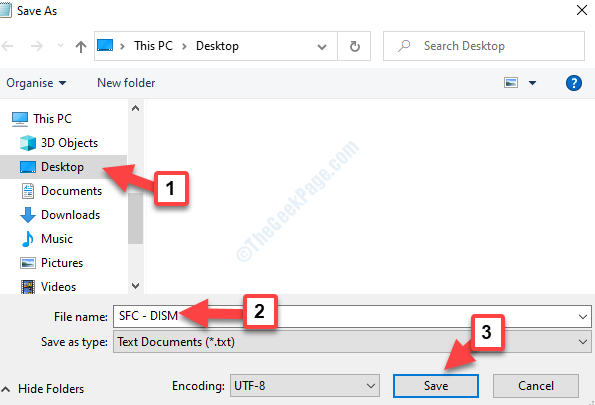
Paso 5: Ahora, vaya al escritorio y haga clic con el botón derecho en el .murciélago archivo. Seleccionar Ejecutar como administrador Desde el menú de clic derecho.
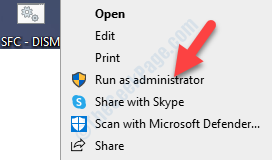
Sigue ejecutando esto .Archivo de murciélago hasta que deje de informar cualquier error. Reinicie su PC y ahora debería poder abrir la aplicación sin ningún error.
Si ninguno de los métodos anteriores funciona, es posible que haya alguna corrupción en el sistema. En ese caso, puede probar un nuevo comienzo. La mejor parte es que ejecutar un nuevo inicio conservará todos sus datos, eliminará las aplicaciones de terceros y forzará a actualizar su sistema operativo Windows 10 a la última versión.
Para esto, llego a Ajustes, haga clic en Actualización y seguridad, seleccionar Recuperación en el lado izquierdo, y en el lado derecho, debajo Restablecer esta PC Sección, haga clic en Empezar. Luego haga clic en Mantenga mis archivos, Selecciona el nube o local Opción, haga clic en Cambia tu configuración, y establecerlo en Restaurar aplicaciones preinstaladas.
Método 9: ejecutando el Subroblio de problemas de la aplicación Windows
Paso 1: Prensa Windows + I juntos en su teclado para abrir el Ajustes ventana.
Paso 2: En el Ajustes Ventana, haga clic en Actualización y seguridad.
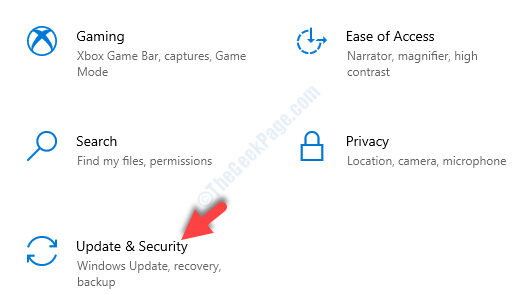
Paso 3: En la siguiente ventana, vaya al lado izquierdo del panel y haga clic en Resolución de problemas.
Ahora, vaya al lado derecho de la ventana, desplácese hacia abajo y haga clic en Solucionadores adicionales.
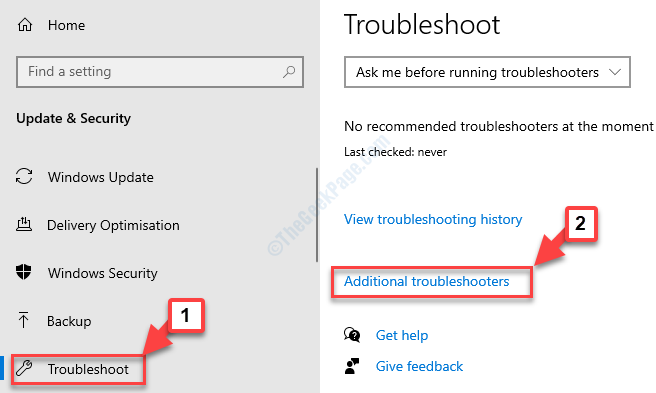
Etapa 4: En el Solucionadores adicionales Ventana, desplácese hacia abajo y seleccione Aplicaciones de Windows Store.
Luego haga clic en Ejecute el solucionador de problemas botón debajo de él.
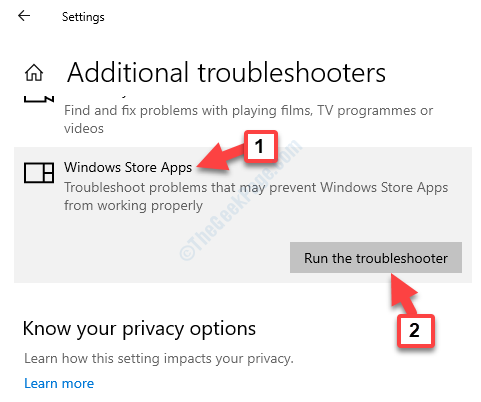
Comenzará a detectar el problema y si encuentra uno, solucionará automáticamente cualquier problema básico y también mostrará el informe de solución de problemas.
Esto debería resolver su problema con la aplicación específica, sin embargo, si aún encuentra el error, pruebe el segundo método.
Eso es todo y tu PC es nuevo ahora. No debe tener problemas con ninguna de las aplicaciones de Windows Store ahora.
- « Microsoft Excel está esperando que otra aplicación complete una solución de error de acción OLE
- Algo sucedió y su PIN no está disponible Error en Windows 10 »

