Algo sucedió y su PIN no está disponible Error en Windows 10
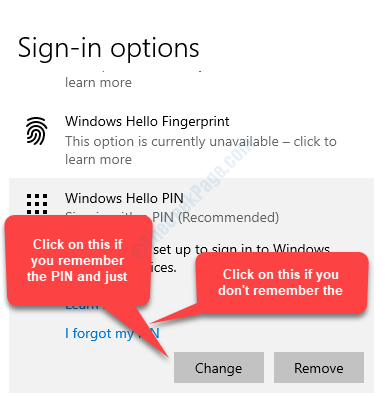
- 3614
- 342
- Sta. Enrique Santiago
Una de las características de seguridad más útiles introducidas por Microsoft para Windows 10 en los últimos tiempos, sería la opción de iniciar sesión en Windows 10 con un PIN. Sí, esto está disponible como una opción para los usuarios de Windows 10 y es bastante útil, especialmente si desea agregar esa capa de seguridad adicional a su privacidad.
Sin embargo, a veces, puede encontrar: "SOffing sucedió y tu pin no está disponible"Error en su PC con Windows 10 al iniciar sesión. El mensaje completo dice: "Algo sucedió y tu pin no está disponible. Haga clic para configurar su PIN nuevamente".
Lo bueno es que este problema se puede solucionar y puede volver a iniciar sesión para continuar con la espalda. Veamos cómo trabajarlo.
Tabla de contenido
- Método 1: cuando conozca la contraseña de cuenta de Microsoft/Local
- Método 2: cuando olvidó la contraseña de cuenta de Microsoft/Local
- Método 3: Si esto no funciona, restablece su PC
Método 1: cuando conozca la contraseña de cuenta de Microsoft/Local
Paso 1: Cuando ve el mensaje de error, debajo, también puede ver la opción como se da a continuación:
- Opciones de inicio de sesión
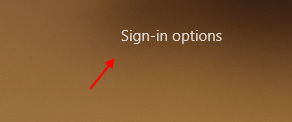
Paso 2: Como sabe la contraseña de la cuenta, haga clic en el Opciones de inicio de sesión y aparecerán dos opciones. Simplemente seleccione la opción Contraseña como se muestra.
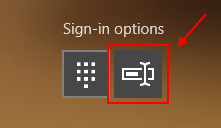
Paso 3: ingrese la contraseña e inicie sesión en el sistema.
Paso 4: Ahora, presione la tecla Windows + I Together para abrir la configuración.
Paso 5: Ahora, haga clic en cuentas.
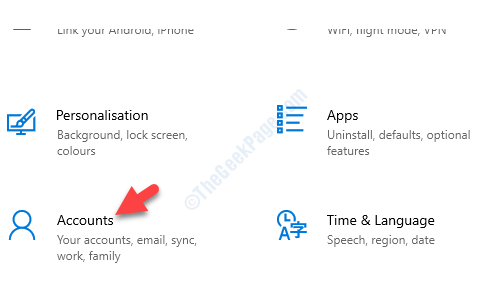
Paso 5: haga clic en Iniciar sesión en opciones En la izquierda.
Paso 6: Desplácese hacia abajo y haga clic en Windows Hello Pin en lo correcto.
Paso 7: haga clic en Eliminar a eliminar el pin.
Paso 8: Ahora. Adelante y cree un nuevo pin.
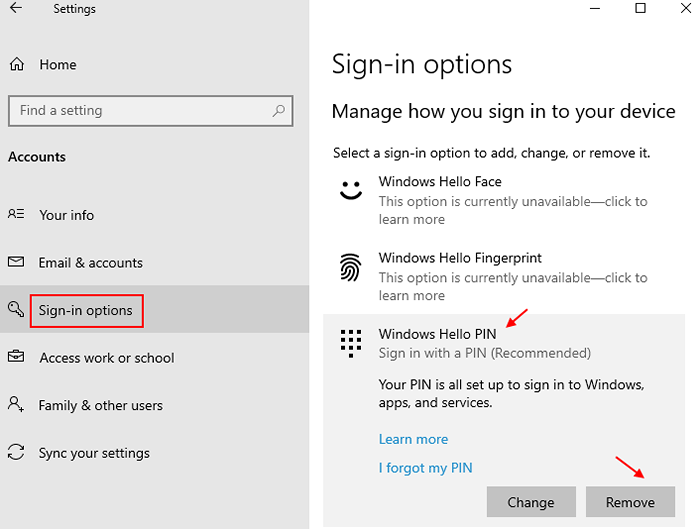
*Nota: - Si el método anterior no funciona, reinicie su PC y siga presionando la tecla ESC o F12 continuamente hasta que llegue a la configuración del BIOS. Aquí, verifique que el arranque seguro esté habilitado y el arranque heredado está deshabilitado. Esto puede ayudarlo a deshacerse del error al instante.
Pero, si no recuerda la contraseña, siga el segundo método.
Método 2: cuando olvidó la contraseña de cuenta de Microsoft/Local
Solución 1: arrancando en modo seguro
1. Apague su computadora.
2. Luego, inicie su computadora por botón de encendido.
Tan pronto como aparece algo en la pantalla, simplemente presione y mantenga presionado el botón de encendido para 5 segundos para forzar el cierre de su dispositivo.
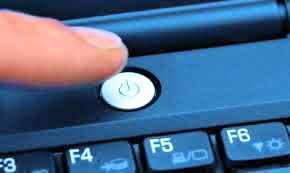
3. Sigue repitiendo este proceso de 2-3 Tiempos hasta que vea la pantalla de reparación automática.
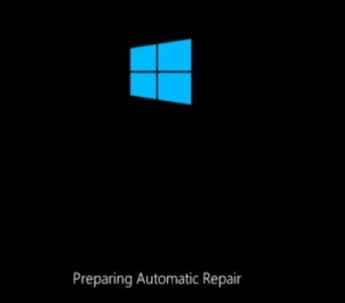
4. Luego, haga clic en "Opciones avanzadas".
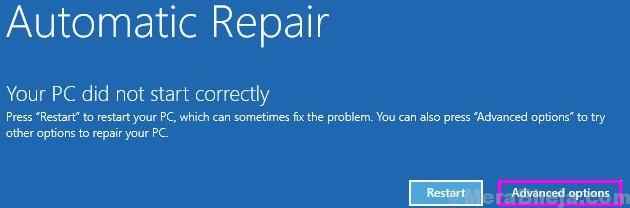
5. Después de eso, debe hacer clic en "Resolución de problemas".
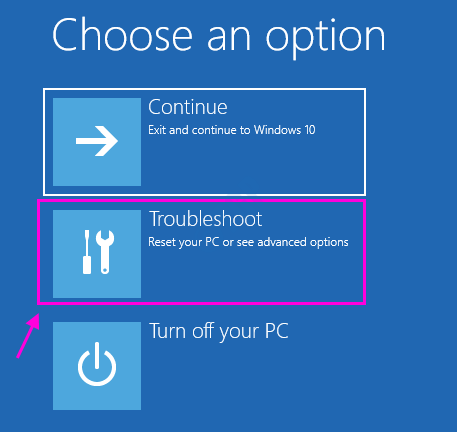
6. Luego, haga clic en el "Opciones avanzadas".
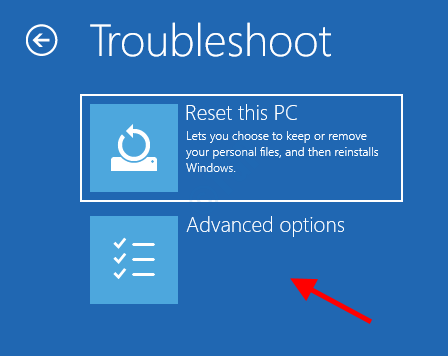
7. Para acceder al "Configuración de inicio", Haz click en eso.
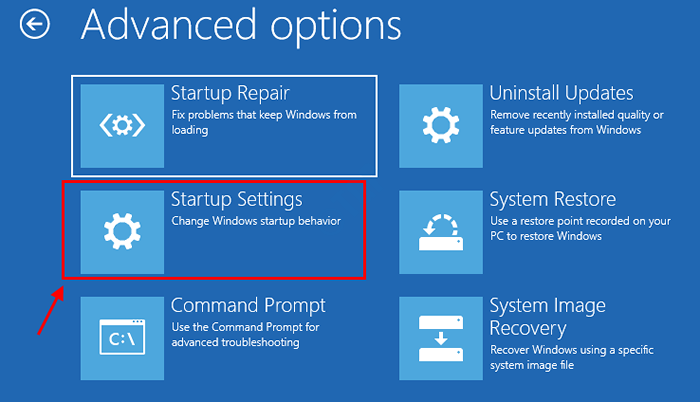
8. Luego, haga clic en "Reanudar"Reiniciar su computadora en modo seguro.
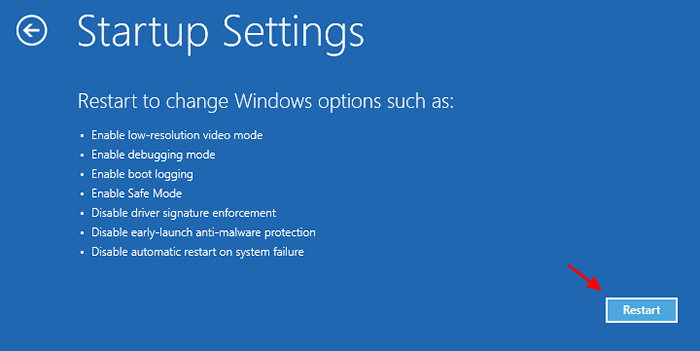
9. Alguno Configuración de inicio Las opciones serán visibles.
10. Prensa "4" a 'Habilitar el modo seguro' .
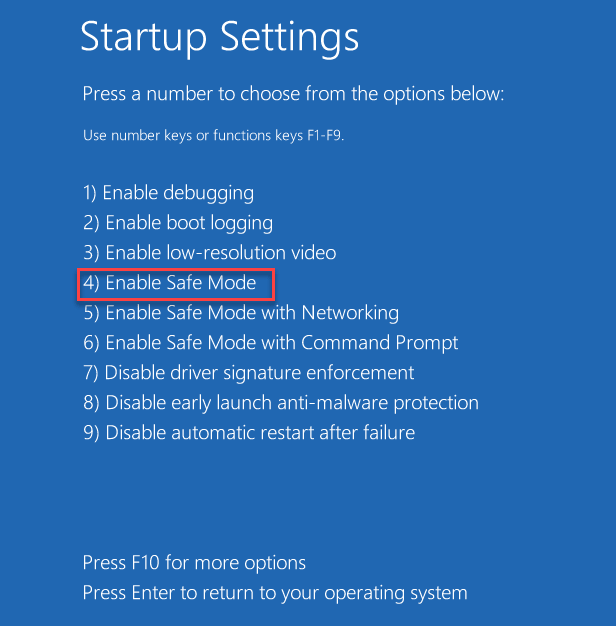
Su computadora será arrancada en Modo seguro .
Ahora proceda a eliminar la carpeta NGC en modo seguro
Paso 1: Prensa Ganar +e teclas juntas en su teclado para abrir el Explorador de archivos.
Simplemente haga clic en Vista y asegúrate artículos ocultos la opción está marcada.

Ahora, en el Explorador de archivos, Navegue hasta el camino a continuación para alcanzar el NGC carpeta:
- C:
- Windows
- Profiles de servicio
- Servicio local
- Datos de aplicación
- Local
- Microsoft
- NGC
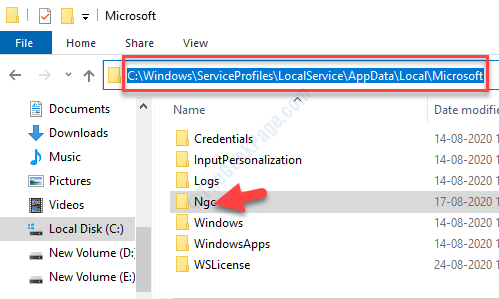
Paso 2: Selecciona el NGC carpeta y presione el Borrar Botón en su teclado. Ahora, salga del Explorador de archivos, y reiniciar la computadora y arrancar normalmente.
Método 3: Si esto no funciona, restablece su PC
1. Apague su computadora.
2. Luego, inicie su computadora por botón de encendido.
Tan pronto como aparece algo en la pantalla, simplemente presione y mantenga presionado el botón de encendido para 5 segundos para forzar el cierre de su dispositivo.
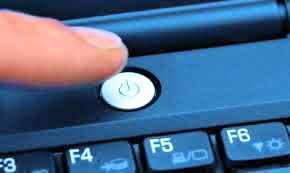
3. Sigue repitiendo este proceso de 2-3 Tiempos hasta que vea la pantalla de reparación automática.
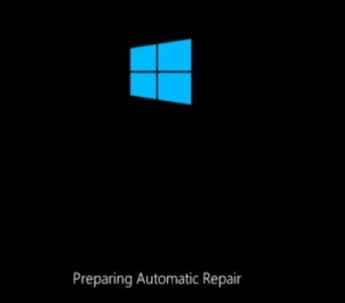
4. Luego, haga clic en "Opciones avanzadas".
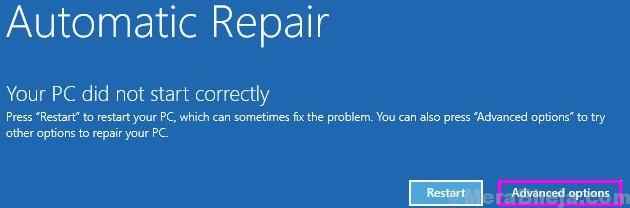
5. Después de eso, debe hacer clic en "Resolución de problemas".
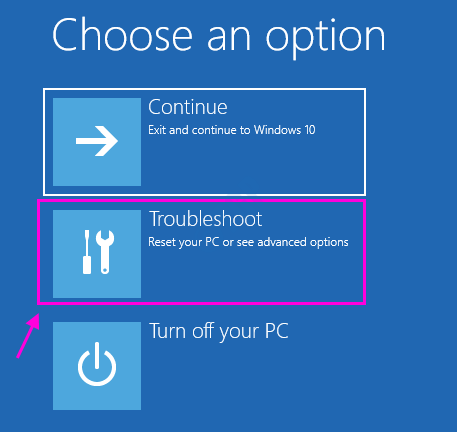
6. Ahora, haga clic en Reiniciar esta PC
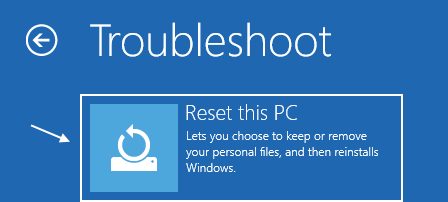
7. Ahora, elija mantener sus archivos.
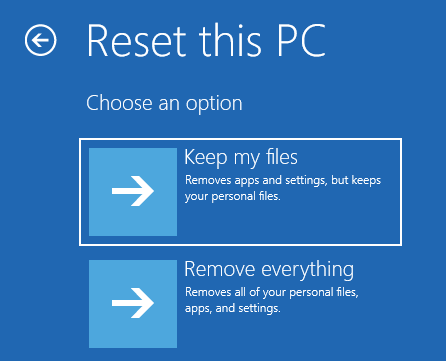
Ahora, su PC se restablecerá.
- « Danos un minuto, estamos actualizando el error de la aplicación en Windows 10/11
- Falta el icono del Centro de Acción en Windows 10 Taskbar Fix »

