El documento de Microsoft Office está bloqueado para la edición por otro error de usuario [corrección]
![El documento de Microsoft Office está bloqueado para la edición por otro error de usuario [corrección]](https://ilinuxgeek.com/storage/img/images_1/microsoft-office-document-is-locked-for-editing-by-another-user-error-[fix].png)
- 3672
- 445
- Berta Solano
Para crear cualquier documento, los productos de MS Office son las mejores herramientas que vienen a nuestras mentes. ¿Recientemente recibió un mensaje de error al intentar abrir una palabra o un documento de archivo de Excel que decía "?El documento está bloqueado para la edición de otro usuario"? Esto ha sucedido a muchos usuarios de Windows recientemente y no están seguros de por qué esto está sucediendo y cómo resolver este error.
Este tipo de error se ha observado cuando alguien más también abrió este archivo para editar. En este artículo, le mostraremos cómo puede resolver este error y continuar editando el documento de MS Office con la ayuda de estas soluciones enumeradas a continuación.
Solución 1 - Siga las instrucciones a continuación sobre el cierre del archivo del propietario en su sistema.
- Abra la carpeta donde está presente el archivo de documento que está lanzando este mensaje de error.
- Si otro usuario ya está editando el archivo y actualmente en uso, entonces habrá un archivo como ~ $ donde el nombre de archivo es el nombre del archivo de documento que está lanzando error.
- Ahora, una vez que obtenga ese archivo, elimínelo presionando la tecla Eliminar después de seleccionarlo.
- Después de eliminar, asegúrese de que no haya un archivo que comience con ~ $ símbolo.
- Ahora verifique si el mensaje de error todavía se lanza al abrir el documento.
Tabla de contenido
- Solución 1: cierre el archivo abierto utilizando la consola de administración de computadora
- Solución 2 - Finalice todos los procesos abiertos de la palabra o Excel
- Solución 3: actualizar Windows y también MS Office Suite
- Solución 4 - Desactive las opciones de panel de detalles y vista previa en el explorador de archivos
Solución 1: cierre el archivo abierto utilizando la consola de administración de computadora
Si el usuario recibe un error al abrir cualquier documento de MS Office, ya sea una palabra o Excel, esto puede deberse a que algún otro usuario podría haber abierto actualmente el archivo para la edición y todavía está en uso. Pero no estamos seguros de qué usuario lo ha hecho. Entonces, para averiguarlo, usamos la consola de administración de computadora y luego cerramos los archivos abiertos.
Estos son los pasos sobre cómo cerrar el archivo abierto utilizando la consola de administración de computadora.
Paso 1: Prensa el Windows + Riñonal teclas juntas en el teclado que abertura el correr cuadro de comando.
Paso 2: Tipo MMC y presionar Ingresar llave.
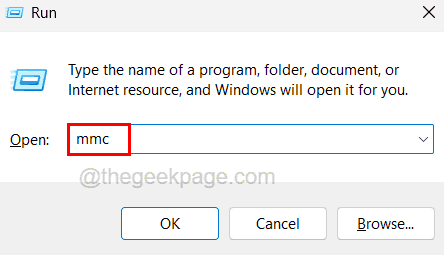
Paso 3: Esto abre la ventana de la consola de administración de Microsoft.
Paso 4: ahora abra la ventana Agregar o eliminar Snap-Ins navegando a través del Archivo> Agregar o eliminar Snap-Ins Opción como se muestra a continuación.
NOTA - También puede abrirlo directamente presionando CTRL + M llaves juntas.
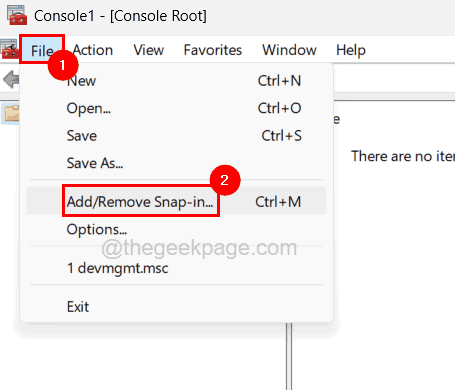
Paso 5: ahora desplácese hacia abajo en la lista de Snap-Ins disponible y seleccione la Carpetas compartidas Opción y haga clic Agregar Botón entre la sección Snap-Ins disponible y Snap-Inseled como se muestra a continuación.
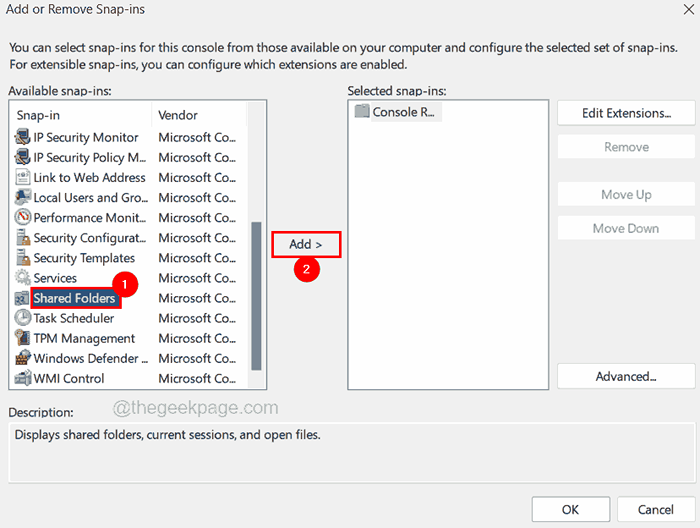
Paso 6: ahora aparece una ventana llamadas carpetas compartidas tan pronto como haga clic en Agregar botón, seleccione el Computadora local El botón de radio en este complemento siempre administrará la sección.
Paso 7: seleccione el Abrir archivos opción en la sección Ver en la parte inferior y haga clic Finalizar para proceder.
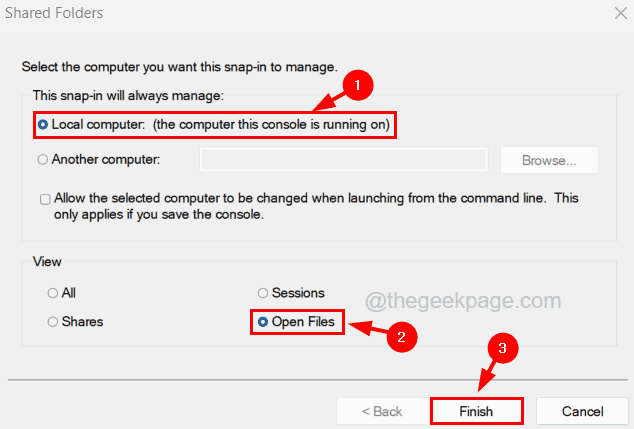
Paso 8: Esto agregará la opción Abrir archivos (locales) a la sección Snap-Ins seleccionada y haga clic en DE ACUERDO.
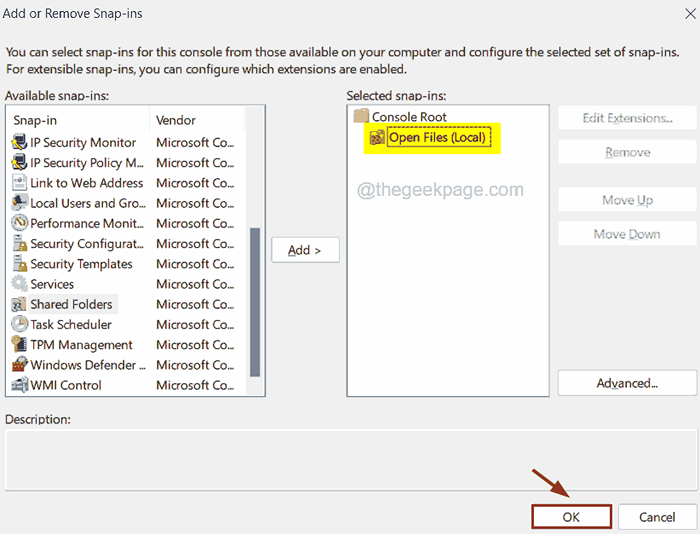
Paso 9: ahora expandir el Carpetas compartidas opción en el panel izquierdo y seleccione Abrir archivos.
Paso 10: Luego, en el lado derecho de la ventana de la consola, puede ver la lista de archivos abiertos.
Paso 11: seleccione el archivo de documento de MS Office de la lista y botón derecho del ratón en él y luego haga clic Cerrar archivo abierto Desde su menú contextual como se muestra a continuación.
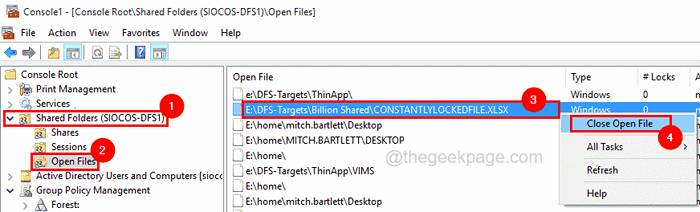
Paso 12: Esto cerrará la palabra o el archivo de Excel que actualmente está abierto para la edición de algún otro usuario en el sistema.
Paso 13: Una vez que haya terminado, puede cerrar la ventana de la consola.
Ahora puede intentar abrir el documento de MS Office sin ningún error.
Solución 2 - Finalice todos los procesos abiertos de la palabra o Excel
Incluso después de que los productos de MS Office, como las aplicaciones de Word o Excel, están cerradas en el sistema, puede haber varios procesos de fondo de estas aplicaciones que aún se ejecutan en el sistema. Esta podría ser la razón detrás de este error que está ocurriendo. Por lo tanto, debemos asegurarnos de que todas las instancias de la palabra o la aplicación de Excel en el sistema estén cerradas utilizando el administrador de tareas.
Siga los pasos a continuación sobre cómo hacerlo.
Paso 1: para abrir la ventana del administrador de tareas, presione Control + Cambio + Esc teclas completamente a la vez en el teclado.
Paso 2: En la ventana del administrador de tareas, asegúrese de estar en el Procesos pestaña como se muestra a continuación.
Paso 3: luego, seleccione la palabra o la instancia de la aplicación de Excel que está abierta y luego necesita botón derecho del ratón en eso.
Paso 4: haga clic Tarea final Desde el menú contextual que cierra la aplicación en el sistema como se muestra a continuación.
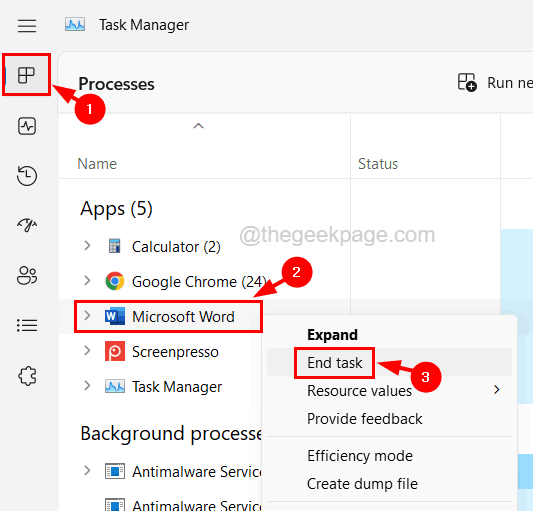
Paso 5: Repita lo mismo para cerrar todas las instancias de Word o Excel que están abiertas incluso en la lista de procesos de fondo.
Paso 6: Cierre la ventana del administrador de tareas después de que esté hecho e intente abrir el documento y verifique si el error ha desaparecido ahora.
Solución 3: actualizar Windows y también MS Office Suite
Si el sistema de Windows y MS Office Suite están desactualizados, esto podría estar causando que el error ocurra al abrir cualquier documento. Así que intentemos mantener actualizado el conjunto de Windows y MS Office en el sistema con los pasos explicados a continuación.
Paso 1: presione el Win+R llaves juntas y escriben MS-Settings: WindowsUpdate y luego presiona Ingresar llave.
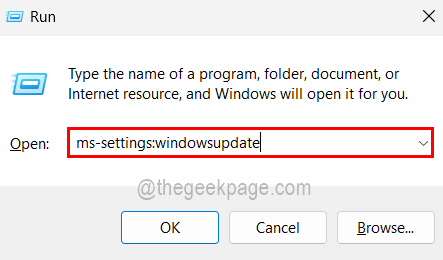
Paso 2: Esto lo lleva a la página de actualización de Windows en la aplicación Configuración.
Paso 3: haga clic en el Verifique las actualizaciones botón presente en la esquina superior derecha de la página como se muestra a continuación.
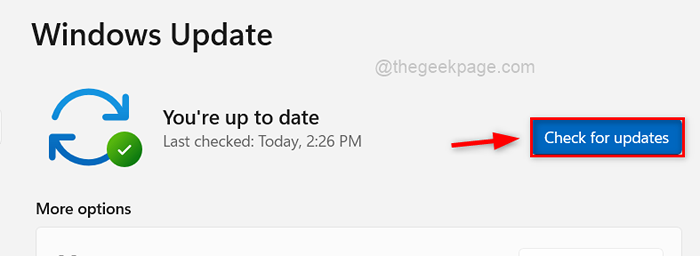
Paso 4: Esto verificará cualquier actualización de Windows que esté disponible en el sistema.
Paso 5: Si hay actualizaciones presentes, descargue e instálelas todas.
Paso 6: Una vez instalado, reinicie el sistema para tomar efectos.
Paso 7: para actualizar la aplicación MS Office Suite, abra cualquiera de los productos de MS Office como Word, Excel, etc.
Paso 8: haga clic Cuenta En el lado izquierdo de la ventana de la aplicación.
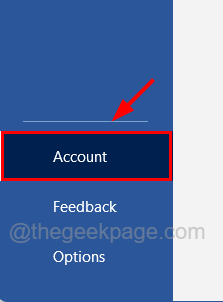
Paso 9: haga clic Opciones de actualización y luego haga clic en el Actualizar ahora opción del menú desplegable como se muestra a continuación.
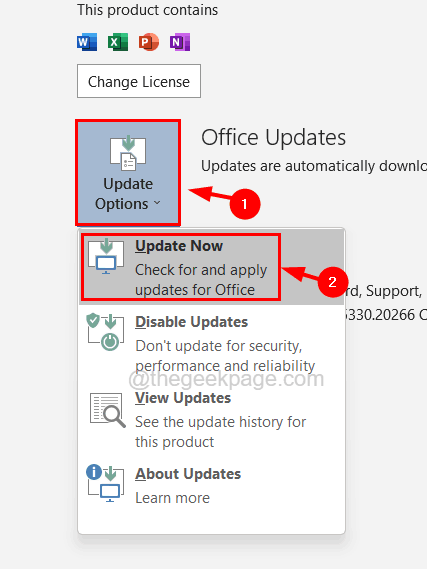
Paso 10: siga cualquier instrucción en pantalla para completar el proceso de actualización.
Solución 4 - Desactive las opciones de panel de detalles y vista previa en el explorador de archivos
Algunos usuarios de Windows han intentado deshabilitar la opción de panel de detalles y vista previa en el explorador de archivos y esto ha funcionado para ellos. Por lo tanto, recomendamos que nuestros usuarios prueben este método y vea si esto funciona para usted también.
Pasos para deshabilitar tanto el panel de detalles como el panel de vista previa en el explorador de archivos.
Paso 1: presione el Ganar+e claves juntas para abrir el explorador de archivos en el sistema.
Paso 2: ahora ve al Vista opción en el menú de la barra superior como se muestra a continuación.
Paso 3: flotar sobre el Espectáculo Opción de la lista desplegable.
Paso 4: Ahora en la lista de opciones de espectáculos, asegúrese de Panel de detalles y Panel de vista previa Las opciones se apagan y no hay una marca de tick antes que las que se muestra a continuación.
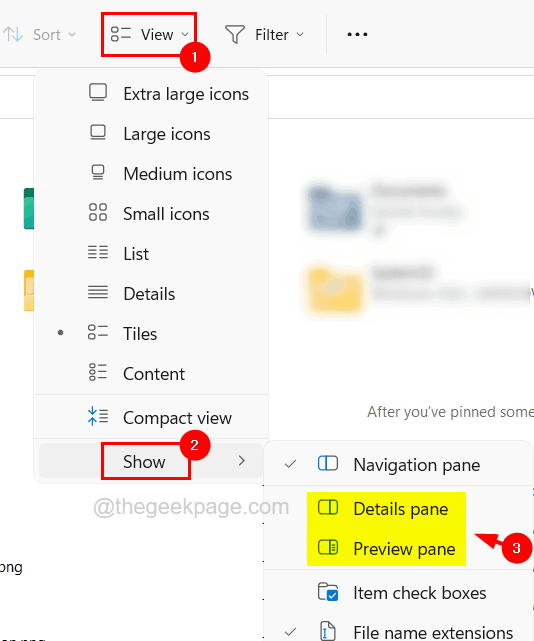
Paso 5: Una vez hecho esto, cierre el explorador de archivos.
- « Cómo reducir rápidamente el tamaño de un documento de PowerPoint
- Cómo borrar la memoria caché del protocolo de resolución de direcciones (ARP) en Windows 10 »

