Microsoft Office sigue pidiendo iniciar sesión en Windows 10/11 Fix
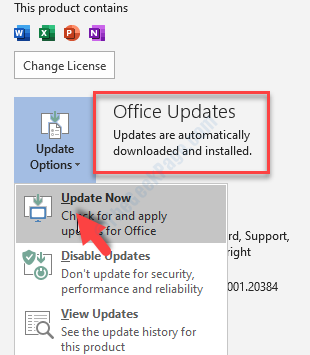
- 1343
- 166
- Mateo Pantoja
Puede experimentar un problema en el que Microsoft Office sigue pidiéndole que inicie sesión en su PC con Windows 10. La ventana de registro en la ventana sigue apareciendo cada pocos segundos repetidamente, incluso después de que ya haya iniciado sesión. Este parece ser un error que puede ser preocupante, especialmente cuando está trabajando en algo importante.
Afortunadamente, hay algunos métodos para solucionar este signo en problema. Veamos como.
Tabla de contenido
- Método 1: eliminando las credenciales
- Método 2: eliminando archivos en caché en el centro de carga
- Método 3: eliminando credenciales y perfil de correo electrónico, y luego recrearlo
- Método 4: verificar si el cifrado está activado
- Método 5: cambiando la configuración de OneDrive
- Método 6: actualizando la oficina
- Método 7 - A través del editor de registro
Método 1: eliminando las credenciales
Paso 1: Ve a la Comenzar botón en su escritorio y escriba Panel de control En el campo de búsqueda. Haga clic a la izquierda en el resultado para abrir Panel de control.
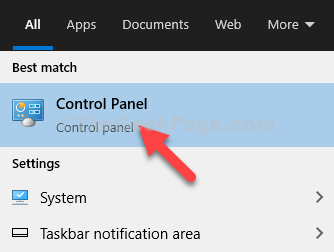
Paso 2: En el Panel de control Ventana, haga clic en Vista por Para configurarlo Iconos pequeños. Ahora, haga clic en el Gerente de credenciales opción.
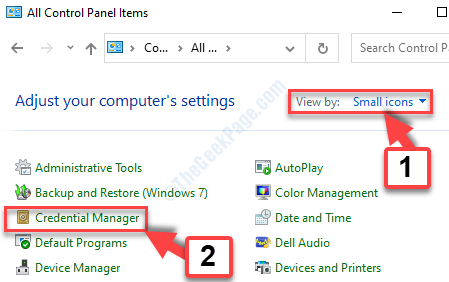
Paso 3: Ahora, debajo Administre sus credenciales Sección, ir a Credenciales de Windows y encuentra el Oficina 365 cartas credenciales. Se verá como - MicrosoftOfficExxdata: xxxxxxxxx.
Borrar Todas estas credenciales.
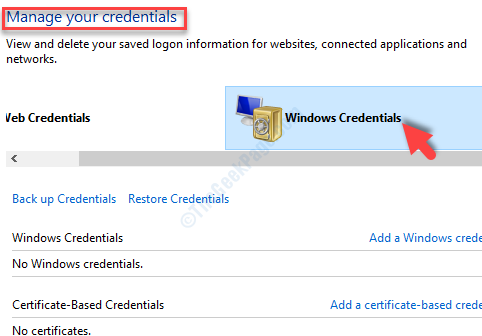
Etapa 4: Además, elimine todas las credenciales que contienen OneDrive a su nombre.
Paso 5: Restablecer Onedrive.
Para restablecer Onedrive
1 - Solo presiona Windows Key y R Juntos para abrir la carrera
2 - Copie y pegue el comando que se indica a continuación en la ventana Ejecutar texto y presione la tecla ENTER
%LocalAppData%\ Microsoft \ Onedrive \ Onedrive.exe /reinicio
Si encuentra un mensaje "Windows no puede encontrar ...", use el comando que se proporciona a continuación una vez más.
C: \ Archivos de programa \ Microsoft Onedrive \ Onedrive.exe /reinicio
Si encuentra un mensaje "Windows no puede encontrar ..." nuevamente, use el comando que se proporciona a continuación una vez más.
C: \ Archivos de programa (x86) \ Microsoft OneDrive \ Onedrive.exe /reinicio
Método 2: eliminando archivos en caché en el centro de carga
Paso 1: Ve a la Comenzar botón en su escritorio y escriba Centro de carga de la oficina En el campo de búsqueda. Ahora, haga clic a la izquierda en el resultado para abrir la aplicación.
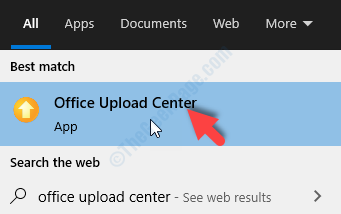
Paso 2: En el Centro de carga Ventana, haga clic en Ajustes.
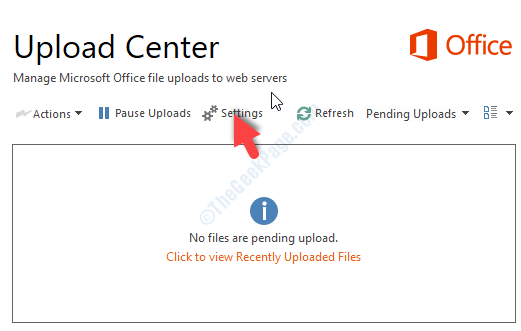
Paso 3: En el Microsoft Office Subiendo la configuración del centro Ventana, haga clic en el Eliminar archivos en caché botón.
Prensa DE ACUERDO salir.
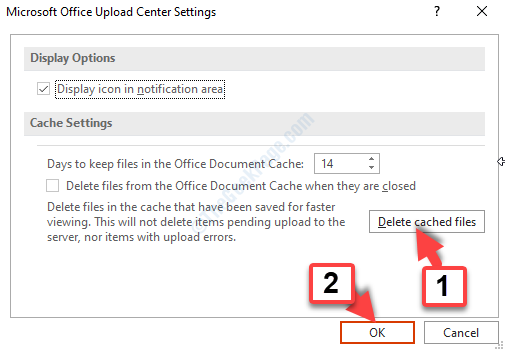
Esto debería solucionar el problema del signo continuo en solicitud por oficina. Si todavía se enfrenta al problema, pruebe el 3er método.
Método 3: eliminando credenciales y perfil de correo electrónico, y luego recrearlo
Paso 1: Ve a la Comenzar botón en su escritorio y escriba Correo En el campo de búsqueda. Haga clic izquierdo en el resultado para iniciar Correo.
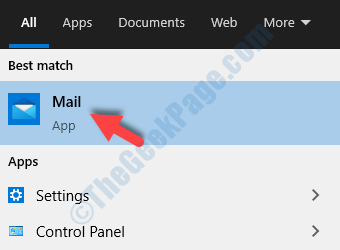
Paso 2: Clickea en el Tres líneas horizontales en la parte superior izquierda y haga clic en Cuentas en el menú.
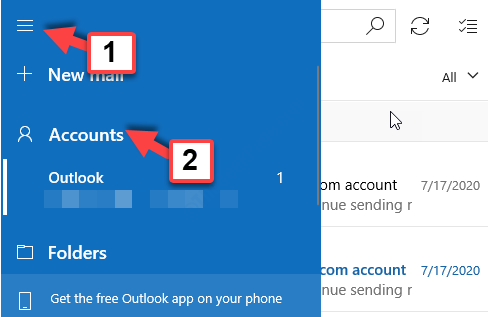
Paso 3: Bajo la Cuentas de administración Sección, seleccione el perfil de usuario que desea eliminar.
Por ejemplo, seleccionamos el panorama cuenta aquí.
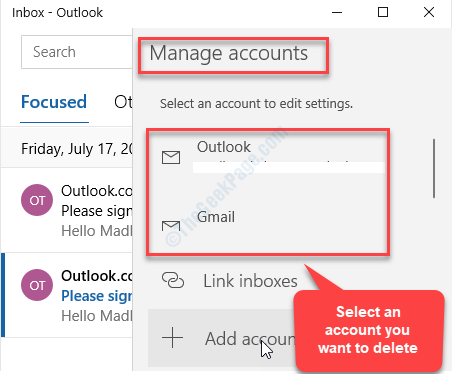
Etapa 4: En la siguiente ventana, haga clic en Eliminar cuenta de este dispositivo.
Clickea en el Ahorrar botón.
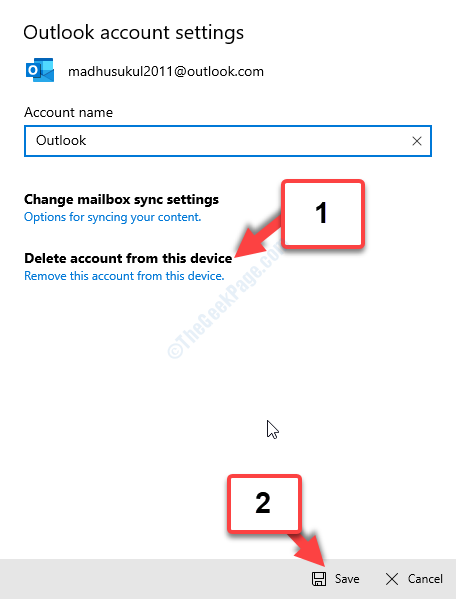
Paso 5: Ahora que ha terminado de eliminar el perfil de correo electrónico, debe crear un nuevo perfil de correo electrónico.
Siga el Paso 1 y Paso 2 Como se muestra arriba para alcanzar el Cuentas de administración sección. Ahora, haga clic en Añadir cuenta.
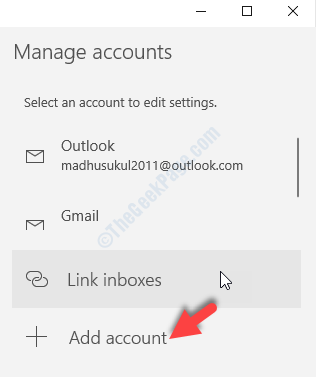
Ahora, siga los siguientes pasos según las instrucciones para crear la nueva cuenta de correo electrónico.
El problema debería haberse ido ahora. Pero, si no es así, pruebe el método 4.
Método 4: verificar si el cifrado está activado
Paso 1: Abierto panorama en su PC y siga los pasos a continuación para habilitar el cifrado.
- Ir a Configuraciones de la cuenta
- Haga clic en Cambiar ajustes
- presione el Más ajustes opción
- Clickea en el Seguridad pestaña
- Encuentra la opción que dice - Cifrar datos entre Microsoft Outlook y Microsoft Exchange y encenderlo.
Esto debería resolver el problema de la solicitud de firma por oficina cada pocos segundos. Si el problema aún existe, intente el quinto método.
Método 5: cambiando la configuración de OneDrive
Paso 1: presione el Windows + E teclas juntas en su teclado para abrir el Explorador de archivos. Ahora, en el lado izquierdo del panel, se ubique y haga clic con el botón derecho en Onedrive - Personal.
Haga clic en Ajustes en el menú.
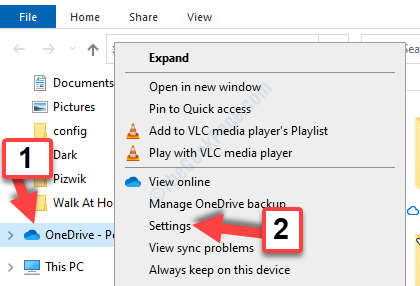
Paso 2: En el cuadro de diálogo, seleccione el Oficina pestaña. Ve a la Colaboración de archivos sección y desmarque la caja al lado de Use aplicaciones de oficina para sincronizar archivos de oficina que abro.
Prensa DE ACUERDO Para guardar los cambios y salir.
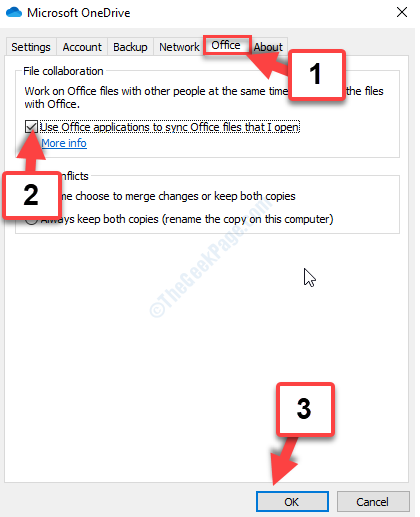
Esto debería solucionar el problema del inicio de sesión con Office, pero si no es así, pruebe el sexto método.
Método 6: actualizando la oficina
Paso 1: Abrir cualquiera MS Office programa, por ejemplo, MS Word. Ve a la Archivo pestaña y haga clic en Cuenta en el menú
Ahora, ve al Actualizaciones de la oficina Sección en el lado derecho de la ventana, haga clic en Opciones de actualización para expandir y seleccionar Actualizar ahora.
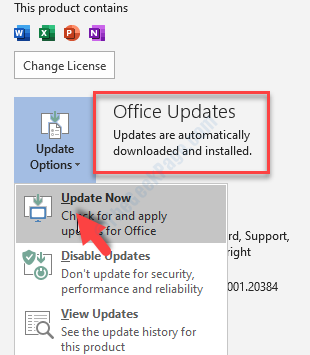
Eso es todo. Estos métodos deberían ayudarlo a solucionar el problema donde Microsoft Office sigue pidiéndole que inicie sesión en su PC con Windows 10.
Método 7 - A través del editor de registro
Paso 1: presione el Clave de Windows + R juntos en su teclado para abrir el Correr dominio. Ahora, escriba regedit En el cuadro de búsqueda y presione DE ACUERDO Para abrir el Editor de registro.
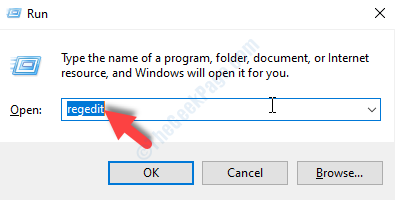
Paso 2: En el Editor de registro Ventana, navegue a la ruta de abajo:
HKEY_CURRENT_USER \ Software \ Microsoft \ Office.0 \ Common \ Identity
Haga clic derecho en el Identidad carpeta y seleccionar Borrar Desde el menú contextual.
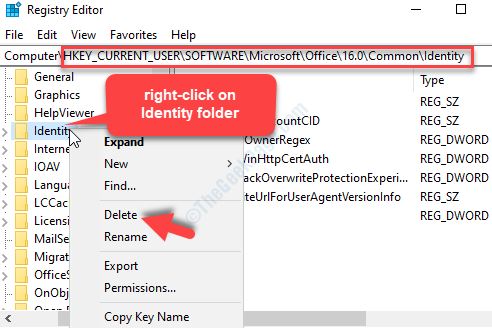
Ahora, reinicie su PC y ya no debe ver el error de Solicitud de Solicitud de la oficina. Pero, si persiste el problema, pruebe el segundo método.
- « Tus márgenes son bastante pequeños.Algo de su contenido puede ser corte de problemas de la impresora
- Fix VBA Error de tiempo de ejecución 1004 en Microsoft Excel »

