Las aplicaciones de Microsoft Store no se actualizan automáticamente en Windows 10/11 Fix
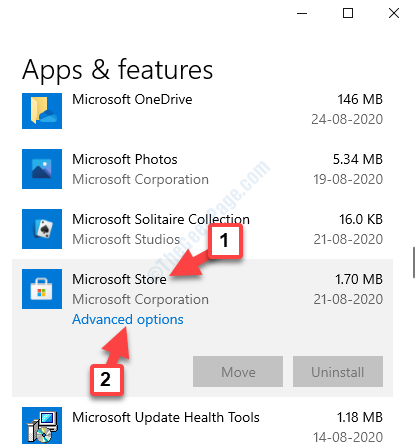
- 2187
- 82
- Mateo Pantoja
Microsoft se asegura de que todas sus aplicaciones de Windows, incluidas las aplicaciones de Microsoft Store, se actualicen automáticamente. Esto le ayuda a mantenerse en la última versión de todas las aplicaciones con problemas mínimos. Aparentemente, esta instalación de actualización automática para las aplicaciones de Microsoft Store se introdujo con la actualización de KB 2919355.
Sin embargo, los usuarios se han quejado de que las aplicaciones de Microsoft Store no se actualizan automáticamente en su PC con Windows 10 . Cuando abre la tienda, le muestra las actualizaciones de la aplicación disponibles y que debe descargarlas manualmente.
Según Microsoft, existe la posibilidad de que esté utilizando un archivo PAC (configuración automática proxy) alineado estáticamente y eso está causando el problema. Afortunadamente, hay un par de métodos disponibles que pueden solucionar las aplicaciones que no se actualizan automáticamente. Veamos como.
Tabla de contenido
- Método 1: asegúrese de que la configuración esté activada
- Método 2: eliminando el caché de la tienda de Microsoft
- Método 3: reinstalando la aplicación Microsoft Store
- Método 4: Uso de un solucionador de problemas de Microsoft Store
- Método 5: restableciendo Microsoft Store
- Método 6: creando un nuevo perfil de usuario
Método 1: asegúrese de que la configuración esté activada
Hay posibilidades de que la opción de actualización de aplicaciones automáticamente en la configuración esté apagada. Entonces, verifique dos veces si se gira, si no, enciéndalo.
Paso 1: Navegar al Comenzar botón (Windows icono) en la esquina inferior izquierda de su escritorio y escriba Microsoft Store en el cuadro de búsqueda.
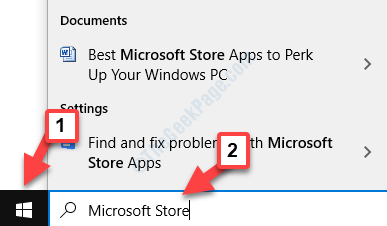
Paso 2: Haga clic a la izquierda en el resultado para abrir el Microsoft Store ventana.
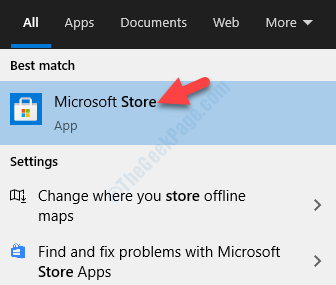
Paso 3: Como el Microsoft Store se abre, ve a los tres puntos horizontales en el lado superior derecho de la ventana. Haga clic para expandir el menú y seleccionar Ajustes.
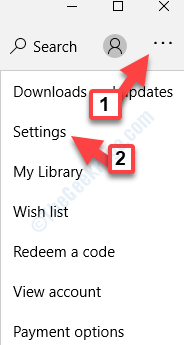
Etapa 4: En el Ajustes ventana, debajo Actualizaciones de la aplicación, Compruebe si el Actualizar Las aplicaciones de las aplicaciones se encienden automáticamente. Si no, entonces mueva el control deslizante hacia la derecha para encenderlo.
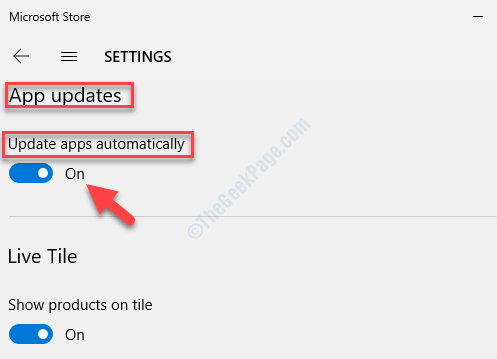
Paso 5: Ahora vuelve al menú (tres puntos horizontales), haga clic en él y seleccione Descargar y actualizar.
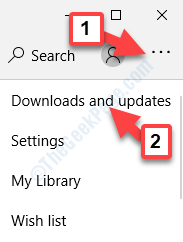
Paso 6: Ahora, en el Descargas y actualizaciones página, haga clic en Obtener actualizaciones Para verificar si hay nuevas actualizaciones.
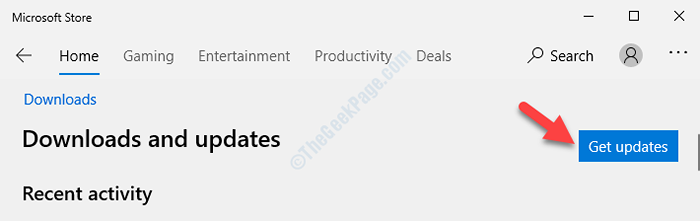
Las aplicaciones de la tienda deben actualizarse automáticamente ahora en. Pero si todavía se enfrenta al problema, pruebe el segundo método.
Para usuarios de Windows 11
1 - Abra Microsoft Store y haga clic en el icono de su perfil.
2 - Ahora, haga clic en Ajustes de Aplicacion
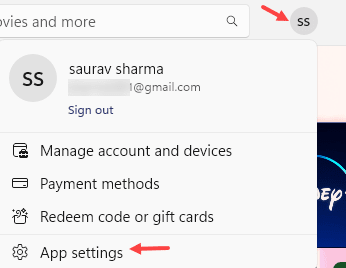
3 - Ahora, alternar En Opción de actualizaciones de la aplicación
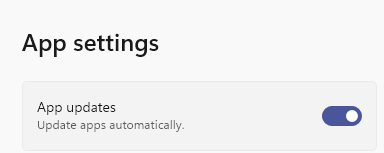
Método 2: eliminando el caché de la tienda de Microsoft
Paso 1: Ve a la Windows icono (Comenzar) en su escritorio y en el tipo de campo de búsqueda Solicitante del sistema.
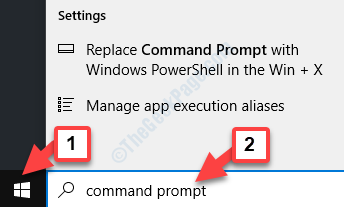
Paso 2: Ahora, haga clic con el botón derecho en el resultado y seleccione Ejecutar como administrador Desde el menú de clic derecho para abrir el Solicitante del sistema en modo administrador.
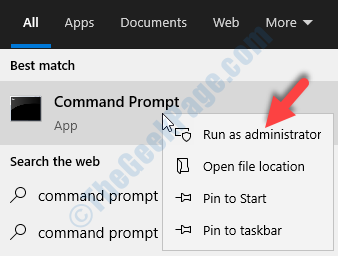
Paso 3: En el Solicitante del sistema (modo de administración) Ventana, escriba el siguiente comando y presione Ingresar:
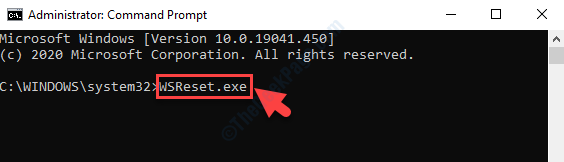
Deje que el proceso complete. Borrará todo el caché que podría estar evitando las actualizaciones. Una vez terminado, iniciará automáticamente la tienda de Microsoft. Las aplicaciones deben continuar actualizándose automáticamente. Sin embargo, si el problema persiste, siga el 3er método.
Método 3: reinstalando la aplicación Microsoft Store
Si ningún otro método funciona, la única opción ahora sería reinstalar toda la aplicación de Microsoft con los derechos del administrador. Veamos como.
Paso 1: Vaya al lado inferior izquierdo de su escritorio y haga clic con el botón derecho en el Comenzar botón (Windows icono).
Paso 2: Desde el menú de clic derecho, seleccione Windows PowerShell (administrador) Para abrir el Windows PowerShell Ventana con privilegios de administrador.
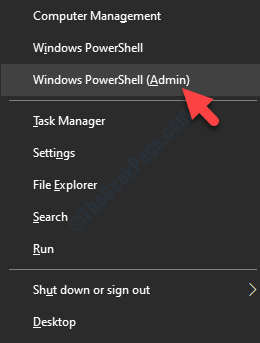
Paso 3: En el Windows PowerShell (administrador) Ventana, escriba el siguiente comando y presione Ingresar:
Get -appxpackage * windowsstore * -altusers | Foreach add -appxpackage -disableDeVelopmentMode -Register "$ ($ _.InstallLocation) \ AppXManifest.xml "
Esto reinstalará la aplicación completa de Microsoft Store y lanzará la tienda tal como está. Sus aplicaciones de Microsoft Store ahora deben actualizarse automáticamente.
Método 4: Uso de un solucionador de problemas de Microsoft Store
Windows viene con solucionador de problemas integrado para diferentes aplicaciones y eso también incluye la tienda de Windows. Veamos cómo solucionar el problema de actualización de aplicaciones de Microsoft Store Store.
Paso 1: Navegue a la parte inferior izquierda de su escritorio, haga clic en el Comenzar botón (Windows icono) y seleccionar Ajustes (ubicado sobre el Fuerza opción) en el menú contextual.
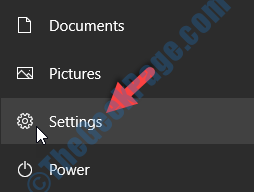
Paso 2: En el Ajustes Ventana, seleccione Actualización y seguridad.
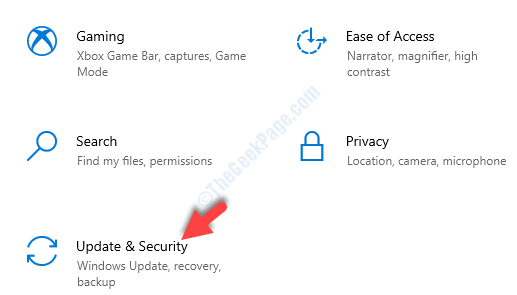
Paso 3: En el Actualización y seguridad página, haga clic en Resolución de problemas En el lado izquierdo del panel.
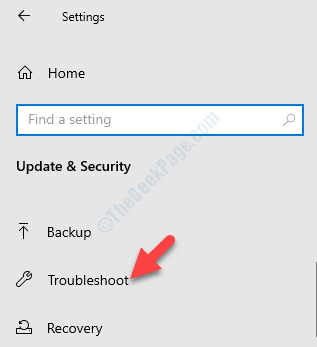
Etapa 4: Ahora, vaya al lado derecho de la ventana, desplácese hacia abajo y haga clic en Solucionadores adicionales.
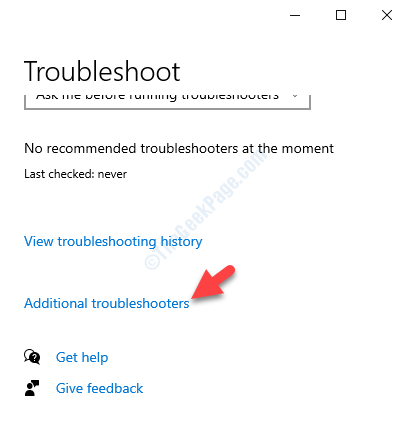
Paso 5: En el Solucionadores adicionales Página, desplácese hacia abajo para llegar al Encontrar y solucionar otros problemas sección.
Localizar Aplicaciones de Windows Store y seleccionarlo. Haga clic en Ejecute el solucionador de problemas botón.
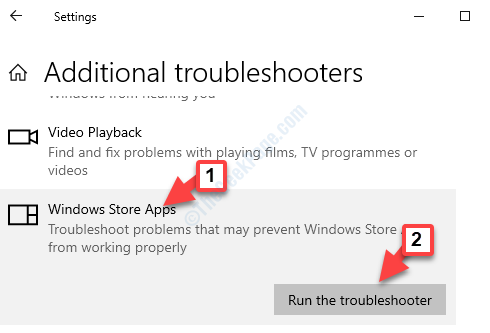
Paso 6: Deje que el solucionador de problemas detecte problemas si los hay y luego siga las instrucciones por el asistente. Tomará algún tiempo encontrar la actualización automáticamente.
Le dará la opción de restablecer aplicaciones específicas que no funcionen. Clickea en el Abrir aplicaciones y características botón para restablecer la aplicación Problem.
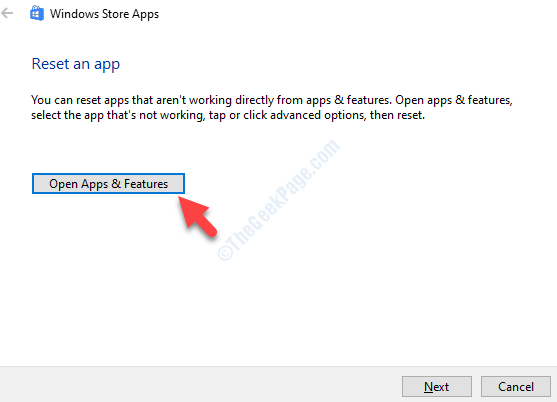
Esto debería resolver el problema de las aplicaciones de Microsoft Store que no se actualizan automáticamente en su PC con Windows 10. Si todavía enfrenta el problema, siga el 4to método.
Método 5: restableciendo Microsoft Store
Paso 1: Presione las teclas Windows + X juntas en su teclado para abrir el menú contextual.
Paso 2: En el menú contextual, seleccione Ajustes.
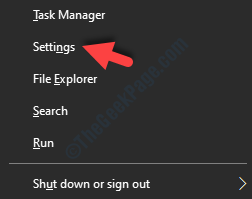
Paso 3: En el Ajustes Ventana, haga clic en Aplicaciones.
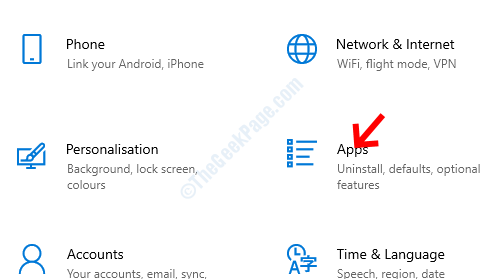
Etapa 4: En el Aplicaciones ventana, te llevará directamente al Sección de aplicaciones y características.
En el lado derecho de la ventana, desplácese hacia abajo y desde la lista de aplicaciones, busque Microsoft Store. Seleccionarlo y luego hacer clic en Opciones avanzadas Por debajo de eso.
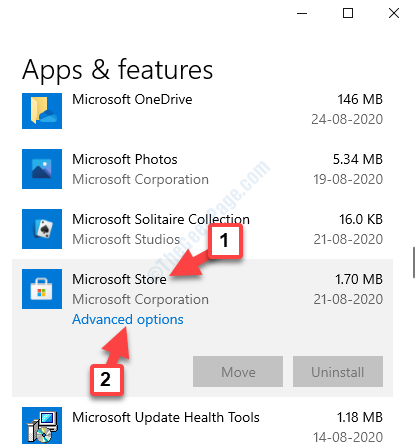
Paso 5: En la siguiente ventana, desplácese hacia abajo y busque el Reiniciar opción. Luego, haga clic en el Reiniciar botón debajo de él.
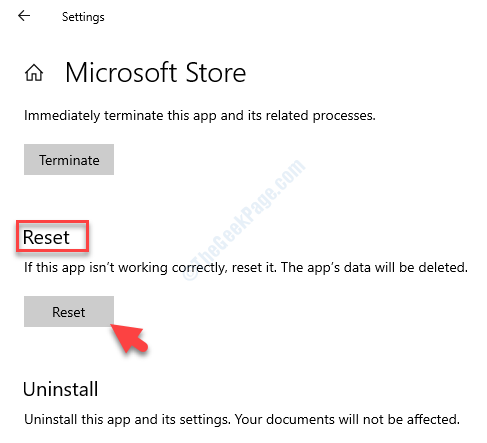
Si la tienda está abierta, apáguelo y una vez que se complete el reinicio, inicie la tienda nuevamente para verificar si las aplicaciones se actualizan automáticamente. Si todavía no lo hace, siga el quinto método.
Método 6: creando un nuevo perfil de usuario
Paso 1: Prensa Win + R juntos en su teclado para abrir el Ejecutar comando.
Paso 2: En el Ejecutar comando Ventana, escriba netplwiz y presionar DE ACUERDO Para abrir el Cuentas de usuario cuadro de diálogo.
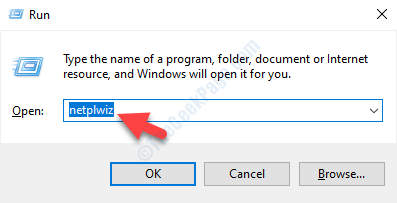
Paso 3: En el Cuentas de usuario ventana, debajo del Usuarios pestaña, haga clic en el Agregar botón.
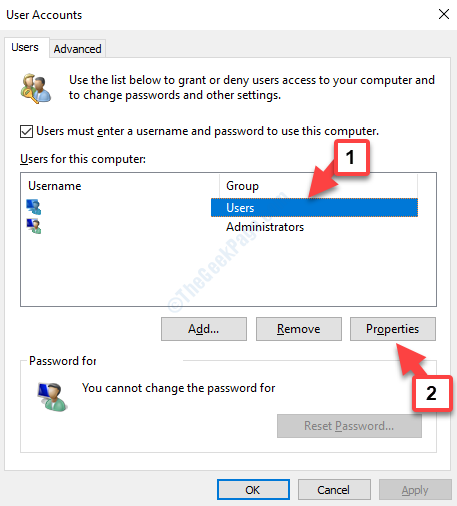
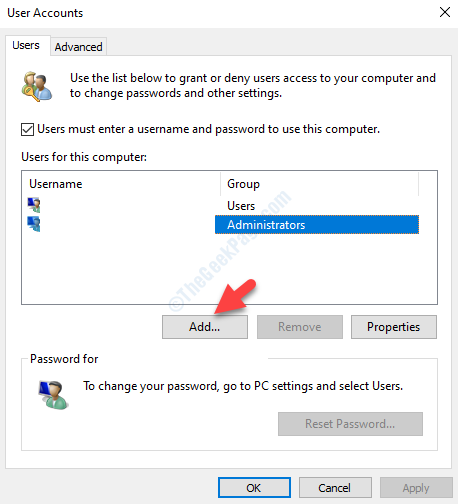
Etapa 4: En la ventana de inicio de sesión de Microsoft que se abre, seleccione Inicie sesión sin una cuenta de Microsoft.
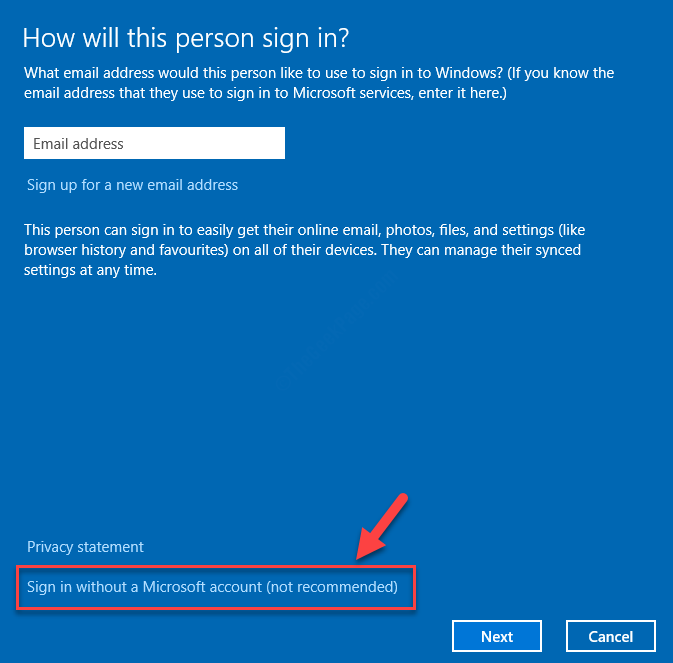
Paso 5: Te llevará al Agregar un usuario ventana, donde puede seleccionar para crear un Cuenta local.
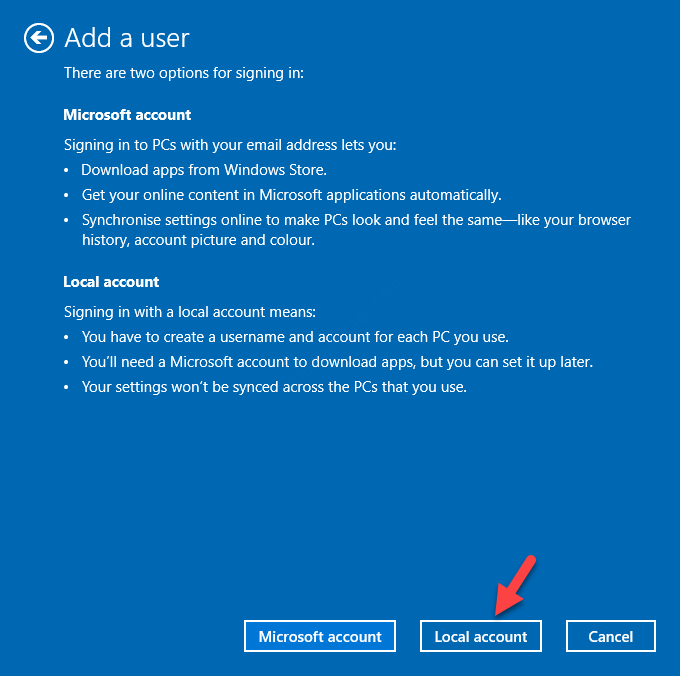
Paso 6: Complete el formulario y haga clic Próximo Para terminar de crear un Cuenta local e inicie sesión sin cuenta de Microsoft.
Paso 7: Ahora, vuelve al Cuentas de usuario Cuadro de diálogo y seleccione la cuenta recién creada en los usuarios para esta sección de computadora y haga clic en el Propiedades boton de abajo.
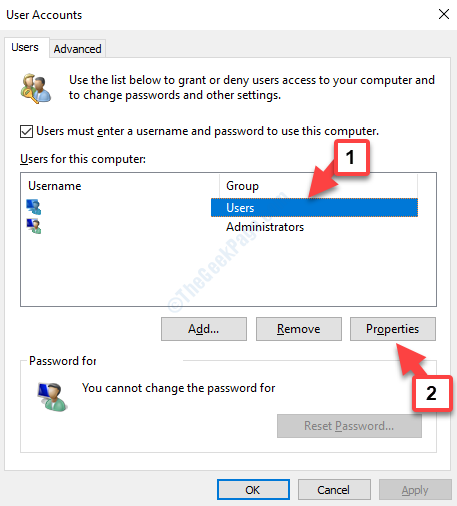
Paso 8: En el Propiedades cuadro de diálogo, ir al Membresía de grupo pestaña y seleccione el botón de radio junto a Administrador.
Esto lo establecerá como administrador. Prensa Aplicar y luego DE ACUERDO Para guardar los cambios y salir.
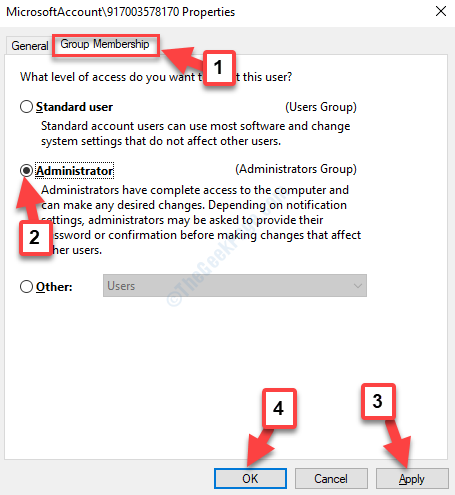
Iniciar sesión con esta nueva cuenta y las aplicaciones de Windows Store ahora deben actualizarse automáticamente. Sin embargo, si todavía enfrenta el problema, pruebe el sexto método.
- « Cómo dejar de compartir una carpeta en Windows 10
- Error de actualización de Windows Error de la base de datos de actualización de Windows detectado Se solucionó »

