La descarga de Microsoft Store sigue deteniendo? 12 formas de arreglar
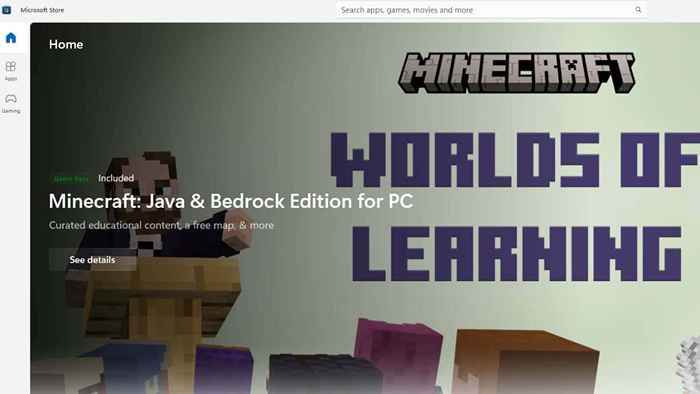
- 2900
- 616
- Carmen Casillas
Al igual que los macos de Apple, las últimas versiones de Windows ahora tienen una tienda donde puedes comprar aplicaciones y juegos. Microsoft Store es una ventanilla única donde puede comprar aplicaciones, juegos, servicios de suscripción y más. La tienda generalmente funciona bien, pero muchos usuarios tienen un problema en el que las aplicaciones dejan de descargar y nunca terminan, incluso si intentan reanudarlas o reiniciarlas.
Hay varias razones por las cuales esto podría suceder, por lo que es mejor probar algunos pasos de solución de problemas comunes que probablemente eliminarán este problema temporal.
Tabla de contenido
Intente apagar su enrutador durante unos minutos y luego volver a encenderlo, o intente cambiar a una conexión a Internet diferente para ver si esto unjams lo que evite que sus descargas continúen.
2. Reinicie su computadora
Reiniciar su computadora es casi siempre lo primero que debe hacer cuando tiene problemas, pero parece especialmente efectivo cuando desea solucionar problemas de Windows Microsoft Store. A menudo es el caso de que hay una actualización que requiere un reinicio para finalizar, pero cualquiera que sea la razón, un reinicio rápido es suficiente para hacer que los datos vuelvan a fluir nuevamente.
3. Ejecutar un escaneo de malware
Es una causa rara, pero algunos tipos de malware que se meten con su conexión a Internet o redirigen el tráfico de red de su computadora podrían interferir con las descargas de Windows Store. Ejecute el software de escaneo de malware de su elección y verifique si hay algo sospechoso en su computadora.

Si bien esta es casi seguro que esta no es la razón por la que tiene problemas, es un problema fácil de verificar, por lo que vale la pena hacerlo temprano en el proceso de solución de problemas.
4. Verifique las actualizaciones de Windows
Microsoft Store es una parte integral de Windows, por lo que verificar para asegurarse de que haya actualizado Windows en su última versión puede garantizar que la tienda funcione según lo previsto.
5. Consulte las actualizaciones de Microsoft Store
Hablando de actualizaciones, Microsoft Store requiere actualizaciones bastante frecuentes, y si está utilizando una versión anterior de la aplicación, es posible que deba actualizarla primero antes de que las descargas funcionen nuevamente.
Para verificar si hay una actualización pendiente en Windows 11, abra la tienda de Microsoft y luego la biblioteca> Obtenga actualizaciones.
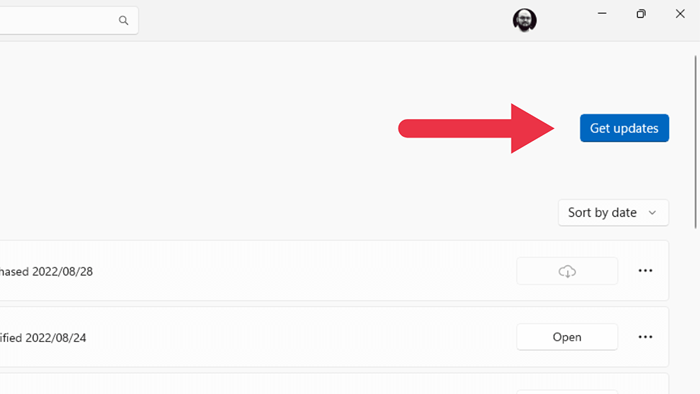
Cualquier actualización pendiente se instalará automáticamente, y es posible que desee reiniciar la aplicación o incluso la computadora después de que se complete la actualización.
En Windows 10, diríjase para ver más ...> Descargas y actualizaciones> Obtenga actualizaciones para el mismo resultado que el anterior.
6. Inicie sesión y vuelva a iniciar sesión
Sus aplicaciones de Windows Store están vinculadas a su cuenta de Microsoft, por lo que si algo ha salido mal con sus credenciales guardadas, vale la pena actualizarlas al salir de la aplicación y luego iniciar sesión nuevamente.
Para iniciar sesión en la tienda de Microsoft, seleccione su icono de perfil y luego seleccione SIGNO OUT.
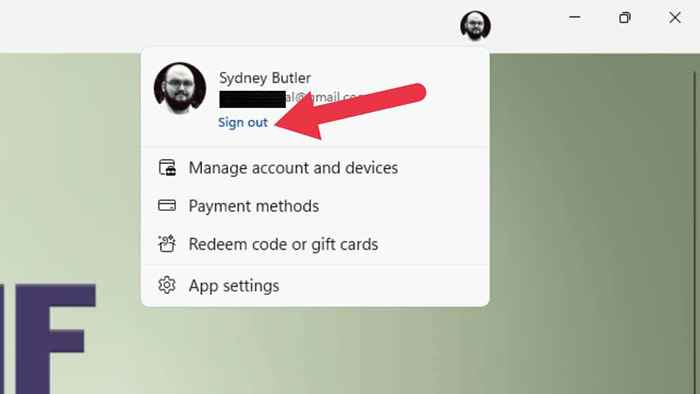
Una vez que haya firmado, vuelva a iniciar sesión y verifique si sus descargas funcionan correctamente.
7. Ejecute el solucionador de problemas de las aplicaciones de la tienda de Windows
Windows está lleno de varias aplicaciones de solución de problemas dedicadas que no solo ayudan a detectar lo que está mal, sino que incluso pueden solucionar el problema subyacente sin ningún esfuerzo de usted.
En Windows 11, puede acceder al Solución de problemas de Windows Store a través de la aplicación Configuración> Sistema> Solución de problemas> Otros Solución de problemas.
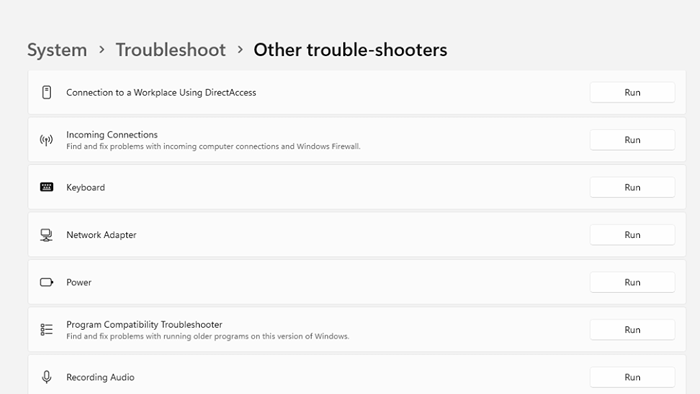
Luego busque aplicaciones de Windows Store y seleccione el botón Ejecutar para iniciar el solucionador de problemas.
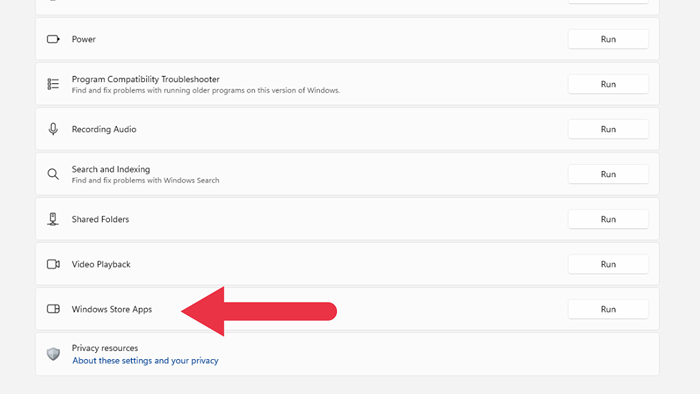
Sigue las instrucciones en la pantalla.
8. Deshabilitar programas de antivirus y firewall de terceros
Mientras que la tienda de Windows juega bien con el firewall de Windows, como es de esperar, si usa un firewall de terceros o tiene un firewall adicional en su red (como en su enrutador), que podría estar bloqueando el tráfico de Microsoft Store.

Para probar esto, deshabilite temporalmente ese firewall y verifique si sus descargas vuelven a funcionar correctamente. Si sus descargas comienzan a funcionar después de apagar su firewall, tendrá que agregar una excepción para la aplicación Microsoft Store como una solución permanente.
9. Reparar o restablecer la tienda de Microsoft
Puede ser que la aplicación de la tienda de Microsoft en sí o su configuración se hayan dañado o corrupto. Puede reparar o restablecer la aplicación utilizando la configuración de Windows para eliminar esta posibilidad.
- Abra la aplicación Configuración en el menú Inicio o presionando la tecla Windows + I. Luego seleccione Aplicaciones> Aplicaciones instaladas.
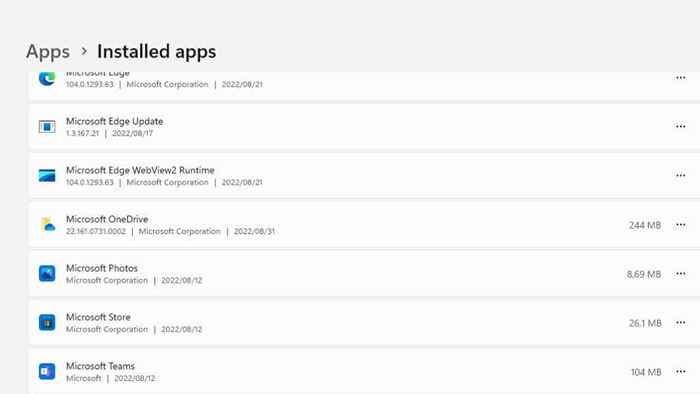
- Desplácese hacia abajo hasta que vea la aplicación Microsoft Store en la lista. Seleccione los tres puntos y elija opciones avanzadas.
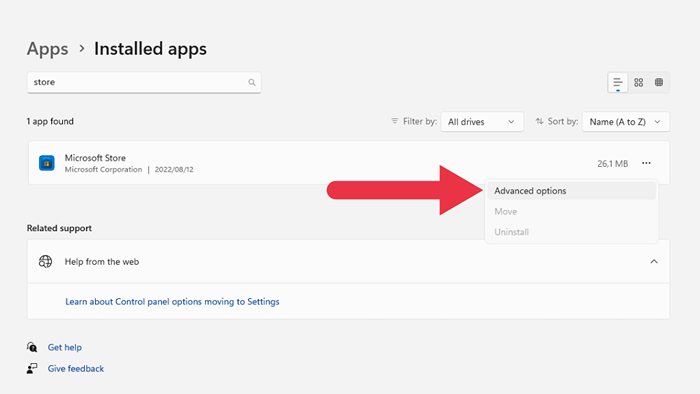
- En opciones avanzadas, desplácese hacia abajo hasta la sección de reinicio y luego elija reparar o reiniciar.
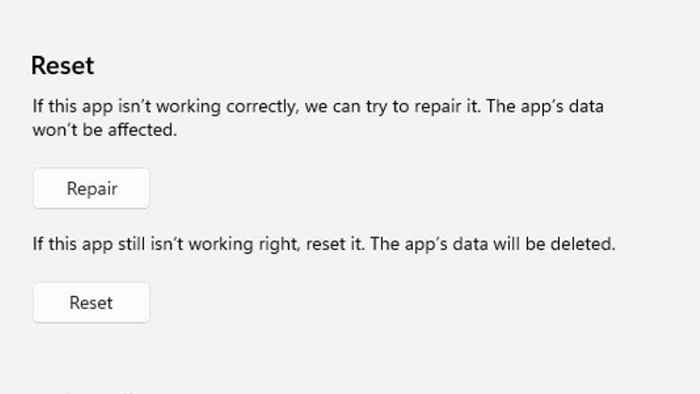
- En Windows 10, abra la aplicación de configuración y luego vaya a aplicaciones> aplicaciones y características. Busque la tienda de Microsoft, luego elija opciones avanzadas y el botón de reinicio.
10. Borrar el caché de la tienda de Microsoft
Al igual que muchas aplicaciones, la aplicación Microsoft Store tiene un caché donde almacena datos de acceso frecuentemente. Esto reduce la frecuencia con la que la aplicación tiene que descargar activos en línea, como las descripciones e imágenes de las aplicaciones en la tienda.
Parece que un caché roto también puede causar problemas de descarga, muy probablemente porque el caché de la aplicación juega un papel en la descarga de aplicaciones.
Para borrar el caché, tendrá que usar el símbolo del sistema. Abra el menú de inicio y escriba CMD, luego haga clic con el botón derecho en el símbolo del sistema cuando aparezca en el resultado. Seleccione Ejecutar como administrador en el menú contextual.
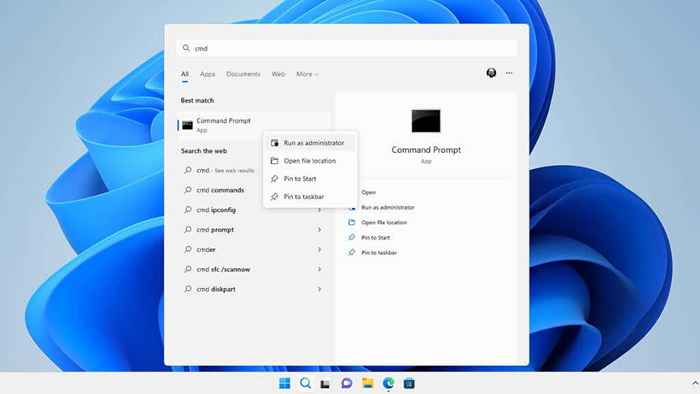
Con el símbolo del sistema abierto, escriba wsreset.exe y presione Entrar.
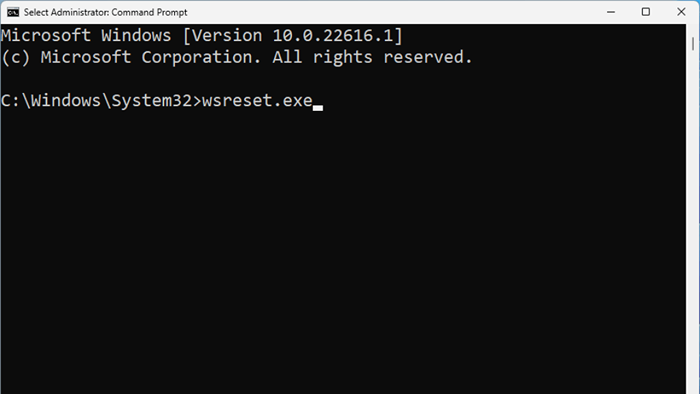
Alternativamente, puede buscar wsreset.exe directamente desde el menú de inicio. Haga clic derecho en él y elija Ejecutar como administrador.
11. ¿Estás fuera del espacio de transmisión o está desconectado de la unidad??
Si su computadora se ha quedado sin espacio en disco, o está instalando la aplicación en una unidad externa que ha dejado de funcionar o se desconectó.
Tendrás que liberar espacio para tus nuevas aplicaciones en la primera situación. Elimine las aplicaciones o los juegos que ya no necesita o elimine los grandes archivos multimedia eliminándolos o moviéndolos a otra unidad.
En el caso de una desconexión de la unidad, suponiendo que la unidad no esté defectuosa, desconecte y vuelva a conectar la unidad e intente nuevamente. Algunas unidades USB tienden a desconectarse bajo transferencias sostenidas, como descargas rápidas.
12. Ejecute el verificador de archivos del sistema
La aplicación de la tienda de Windows se incluye como parte de los archivos del sistema de Windows. Esto significa que puede usar el verificador de archivos del sistema (SFC) para reparar la aplicación si algo sale mal, y usar su opción de reparación no ayuda.
Ejecutar el SFC es fácil. Abra el menú Inicio y busque el símbolo del sistema. Ejecutarlo como administrador y escriba SFC /Scannow, y presione Entrar.
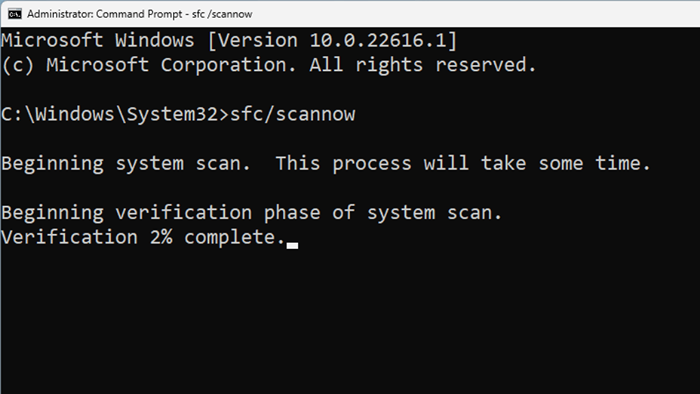
Luego espere a que se complete el proceso e intente ejecutar la aplicación de la tienda de Windows nuevamente.
Cómo la tienda de Microsoft afecta la aplicación Xbox
Si se suscribe al Servicio Ultimate Pass o Game Pass Ultimate de Microsoft, instala y administra los juegos incluidos en el servicio utilizando la aplicación Xbox. Sin embargo, la aplicación Xbox es solo un frente para la tienda de Microsoft, por lo que si está intentando descargar juegos y esas descargas parecen estar atascadas, estos consejos también pueden solucionar eso.
La mayoría de las veces, las descargas de aplicaciones de Xbox se paran o no comienzan simplemente porque hay algo mal con la aplicación Microsoft Store. Esto significa que cualquiera de las soluciones potenciales enumeradas anteriormente también podría resolver los problemas de descarga de su juego de juego.
- « ¿Qué significa acceso a la raíz en PC y teléfonos inteligentes??
- 7 mejores impresoras para imprimir cheques »

