Error de los equipos de Microsoft Lo siento, nos hemos encontrado con un problema
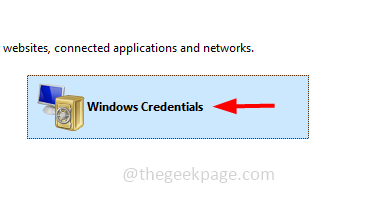
- 2365
- 455
- Sra. María Teresa Rentería
Microsoft Teams es una aplicación de plataforma de negocios donde se usa ampliamente en organizaciones para una comunicación efectiva como reuniones, chat, videoconferencia, etc. Pero algunos usuarios mientras usan el cliente de escritorio del equipo se enfrentan al error diciendo "lo sentimos, nos hemos encontrado con un problema". De todos modos, puede usar la web de equipos, ya que es similar a la aplicación de escritorio del equipo. Pero para resolver este error, tenemos diferentes soluciones enumeradas en detalle aquí en este artículo. Puedes probarlos y deshacerte del problema.
Primero, pruebe las opciones básicas mencionadas a continuación para resolver el problema
Cierre la aplicación de los equipos
Paso 1 - Botón derecho del ratón sobre el barra de tareas, Luego haga clic en el administrador de tareas
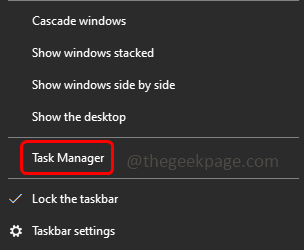
Paso 2 - En el administrador de tareas, botón derecho del ratón En los equipos de Microsoft, luego haga clic en el tarea final
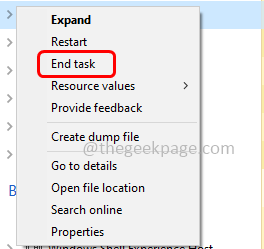
Inicie sesión y nuevamente inicie sesión en la cuenta de Microsoft Teams
Paso 1 - Clickea en el perfil en la aplicación de equipos en la esquina superior derecha. De la lista aparecida, haga clic en desconectar
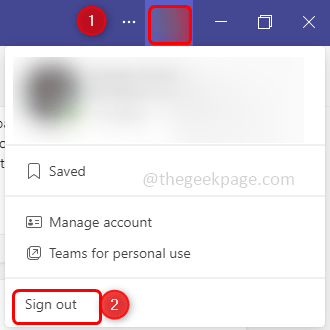
Paso 2 - Aparece una ventana emergente, haga clic en desconectar. Esto te firmará fuera de los equipos
Paso 3 - Ahora, vuelva a abrir la aplicación de equipos, elija el cuenta que estaba usando anteriormente, o también puede usar otras cuentas. Para usar otras cuentas, haga clic en usar otra cuenta
Etapa 4 - Introducir el contraseña y haga clic en iniciar sesión
Paso 5 - Microsoft enviará un código a su correo electrónico. Verifique su bandeja de entrada de correo electrónico y copie el código
Paso 6 - Ingrese el código en los equipos acceso página y hacer clic en próximo
Paso 7 - Esto abrirá los equipos. Ahora verifique si el problema está resuelto.
Si el problema no se resuelve con los pasos básicos anteriores, siga los métodos a continuación
Tabla de contenido
- Método 1: elimine el caché de los equipos de Microsoft
- Método 2: Desconecte la cuenta de usuario y luego vuelva a conectar
- Método 3: Ejecute la aplicación de equipos en modo de compatibilidad
- Método 4: Ejecute el solucionador de problemas de compatibilidad para los equipos de Microsoft
- Método 5: Ejecutar equipos como administrador
- Método 6: Eliminar las credenciales genéricas para la aplicación de equipos
- Método 7: Use la versión web de los equipos
- Método 8: Habilite la función TLS
- Método 9: Reinstale la aplicación Microsoft Teams
Método 1: elimine el caché de los equipos de Microsoft
Paso 1 - Abra el indicador de ejecución usando Teclas de Windows + R juntos
Paso 2 - Copiar y pegar el siguiente comandoEn el mensaje de ejecución y presione ingresar
C: \ Users \%UserName%\ AppData \ Roaming \ Microsoft \ Teams
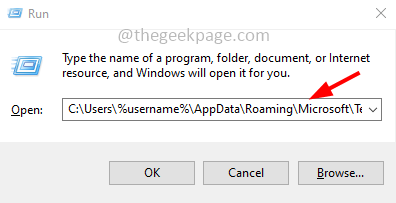
Paso 3 - Haga doble clic sobre el Blob_storage carpeta para abrirla
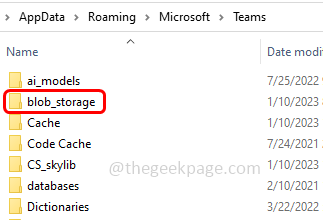
Etapa 4 - Borrar la carpeta presente dentro de blob_storage. Borrar, botón derecho del ratón en la carpeta y haga clic en borrar
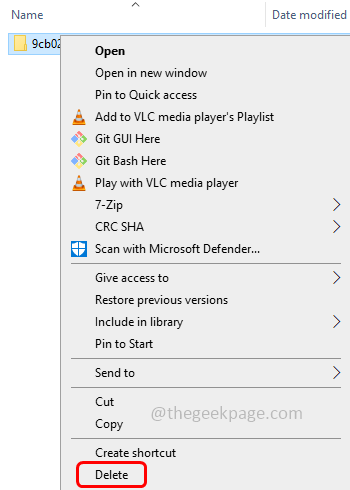
Paso 5 - Ahora elimine el caché, para hacerlo, vuelva a la carpeta del equipo, luego busque cache carpeta y abrirlo
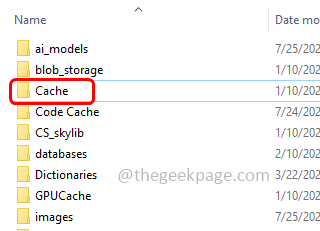
Paso 6 - Eliminar todos los archivos presente en él. Para hacerlo, seleccione todos los archivos (Ctrl + A) botón derecho del ratón sobre ellos y haz clic en borrar
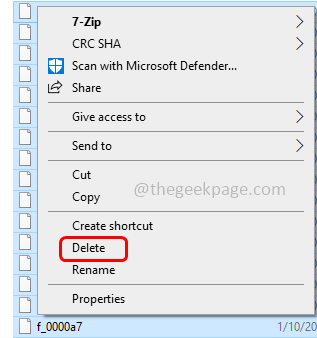
Paso 7 - También navegue a la carpeta de los equipos y encuentre carpeta de bases de datos
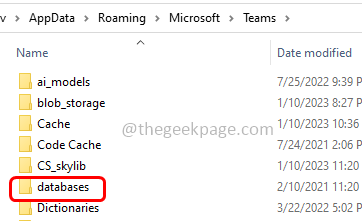
Paso 8 - Haga doble clic en él para abrir y borrar Todos los archivos presentes en él
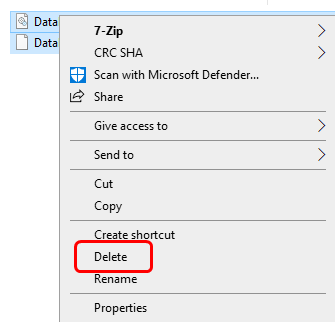
Paso 9 - Ahora nuevamente en la carpeta de los equipos, encuentre dos carpetas más Indexeddb y Trabajador del servicio luego elimine el contenido presente en ellos. Ahora verifique si el problema está resuelto.
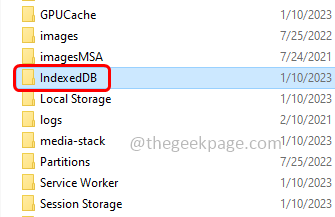
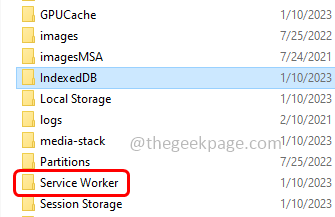
Método 2: Desconecte la cuenta de usuario y luego vuelva a conectar
Paso 1 - Abra la configuración de Windows usando Windows + I llaves juntas
Paso 2 - Haga clic en Cuentas
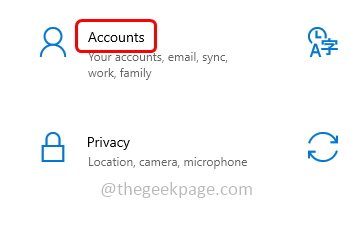
Paso 3 - En el lado izquierdo, haga clic en Acceder al trabajo o la escuela
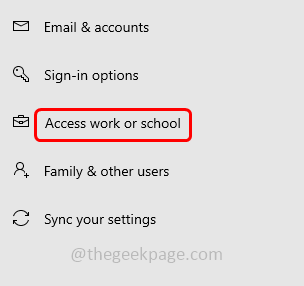
Etapa 4 - A la derecha, consulte la cuenta que está intentando iniciar sesión en los equipos de Microsoft. Haga clic en la cuenta vinculada y luego haga clic en desconectar
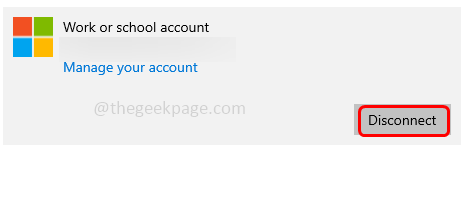
Paso 5 - En la aparición de confirmación, haga clic en Sí
Paso 6 - Luego de nuevo volver a conectar él. Ahora verifique si el problema está resuelto
Nota - Si no está vinculado a ninguna cuenta, primero vílllate y luego use para verificar si el problema está resuelto.
Método 3: Ejecute la aplicación de equipos en modo de compatibilidad
Paso 1 - Botón derecho del ratón en la aplicación del equipo y luego haga clic en propiedades

Paso 2 - En la ventana abierta ir al compatibilidad pestaña
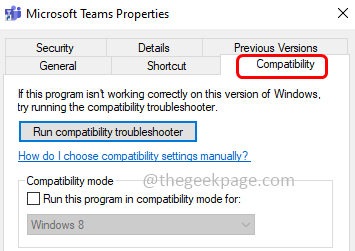
Paso 3 - Marque la casilla de verificación al lado Ejecuta este programa en modo compatibilidad para
Etapa 4 - Luego seleccione Windows 8 De su menú desplegable
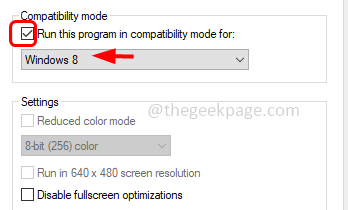
Paso 5 - Para guardar los cambios, haga clic en aplicar y OK
Método 4: Ejecute el solucionador de problemas de compatibilidad para los equipos de Microsoft
Paso 1 - Haga clic derecho sobre el Aplicación de equipos y luego haga clic en propiedades

Paso 2 - En la ventana abierta ir al compatibilidad pestaña
Paso 3 - Luego haga clic en el Ejecutar el solucionador de problemas de compatibilidad botón
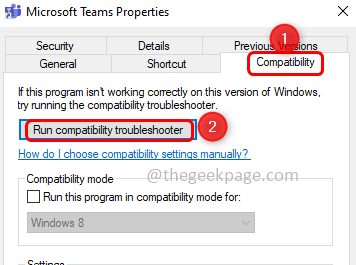
Etapa 4 - Tomará unos segundos y luego en la ventana abierta, haga clic en Prueba la configuración recomendada
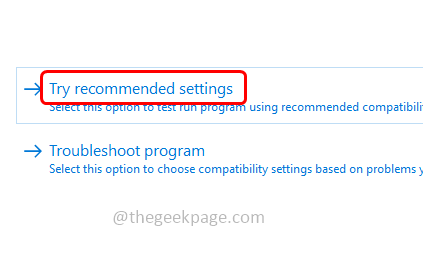
Paso 5 - Presione más Prueba el programa botón, luego inicie sesión en su cuenta dentro de la aplicación de equipos y verifique

Paso 6 - Haga clic en próximo
Paso 7 - Luego seleccione Sí, guarde estas configuraciones, o No, inténtalo de nuevo dependiendo de los resultados de la prueba. Si seleccionas No Entonces mencionará más opciones de solución de problemas
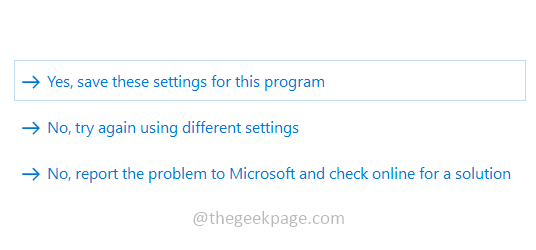
Paso 8 - Una vez realizado el proceso, verifique si la aplicación de los equipos funciona bien.
Método 5: Ejecutar equipos como administrador
Paso 1 - Botón derecho del ratón En el icono de los equipos, luego haga clic en propiedades

Paso 2 - En la ventana abierta, ve al compatibilidad pestaña
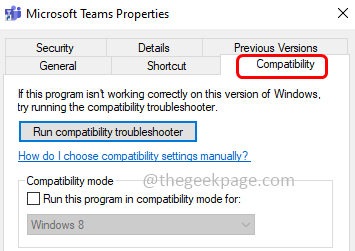
Paso 3 - En la sección Configuración, elija Ejecutar este programa como administrador Al hacer clic en la casilla de verificación a su lado (debe estar presente una marca de verificación)
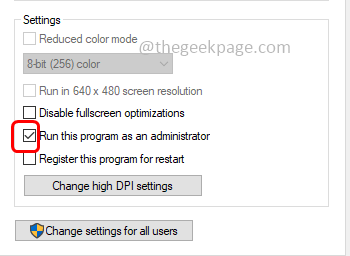
Etapa 4 - Para guardar los cambios, haga clic en aplicar y OK
Método 6: Eliminar las credenciales genéricas para la aplicación de equipos
Paso 1 - Abre el administrador de Credenciales. Para hacer eso, abra el indicador de ejecución usando Windows + R llaves juntas, luego escriben control kymgr.dll y golpear ingresar
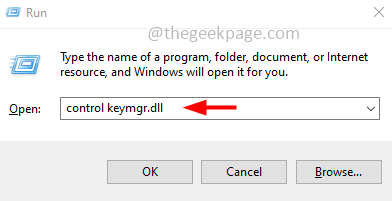
Paso 2 - Alternativamente, también puede escribir Credential Manager en la barra de búsqueda de Windows, luego, desde los resultados de búsqueda, haga doble clic en él y abrir el Administrador de credenciales
Paso 3 - Elegir Credenciales de Windows
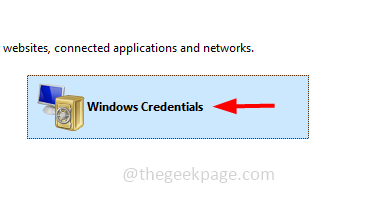
Etapa 4 - En la sección de credenciales genéricas, encontrar Credenciales de cuenta de Microsoft Office y credenciales de los equipos. Clickea en el desplegable junto a ello
Paso 5 - Ahora haga clic en eliminar Para eliminar sus credenciales
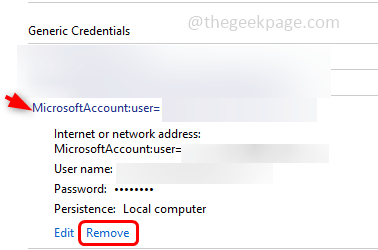
Paso 6 - Cierre la ventana de credenciales y Reanudar el sistema. Ahora use equipos y verifique si el error está resuelto.
Método 7: Use la versión web de los equipos
Paso 1 - Abra el navegador y vaya a la página web de los equipos
Paso 2 - Haga clic en Registrate gratis botón en la parte superior derecha
Paso 3 - Introducir el correo electrónico dirección y haga clic en próximo
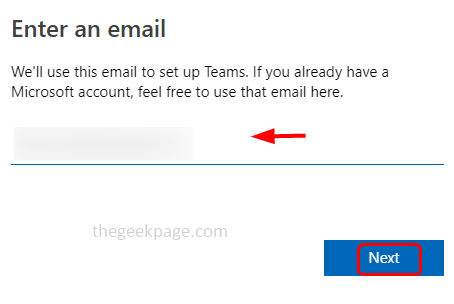
Etapa 4 - Elegir el Opción requerida como cuenta escolar, trabajo, cuenta de amigos haciendo clic en el botón de radio al lado y haga clic en Siguiente
Paso 5 - Una vez que la cuenta está configurada, use la aplicación de equipos y vea si funciona como se esperaba.
Método 8: Habilite la función TLS
Paso 1 - Abra el indicador de ejecución usando Windows + R llaves juntas
Paso 2 - Tipo inetcpl.CPL En el mensaje de ejecución y presione ingresar
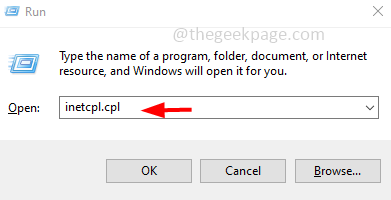
Paso 3 - Esto abrirá las propiedades de Internet, vaya a la avanzado pestaña
Etapa 4 - Desplácese hacia abajo y seleccione Use TLS 1.0, 1.1, 1.2 opciones haciendo clic en la casilla de verificación a su lado
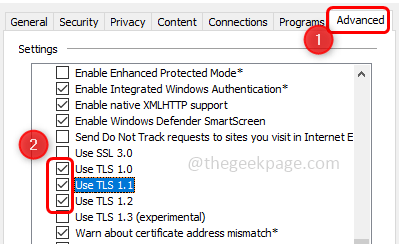
Paso 5 - Haga clic en aplicar y OK. Ahora verifique si el problema está resuelto.
Método 9: Reinstale la aplicación Microsoft Teams
Paso 1 - Primero desinstalar la aplicación de equipos, para hacer eso, abra la configuración de Windows usando Windows + I llaves juntas
Paso 2 - Haga clic en aplicaciones
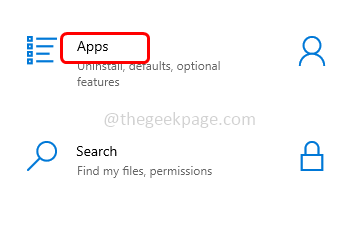
Paso 3 - En la ventana de aplicaciones y características, busca Equipos de Microsoft y haga clic en él. Luego haga clic en desinstalar
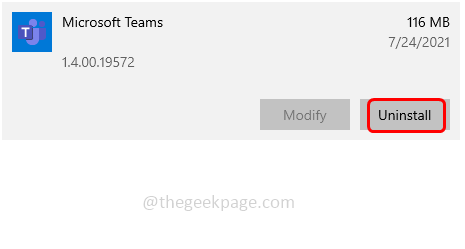
Etapa 4 - Ahora reinstalar la aplicación de equipos, para hacerlo, vaya al sitio web de Microsoft y haga clic en Aplicación de la tienda
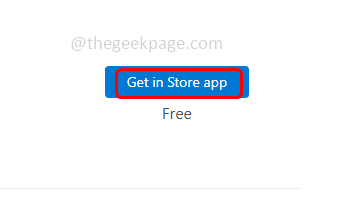
Paso 5 - Haga clic en instalar. Establezca la cuenta de los equipos de Microsoft y úsela. Luego verifique si el problema se resuelve.
Eso es todo! Espero que la información proporcionada anteriormente sea útil. Háganos saber cuál de los métodos anteriores funcionó para usted. Gracias y feliz lectura!!
- « Solución del controlador de adaptador de red eliminado accidentalmente
- Messenger no envía mensajes en iPhone [resuelto] »

