Comandos de Linux más utilizados que debe saber

- 995
- 174
- Jaime Delgadillo
Linux es un sistema operativo (sistema operativo) muy popular entre programadores y usuarios regulares. Una de las principales razones de su popularidad es su excepcional soporte de línea de comandos. Podemos administrar todo el sistema operativo Linux a través de la interfaz de línea de comandos (CLI) solamente. Esto nos permite realizar tareas complejas con solo unos pocos comandos.
En esta guía, discutiremos algunos comandos de uso común que son útiles para el sistema de sistemas experimentado o un principiante. Después de seguir esta guía, los usuarios podrán operar el sistema Linux con confianza.
Para una mejor organización, estos comandos se agrupan en tres secciones - sistema de archivos, redes, y información del sistema.
Comandos del sistema de archivos de Linux
En esta sección, discutiremos algunos de los comandos útiles relacionados con archivos y directorios en Linux.
1. comando de gato
El comando CAT se usa principalmente para mostrar el contenido del archivo. Lee el contenido del archivo y los muestra en la salida estándar (stdout).
La sintaxis común del gato El comando es:
$ Cat [Opciones] [File1] [File2] ..
Mostraremos el contenido del /Etc/OS Librase archivo usando el gato dominio:
$ cat /etc /os-liber
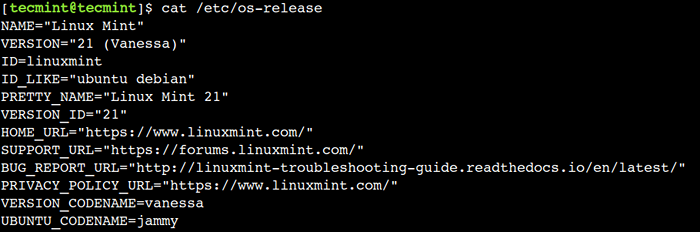 Ver contenido de archivo en Linux
Ver contenido de archivo en Linux Además, también podemos usar el -norte opción del comando para mostrar el contenido con el número de línea:
$ cat -n /etc /os -liber
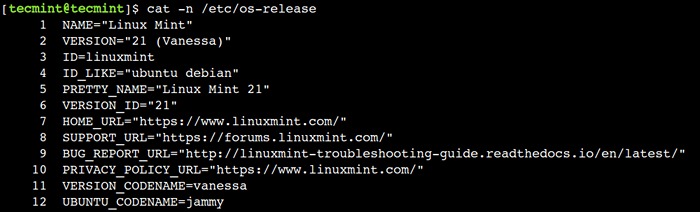 Ver contenido del archivo con números de línea
Ver contenido del archivo con números de línea 2. Comando CP
El comando CP es útil para copiar archivos, grupos de archivos y directorios.
La sintaxis común del CP El comando es:
$ CP [Opciones]
Aquí, los soportes cuadrados ([]) representar los argumentos opcionales mientras que los soportes angulares () representar los argumentos esenciales.
Copiemos el /Etc/OS Librase archivo al /TMP directorio:
$ CP /ETC /OS-Release /TMP /New-File.TXT
Ahora, mostremos el contenido del archivo para verificar que el archivo se haya copiado:
$ Cat /TMP /New-File.TXT
 Copiar archivo en Linux
Copiar archivo en Linux Del mismo modo, podemos copiar el directorio utilizando el CP dominio. Copiemos el /etc/cron.d directorio dentro del /TMP directorio:
$ cp -r /etc /cron.D /TMP
Hemos usado el -riñonal Opción con el comando CP, que representa la operación recursiva. Copia el directorio de manera recursiva que incluye sus archivos y subdirectorios.
En el siguiente ejemplo, veremos cómo verificar que el directorio se haya copiado con éxito.
$ ls /tmp /cron.d $ ls -l /tmp /cron.d
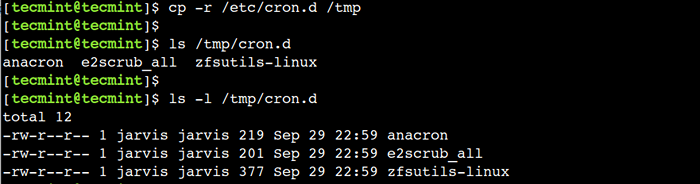 Copiar directorio recursivamente en Linux
Copiar directorio recursivamente en Linux 3. comando ls
El comando LS se usa para enumerar el contenido del directorio y ordenar archivos por tamaño y último tiempo modificado en orden descendente.
La sintaxis común del LS El comando es:
$ ls [opciones] [file1] [archivo2] ..
Si no proporcionamos ningún argumento al LS comando luego enumera el contenido del directorio actual.
$ LS
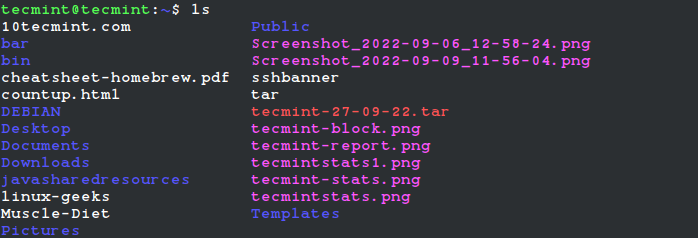 Enumere los archivos actuales de directorio
Enumere los archivos actuales de directorio En el ejemplo anterior, copiamos el /etc/cron.d directorio al /TMP directorio. Verifiquemos que esté presente allí y contiene los archivos requeridos:
$ ls /tmp /cron.d
Podemos usar el -l opción con el LS Comando para mostrar información más detallada como permisos de archivos, propietario, marca de tiempo, tamaño, etc.
Averigamos más detalles sobre los archivos presentes en el /tmp/cron.d directorio:
$ ls -l /tmp /cron.d
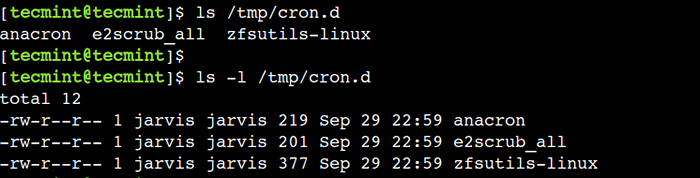 Lista de archivos de directorio
Lista de archivos de directorio 4. comando mkdir
A menudo creamos una estructura de directorio para organizar el contenido. En Linux, podemos usar el mkdir Comando para crear un directorio o directorios múltiples y establecer los permisos correctos para los directorios.
La sintaxis común del mkdir El comando es:
$ mkdir [opciones] ..
Creemos un directorio con el nombre Dir-1 en el /TMP directorio:
$ mkdir /tmp /dir-1
Ahora, verifiquemos que se haya creado el directorio:
$ LS /TMP /DIR-1
Aquí, podemos ver que el LS El comando no informa ningún error, lo que significa que el directorio está presente allí.
A veces, necesitamos crear una estructura de directorio anidada para una mejor organización de datos. En tales casos, podemos usar el -pag opción del comando para crear algunos directorios anidados bajo el /TMP/DIR-1 directorio:
$ mkdir -p/tmp/dir-1/dir-2/dir-3/dir-4/dir-5
En el ejemplo anterior, hemos creado 4 niveles de los directorios anidados. Confirmemos que usa el LS dominio:
$ LS -R /TMP /DIR -1
Aquí, hemos usado el -Riñonal opción con el comando para mostrar el contenido del directorio de manera recursiva.
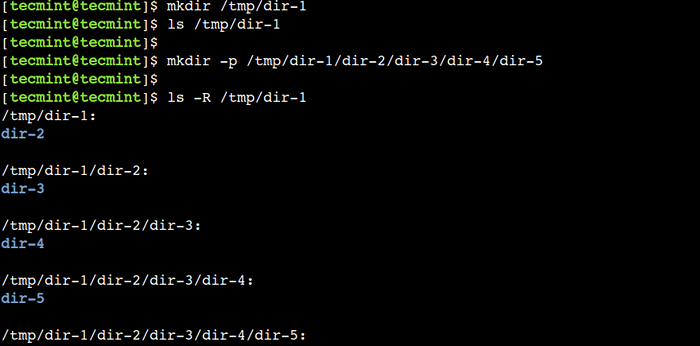 Crear directorio en Linux
Crear directorio en Linux 5. comando de historia
Para auditar los últimos comandos ejecutados, puede usar el comando de historial, que muestra la lista de los últimos comandos ejecutados en una sesión de terminal.
$ Historia
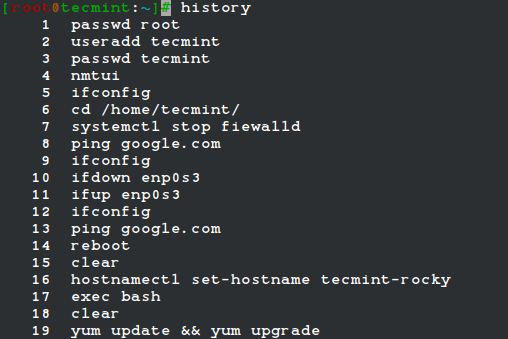 Lista de comandos de Linux Historial
Lista de comandos de Linux Historial Para ver el historial de comando con una marca de tiempo, debe establecer la marca de tiempo en la historia de Bash, ejecutar:
$ HistTimeFormat = "%d/%m/%y%t" #temporariamente establece la marca de tiempo de tiempo del historial $ exporttimttimeformat = "%d/%m/%y%t" #Permanentemente establece la marca de tiempo del historial $ History History $
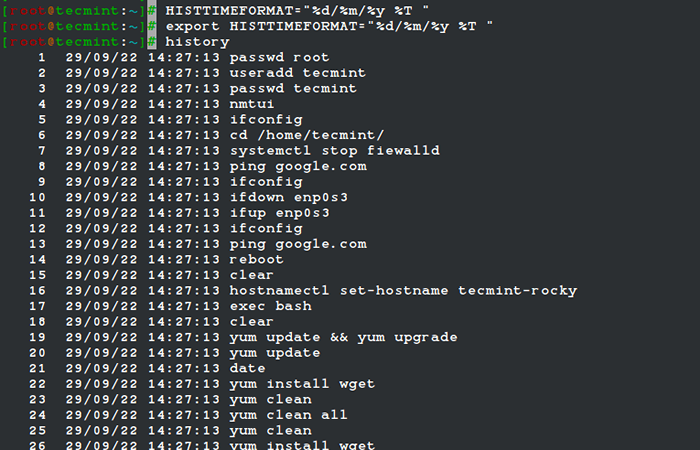 Enumere los últimos comandos ejecutados con timestamp
Enumere los últimos comandos ejecutados con timestamp 6. comando du
¿Cómo verificará los 10 archivos principales que están comiendo su espacio de disco?? Un script de una sola línea realizado con el comando du, que se usa principalmente para el uso del espacio de archivos.
$ du -hsx * | ordenar -rh | Cabeza -10
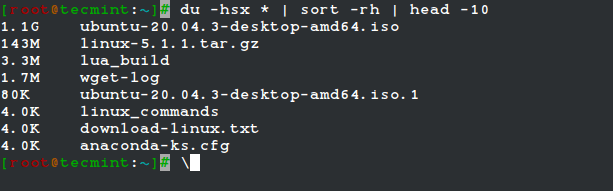 Encuentre archivos utilizando la mayoría del espacio en disco en Linux
Encuentre archivos utilizando la mayoría del espacio en disco en Linux Explicación de las opciones e interruptores de comando DU anteriores.
- du - Estimar el uso del espacio del archivo.
- -hsx -
(-h)Formato legible por humanos,(-s)Salida de resúmenes,(-X)Un formato de archivo, omita los directorios en otros formatos de archivo. - clasificar - Ordenar líneas de archivo de texto.
- -Rh -
(-r)Revertir el resultado de la comparación,(-h)Para comparar el formato legible por humanos. - cabeza - Salida primero n líneas de archivo.
7. Comando STAT
El comando STAT se utiliza para obtener la información sobre el tamaño del archivo, el permiso de acceso, el tiempo de acceso y la ID de usuario y la ID de grupo del archivo.
$ stat anaconda-ks.CFG
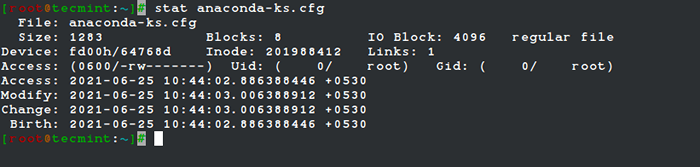 Verifique la información de acceso al archivo en Linux
Verifique la información de acceso al archivo en Linux Comandos de red de Linux
En esta sección, discutiremos algunos de los comandos de redes que los principiantes pueden usar para solucionar problemas.
8. comando de ping
Una de las operaciones muy comunes realizadas en cualquier red es verificar si un host en particular es accesible o no. Podemos usar el comando ping para verificar la conectividad con el otro host.
La sintaxis general del silbido El comando es:
$ ping [opciones]
Aquí, el destino puede ser una dirección IP o un nombre de dominio totalmente calificado (FQDN) como Google.comunicarse. Verifiquemos que el sistema actual pueda comunicarse con Google:
$ ping -c 4 google.comunicarse
 Host de ping en Linux
Host de ping en Linux En el ejemplo anterior, el comando muestra las estadísticas sobre la comunicación de la red, que muestra que la respuesta se recibe para las cuatro solicitudes de red (paquetes). Es importante tener en cuenta que hemos usado el -C opción con el comando para limitar el número de solicitudes que se enviarán al host en particular.
Veamos el ejemplo cuando la comunicación entre los dos hosts está roto.
Para simular este escenario, intentaremos alcanzar una dirección IP no solible. En este caso lo es 192.168.10.100:
$ ping -c 4 192.168.10.100
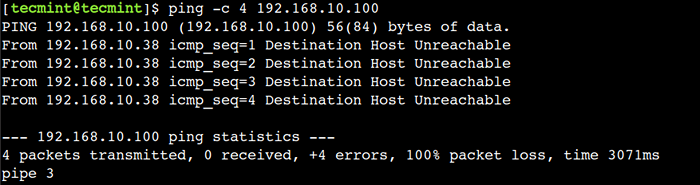 Ping IP en Linux
Ping IP en Linux Aquí, podemos ver que no recibimos una respuesta para ninguna solicitud de red. Por lo tanto, el comando informa el error - Host de destino inalcanzable.
9. comando de host
A veces, necesitamos encontrar la dirección IP del dominio particular. Para lograr esto, podemos usar el anfitrión Comando, que realiza una búsqueda DNS y traduce FQDN a la dirección IP y viceversa.
La sintaxis general del anfitrión El comando es:
$ host [opciones]
Aquí, el destino puede ser una dirección IP o FQDN.
Averigamos la dirección IP de Google.com usando el anfitrión dominio:
$ Host Google.comunicarse
 Encuentra IP de dominio
Encuentra IP de dominio 10. Whois Command
Todos los detalles sobre los dominios registrados se almacenan en la base de datos centralizada y se pueden consultar utilizando el comando whois, que muestra detalles sobre el dominio particular.
La sintaxis general del quién es El comando es:
$ whois [opciones]
Averigamos detalles del Google.comunicarse:
$ whois google.comunicarse
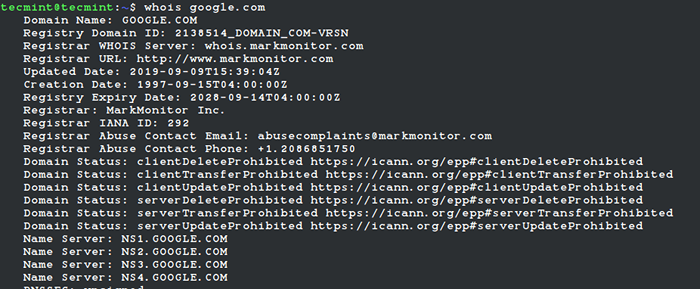 Encontrar el dominio whois información
Encontrar el dominio whois información Aquí, podemos ver información muy detallada como el registro del dominio/Renovación/fecha de vencimiento, proveedor de dominio, etc.
Es importante tener en cuenta que el quién es El comando no está disponible de forma predeterminada en todos los sistemas. Sin embargo, podemos instalarlo utilizando el Administrador de paquetes. Por ejemplo, en distribuciones basadas en Debian podemos instalarlo utilizando el Administrador de paquetes APT:
$ sudo apt instalación whois
En las distribuciones basadas en RHEL y otras, puede instalarlo como se muestra.
$ sudo yum instalación whois [en Rhel/Centos/Fedora y Rocky Linux/Almalinux] $ sudo emerge -A net -Misc/whois [on Gentoo Linux] $ sudo apk agregar whois [en Alpine Linux] $ sudo pacman -s whois [on Arch Linux] $ sudo zypper install whois [en Usura de apertura]
Comandos de información del sistema Linux
En esta sección, discutiremos algunos de los comandos que pueden proporcionar detalles sobre el sistema actual.
11. comando de tiempo de actividad
Es un requisito muy común encontrar cuándo se reinició el sistema la última vez utilizando el comando de tiempo de actividad, que dice cuánto tiempo se ha ejecutado el sistema.
Averigamos el tiempo de actividad del sistema actual:
$ tiempo de actividad -p 12:10:57 arriba 2:00, 1 usuario, promedio de carga: 0.48, 0.60, 0.45
En este ejemplo, hemos usado el -pag opción para mostrar la salida en la forma bonita.
12. comando gratuito
Los usuarios a menudo necesitan encontrar los detalles sobre la memoria instalada, disponible y usada. Esta información juega un papel importante al solucionar problemas de rendimiento. Podemos usar el comando gratuito para encontrar los detalles sobre la memoria:
$ gratis -m
Aquí, hemos usado el -metro Opción con el comando que muestra la salida en los Mebibytes.
 Verifique el uso de la memoria de Linux
Verifique el uso de la memoria de Linux De manera similar, podemos el -gramo, -T, y -pag Opciones para mostrar la salida en Gibibytes, Tebibytes y Pebibytes respectivamente.
13. comando lsblk
Los sistemas informáticos almacenan datos en dispositivos de bloque. Ejemplos de dispositivos de bloque son las unidades de disco duro (HDD), unidades de estado sólido (SSD), etc. Podemos usar el comando LSBLK para mostrar información detallada sobre los dispositivos de bloque:
$ lsblk
En este ejemplo, podemos ver que solo hay un dispositivo de bloque y su nombre es /dev/sda. Hay tres particiones creadas en ese dispositivo de bloque.
 Verifique la información del dispositivo Linux
Verifique la información del dispositivo Linux En este artículo, discutimos algunos de los comandos que son útiles para los principiantes de Linux. Primero, discutimos los comandos del sistema de archivos. Luego discutimos los comandos de redes. Finalmente, discutimos algunos comandos que proporcionaron detalles sobre el sistema actual.
- « Cómo instalar y configurar el firewall básico de Opnsense
- Creación de su propio servidor web y alojamiento de un sitio web desde su caja de Linux »

