Mueva una ventana con el teclado en Windows 7/8/10
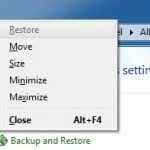
- 1326
- 352
- Carmen Casillas
Entonces, para aquellos de ustedes que no les gusta usar un mouse, sería genial si pudieran mover una ventana usando solo el teclado en Windows 7 correctamente? Bueno, hay un par de formas de hacer esto y, aunque es posible que no necesite hacerlo muy a menudo, es útil en las raras ocasiones!
En este artículo, le diré cómo mover una ventana en pequeños incrementos a la posición exacta que desea, cómo romper una ventana a la izquierda o a la derecha y cómo mover una ventana entre los monitores en una configuración de MultiMonitor, todos Simplemente usando el teclado!
Tabla de contenidoMétodo 1 - Movimiento incremental
Para un posicionamiento exacto, primero debe hacer clic en la ventana. Ahora, esto obviamente solo funcionará para ventanas que no están completamente maximizadas. Si está completamente maximizado, realmente no hay ningún lugar para mover la ventana.
Paso 1: Haga clic en la ventana o si desea usar el teclado, presione Tab de Alt+ y haz la ventana que quieras moverte activo.
Paso 2: Ahora adelante y presione Alt+Barra espacial y verás un pequeño menú aparecer en la ventana.
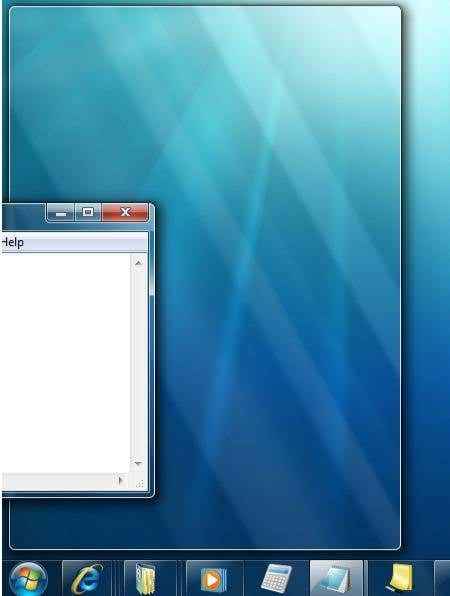
Para hacer esto con el teclado, presione el Clave de Windows + la flecha derecha o izquierda. Asegúrese de mantener presionada la tecla Windows mientras presiona las teclas de flecha izquierda y derecha. En realidad es bastante bueno y mucho más rápido que arrastrar la ventana alrededor de la pantalla.
Método 3 - Configuración de múltiples monitores
Por último, para moverse entre múltiples monitores, todo lo que tiene que hacer es agregar Shift al combo de teclas anterior, por lo que simplemente sería Windows Key + Shift + Flecha derecha o izquierda.
Para los usuarios avanzados que realmente quieren controlar sus ventanas, puede no ser suficiente. Así que aquí hay algunos otros atajos que podrían ser útiles si no te queda más que un teclado y ventanas:
Fin - Mostrará la parte inferior de la ventana activa (en caso de que necesite desplazarse con el teclado)
Hogar - Mostrará la parte superior de la ventana activa
F11 - Maximizará o minimizará la ventana activa
Pestaña CTRL + - Si tiene una ventana con pestañas, esto lo moverá hacia adelante a través de las pestañas
Ctrl + Shift + Tab - Te moverá hacia atrás a través de las pestañas
Windows Key + Shift + Up Arrow - Esto estirará una ventana en la parte superior e inferior de la pantalla.
- « Rastrear y registrar el uso/actividad del dispositivo USB con USBLOGVIEW
- Guía de resolución de problemas finales para problemas colgantes de Windows 7 »

