MSI Realtek HD Audio Manager no funciona
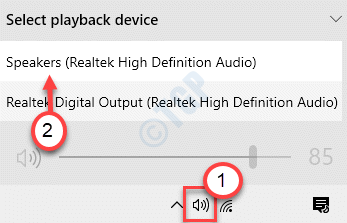
- 1497
- 325
- Mario Gollum
Algunos usuarios de MSI se quejan de un problema que están experimentando con el administrador de audio MSI Realtek HD en su sistema. Al entrar en las profundidades del problema, hemos descubierto que el problema puede incluir la ausencia repentina de Realtek HD Audio Manager del sistema afectado, carga lenta y otros problemas aleatorios. Este problema puede ser problemático para los usuarios regulares, pero hay algunas resoluciones rápidas para solucionar el problema con un esfuerzo mínimo.
Tabla de contenido
- Arreglar 1 - Desinstalar la aplicación MSI
- FIJAR 2 - Desinstalar el controlador de audio Realtek
- SEX 3 - Compruebe si el audio Realtek está configurado correctamente
- FIJO 4 - Repare el controlador Realtek
- FIJO 5 - Inspeccione la conexión de altavoz externo
- FIJAR 6 - Habilitar el controlador de audio HD
Arreglar 1 - Desinstalar la aplicación MSI
Algunos usuarios han solucionado el problema simplemente desinstalando la aplicación MSI de su sistema.
1. presione el Clave de Windows+R.
2. Entonces, escriba "appwiz.CPL". Haga clic en "DE ACUERDO".
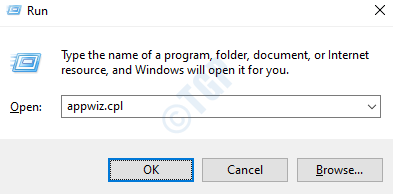
3. En la lista de aplicaciones, haga clic derecho en el software MSI problemático y haga clic en "Desinstalar".
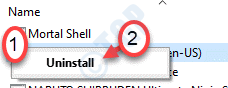
4. Luego, haga clic derecho en el "Realtek Audio Manager"Y haga clic en"Desinstalar".
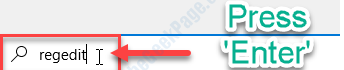
Una vez que hayas desinstalado los dos softwares, Reanudar el sistema.
5. Después de eso, escriba "regedit"En el cuadro de búsqueda y presione Ingresar.
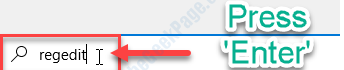
6. Cuando se abra el editor de registro, haga clic en "Editar"Y haga clic en"Encontrar… ".
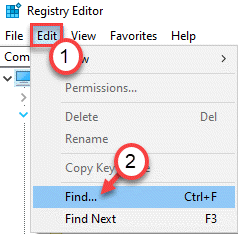
7. Después de eso, escriba "Návmico"En la caja 'encontrar qué'.
8. Haga clic en "Encontrar a continuación"Para buscar la clave asociada.
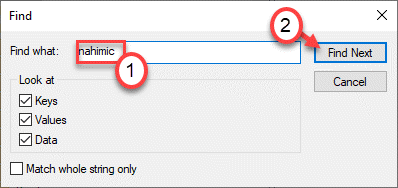
9. Cuando la tecla aparezca en su pantalla, haga clic con el botón derecho y haga clic en "Borrar"Para eliminar la clave de su sistema.
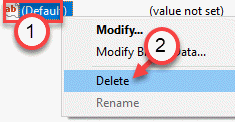
Además, presione el "F3"Buscar la siguiente clave y eliminarla también.
Repita este proceso hasta que no haya claves asociadas con "Návmico". Notarás un mensaje como este -
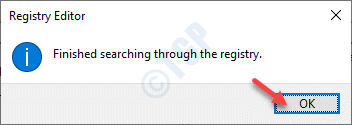
Ahora puede ir al sitio web de MSI y descargar el último controlador de audio para su sistema.
De la misma manera, debe descargar la versión más nueva del controlador de audio Realtek HD para su sistema. Instale estos controladores y reinicie el sistema, si es necesario.
Esto debería solucionar el problema en la mayoría de los casos.
FIJAR 2 - Desinstalar el controlador de audio Realtek
Intente desinstalar el controlador de audio Realtek desde su sistema.
1. presione el Clave de Windows+R llaves juntas.
2. A continuación, escribir "devmgmt.MSC"Y haga clic en"DE ACUERDO".
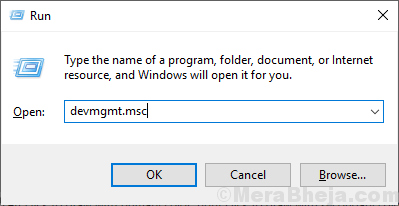
3. Después de eso, expanda el "Controladores de sonido, video y juego" sección.
4. Ahora, para desinstalar el adaptador particular, botón derecho del ratón sobre el "Controlador de audio de Realtek"Y luego haga clic en el"Desinstalar dispositivo".
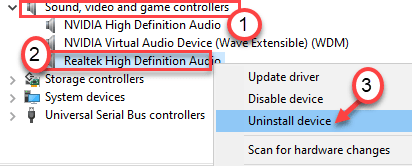
5. Haga clic en "Sí"Para confirmar la desinstalación del conductor.
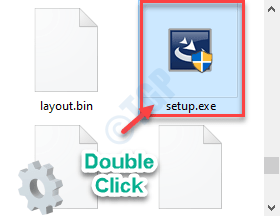
Después de eso, simplemente Reanudar tu computadora una vez. Esto cargará el controlador predeterminado para el controlador de audio Realtek.
Si el conductor todavía no está allí, siga estos pasos-
Abra la ventana Administrador de dispositivos.
a. En el administrador de dispositivos, haga clic en "Acción".
b. Después de eso, haga clic en "Escanear para cambios de hardware".
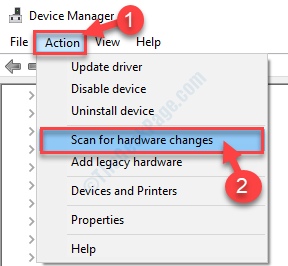
Esto debería ayudarte.
SEX 3 - Compruebe si el audio Realtek está configurado correctamente
Si tiene múltiples dispositivos de audio conectados a su dispositivo, existe la posibilidad de que no esté utilizando el audio Realtek.
1. Haga clic derecho en el ícono del altavoz en la barra de tareas y elija el "Audio de Realtek"De la lista de altavoces.
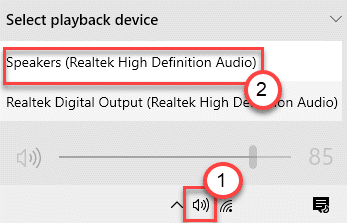
Intente acceder al administrador de audio Realtek HD una vez más. Compruebe si esto funciona para usted o no.
FIJO 4 - Repare el controlador Realtek
Puede reparar el controlador Realtek en su sistema que a su vez solucionará el problema que se enfrenta actualmente.
1. Necesita descargar la última versión del controlador Realtek.
2. Descompensar el archivo descargado. Vaya a la ubicación donde ha extraído el archivo.
3. En la carpeta del controlador, haga doble clic en "Configuración".
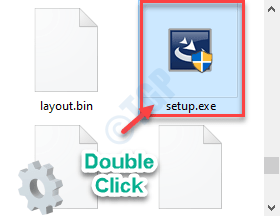
4. Cuando aparezca el controlador de audio Realtek, haga clic en "Reparar".
5. Haga clic en "Próximo".
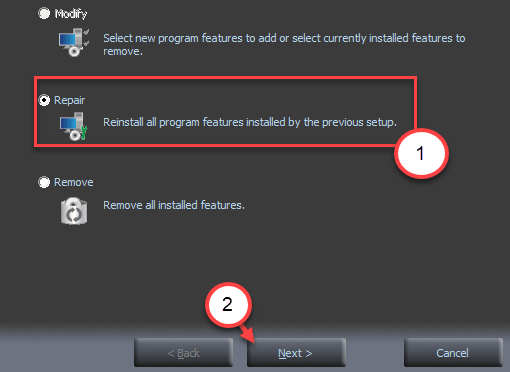
Espere a que la configuración repare el controlador e instale el último controlador en su computadora.
6. Haga clic en "Finalizar"Para cerrar la ventana.

Esto debería solucionar el problema que se enfrenta actualmente.
FIJO 5 - Inspeccione la conexión de altavoz externo
A veces, la conexión con el altavoz externo puede surgir este problema. Siga estas instrucciones para solucionar el problema.
1. Abierto Consola de audio de Realtek en tu ordenador.
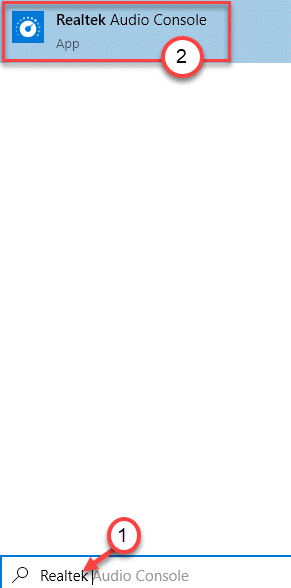
NOTA- En caso de que si no puede encontrar la 'consola de audio de Realtek' en su computadora, puede descargarlo fácilmente desde MS Store en su computadora. Simplemente, haga clic en este enlace e instálelo en su computadora.
2. Una vez que se abra esa ventana, haga clic en la "Configuración avanzada del dispositivo".
3. Luego, conecte el altavoz externo a su PC.
Consulte si el conector correspondiente está encendido o no.
FIJAR 6 - Habilitar el controlador de audio HD
1. Al principio apague su computadora.
2. Después de un tiempo, encienda su computadora. Cuando su computadora arranca, debe presionar el "Borrar"* clave desde su teclado para acceder a la configuración del BIOS en su sistema.
* NOTA-
La clave real para abrir la configuración de su sistema varía de fabricante a fabricante. A continuación hemos mencionado el conjunto de claves que deberían funcionar-
ESC, F1, F2, F10, F11, F12 o Eliminar

3. Una vez que el MSI Biografía Aparece la configuración, vaya a la "configuración" en el lado izquierdo.
4. En la configuración 'avanzada ", configure el"Controlador de audio HD" a "Activado".
5. Nuevamente, presione la tecla particular para ahorrar la configuración.
[Ejemplo: es el "F10"Clave para este sistema. Puede ser diferente para su sistema.]

4. Después de eso, seleccione "Sí"Para finalmente guardar y salir de la configuración del BIOS en su computadora.
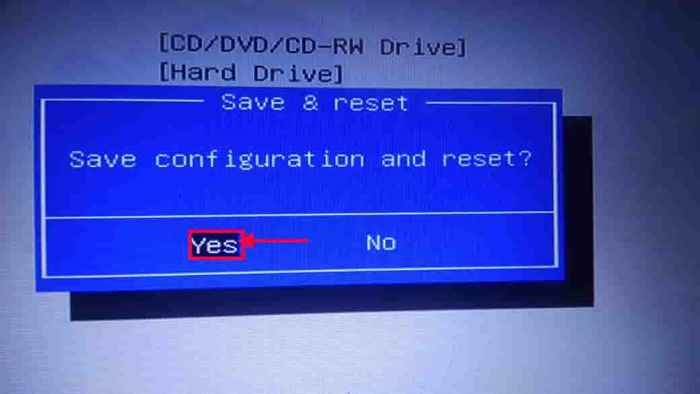
Reinicie su computadora normalmente. Vea el problema nuevamente.
- « El nombre del dispositivo local ya está en uso
- Cómo cambiar el icono de un atajo en Windows 10/11 fácilmente »

