El nombre del dispositivo local ya está en uso
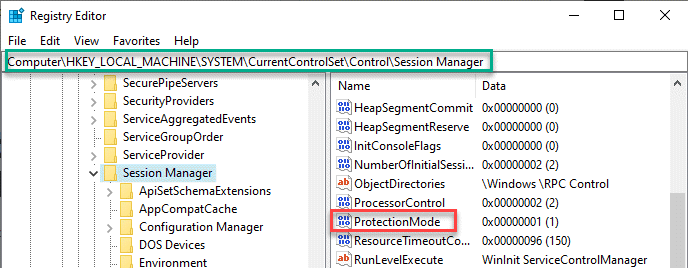
- 2525
- 739
- Jaime Delgadillo
Mientras asigna los nombres de la unidad de red en su configuración de conexión de red, especialidad, al configurar los nombres de sus sistemas de red, puede notar un mensaje de error 'el nombre del dispositivo local que ya está en uso'. Es posible que ya haya sospechado que este problema implica algunos problemas de mapeo de sus unidades de red. Pero a veces, las letras de unidad no asignadas o la configuración de intercambio de impresoras pueden causar este problema en su computadora.
Tabla de contenido
- Corrección 1: agregue la unidad de red como ubicación de red
- FIJAR 2 - REMPAP la unidad
- FIJAR 3 - Reiniciar el servicio de estación de trabajo
- Fix 4 - Reinicie el navegador de la computadora
- FIJO 5 - Elimine la clave en particular
- FIJO 6 - Asigne una nueva carta de unidad
- SEX 7 - Habilitar la configuración de intercambio de archivos y impresoras
- Corrección 8: verifique el espacio en el dispositivo de red
- FIJO 9 - Modifique el valor de ProtectionMode
Corrección 1: agregue la unidad de red como ubicación de red
En lugar de mapear la unidad de red, agregue la unidad de red como una ubicación de red.
FIJAR 2 - REMPAP la unidad
Puede reasignar la unidad con la que enfrenta este problema en su sistema.
1. Debe hacer clic en el cuadro de búsqueda y comenzar a escribir "CMD".
2. Además, haga clic derecho en el "Solicitante del sistema"Y haga clic en"Correr como administradores".
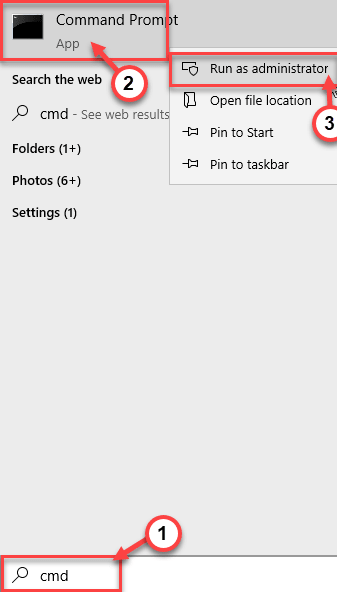
3. Pega este código en la terminal. A partir de entonces, golpe Ingresar Para eliminar el nombre de usuario conflictivo.
Uso neto * /eliminar
2. Una vez que haya eliminado el nombre del dispositivo, pegue este código modifíquelo y presione Ingresar.
NET use z: // servidor/share/user: your_password
NOTA- Por favor cámbialo tu contraseña Con tu contraseña
Una vez que haya realizado estos pasos, cierre la pantalla CMD y reinicie su sistema una vez. Esto debería haber solucionado su problema.
FIJAR 3 - Reiniciar el servicio de estación de trabajo
1 - Buscar CMD En la búsqueda de Windows.
2 - Haga clic derecho y elija ejecutar como administrador.
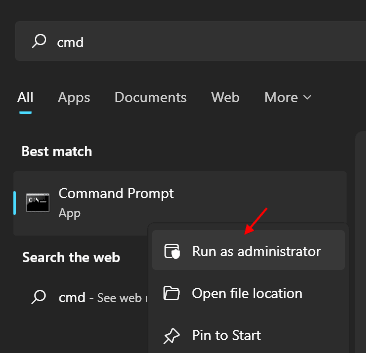
3 - Ahora, escriba el comando que se da a continuación.
Net Stop "Workstation"
4 - No nuevamente escriba el comando que se proporciona a continuación.
Inicio neto "Estación de trabajo"
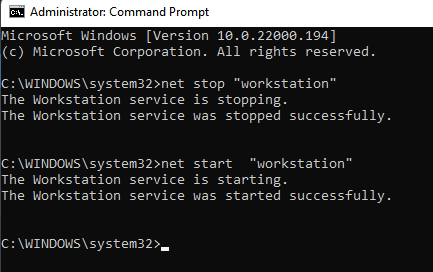
5 - Cierre el símbolo del sistema e intente nuevamente.
Fix 4 - Reinicie el navegador de la computadora
Algunos usuarios han informado que han resuelto este problema con solo reestructurar el navegador en su sistema.
1. Haga clic derecho en el Clave de Windows y haga clic en "Correr".
2. Tipo "CMD"Y presiona Ctrl+Shift+Enter llaves juntas.
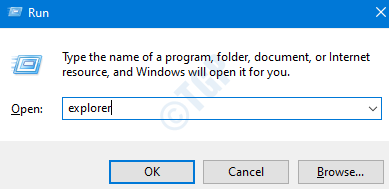
3. Para detener la configuración del navegador en su computadora, escriba este código y presione Ingresar después de eso.
parada neta "navegador de computadora"
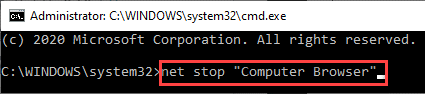
4. Ahora, debe reinicializar el navegador de la computadora en su sistema. Para hacer eso, ejecute este código.
Net Start "Computer Browser"
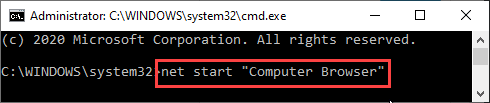
Salga de la terminal y verifique si esto ha resuelto su problema preocupado.
FIJO 5 - Elimine la clave en particular
Si se enfrenta a este problema con una unidad virtual o una unidad de CD/DVD en su sistema, considere esta solución para una solución perfecta para su caso.
1. Prensa Clave de Windows+R Para lanzar la ejecución.
2. Entonces, escriba "regedit". Haga clic en "DE ACUERDO"Además para abrir el editor de registro.
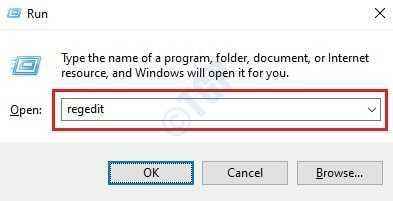
NOTA -
El editor de registro es un lugar muy sensible en su computadora. Cualquier cambio no contado puede conducir a un sistema inestable. Solicitamos hacer una copia de seguridad del registro en su computadora.
Una vez que haya abierto el editor de registro, haga clic en "Archivo". Luego haga clic en "Exportar"Para hacer una nueva copia de seguridad en su computadora.
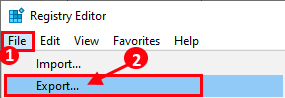
3. Una vez que haya tomado la copia de seguridad, vaya a esta ubicación-
HKEY_CURRENT_USER \ Software \ Microsoft \ Windows \ CurrentVersion \ Explorer
4. En el lado izquierdo, haga clic derecho en el "MountPoints2"Clave y haga clic en"Borrar".
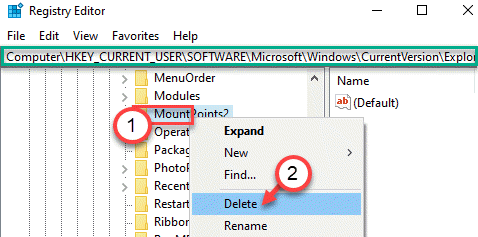
Consentimiento con cualquier mensaje de advertencia que aparezca en su pantalla.
Después de eliminar la clave de su sistema, cierre la ventana del editor de registro. Reanudar su computadora y verifique si esto funciona para usted o no.
FIJO 6 - Asigne una nueva carta de unidad
Debe asignar una nueva carta de unidad para deshacerse del conflicto.
1. presione el Clave de Windows +x llaves juntas.
2. Después de eso, debe hacer clic en el "Gestión de discos"Para acceder a él.
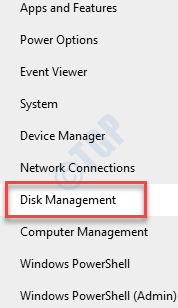
3. Cuando se abra la administración del disco, busque la unidad problemática en su pantalla.
4. Haga clic con el botón derecho en la unidad conflictiva y haga clic en el "Cambiar letras y rutas de la unidad .. ".
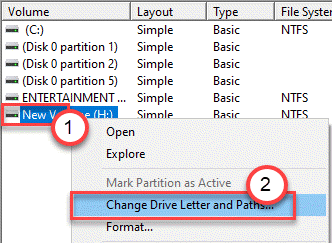
5. Haga clic en "Cambiar".
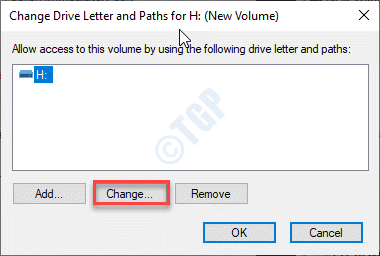
6. Tienes que hacer clic en el botón de radio junto a "Asigne la siguiente carta de unidad".
7. Luego, asigne la letra de la unidad "A" o "B"Desde la opción desplegable.
8. Para completar el cambio, haga clic en "DE ACUERDO".
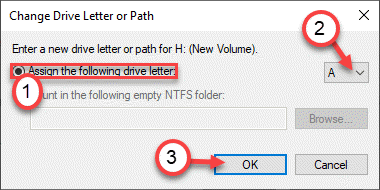
Esto debería ayudarlo a solucionar el problema en su computadora.
SEX 7 - Habilitar la configuración de intercambio de archivos y impresoras
Intente habilitar la configuración de intercambio de archivos e impresoras en su sistema.
1. presione el Clave de Windows+R llaves juntas.
2. Después de eso, escriba este código y presione Ingresar.
controlar el firewall.CPL
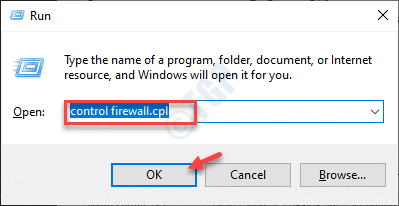
3. Una vez que se abre la configuración del firewall, debe hacer clic en el "Permitir una aplicación o característica a través del firewall de defensor de Windows".
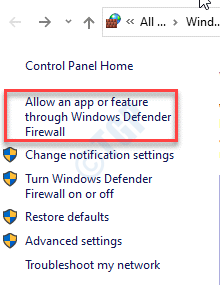
4. Simplemente haga clic en "Cambiar ajustes"Para cambiar la configuración de su computadora.
5. Luego, verifique la casilla del "Uso compartido de archivos e impresoras"Configuración y haga clic en"DE ACUERDO".
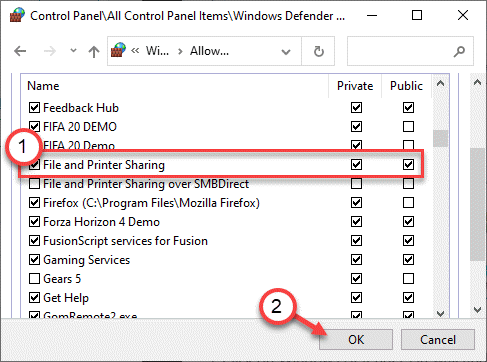
Cierre cualquier ventana abierta y Reanudar tu sistema.
Corrección 8: verifique el espacio en el dispositivo de red
Este problema a veces ocurre debido a la escasez de espacio en el dispositivo de red en su computadora.
Debe tener algo de espacio libre en las carpetas raíz del dispositivo de red para que funcione sin problemas. Al menos permita el espacio libre de 5 GB para evitar este mensaje de error.
FIJO 9 - Modifique el valor de ProtectionMode
Puede modificar más el registro si las soluciones anteriores no le ayudaron.
1. Tipo "regedit"En el cuadro de búsqueda y haga clic en"Editor de registro"Para acceder a él.
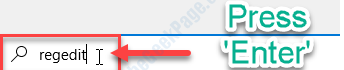
2. Una vez que se abra el editor de registro, navegue a este lugar -
HKEY_LOCAL_MACHINE \ SYSTEM \ CurrentControlset \ Control \ SessionManager \
3. Al lado derecho, haga doble clic sobre el "Modo de protección" llave.
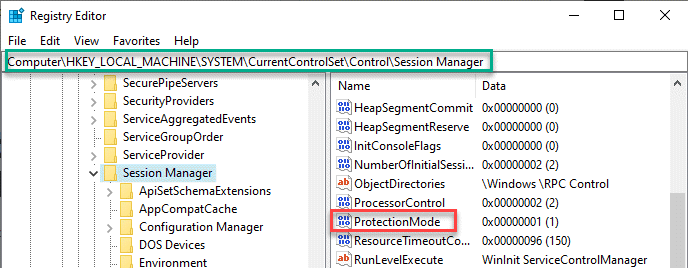
4. Establezca el valor en "1"Y haga clic en"DE ACUERDO".
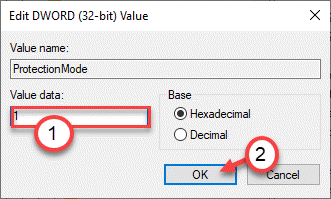
Una vez que haya hecho esto, cierre la pantalla del editor de registro. Reanudar el sistema y verificar si esto se resuelve.
- « Cómo deshabilitar la notificación de bloqueo de CAPS en Windows 10/11
- MSI Realtek HD Audio Manager no funciona »

