Se abren múltiples pestañas en Microsoft Edge en la corrección de inicio del sistema

- 4703
- 767
- Claudia Baca
Algunos servicios y aplicaciones se inician automáticamente cuando enciende el sistema. Si el navegador Microsoft Edge se está abriendo automáticamente al inicio del sistema, no se preocupe. Este es un comportamiento completamente normal. Pero, puede prolongar el proceso de arranque y hacer que el sistema sea más lento (a medida que el borde consume memoria). Entonces, puede deshacerse de este molesto problema si sigue estos pasos fáciles y rápidos.
Solución alterna -
Spotlight de Windows En su pantalla de bloqueo contiene varios enlaces para obtener más información sobre la imagen de la pantalla de bloqueo. No haga clic en estos enlaces, porque si lo hace, se abrirán varias pestañas nuevas en el borde cuando inicie sesión!
Tabla de contenido
- SEX 1 - Verifique la configuración de inicio de borde
- Corrección 2 - Configuración de datos de Importación de Tweak Importación
- FIJAR 2 - Desactivar el inicio automático de borde
- FIJAR 3 - Desactivar el inicio de borde a través de la configuración
- FIJO 4 - Actualizar el borde
- FIJO 5 - Datos de navegación de borde limpio
- Fix 6 - Borde de reparación/reinicio
- FIJO 7 - Vuelva a registrar el navegador de borde
- Fix 8 - desinstalar el borde y reinstalar
SEX 1 - Verifique la configuración de inicio de borde
Verifique si MS Edge está comenzando correctamente. La configuración de inicio de borde mal configurada puede conducir a este problema.
1. Abierto Microsoft Edge.
2. Luego, en el panel de la izquierda, puedes ver un triple punto firmar.
3. Toque y haga clic en "Ajustes"Para acceder a la configuración de borde.
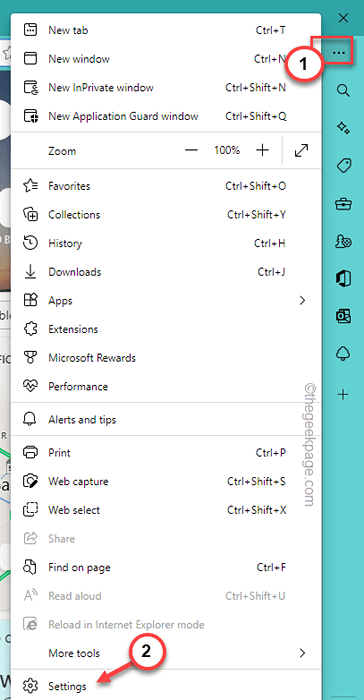
4. Ahora, en el panel de la izquierda, busque el "Inicio, hogar y nuevas pestañas"Configuración para abrirlo.
5. Luego, en el panel de la derecha, en la parte superior, puedes encontrar el "Cuando el borde comienza"Menú.
6. Tienes que configurar esto en "Abre la página de la Nueva Pestaña".
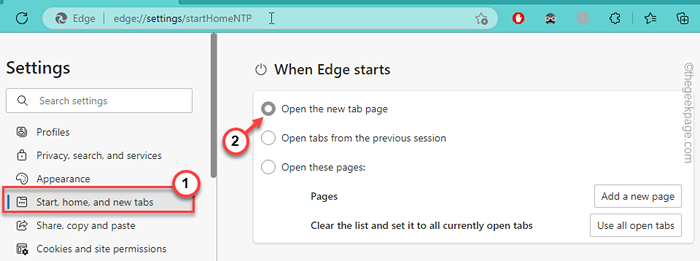
Esto asegurará que el borde se inicie solo con una sola nueva página de pestaña.
Corrección 2 - Configuración de datos de Importación de Tweak Importación
1 -Abierto de Microsoft Edge
2 -ahora, copie y pegue la ruta que se da a continuación en la barra de direcciones.
borde: // configuración/perfiles/importbrowsingdata/importonlaunch
3 - Ahora, gira Apagado "Importar datos del navegador de Google Chrome en cada opción de lanzamiento".
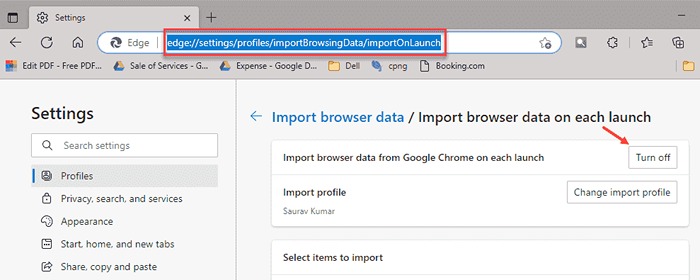
Después de esto, su problema se resolverá
FIJAR 2 - Desactivar el inicio automático de borde
Edge se inicia automáticamente en Windows. Pero, puede deshabilitar muy fácilmente esta startup.
1. Puedes usar el Ganar+x PELÍZAS DE HACIA PARA SER EL MENÚ DE USUARIO POWER.
2. Luego, desde allí, toque "Administrador de tareas"Para acceder a esa utilidad.
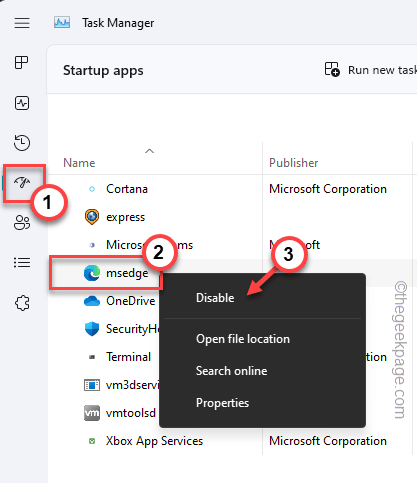
3. Cuando se abra la pantalla del Administrador de tareas, vaya al "Artículos de inicio"Desde el panel de la izquierda.
4. Esto recluta todos los elementos que se inician cuando comienza el sistema.
5. Buscar "msedge" aquí. Cuando hayas encontrado eso, toque a la derecha y haga clic "Desactivar"Deshabilitar el borde para comenzar.
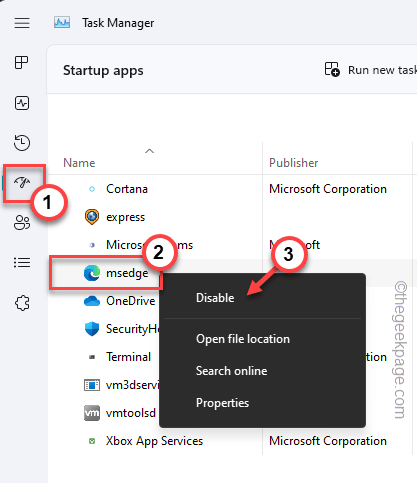
6. En algunas computadoras, también puede notar el "Microsoft Borde". Nuevamente, haga clic con el botón derecho y toque "Desactivar"Deshabilitar eso también.
7. Siguiendo los mismos pasos, si puede encontrar el "Actualización de Microsoft Edge", Deshabilite usando el administrador de tareas.
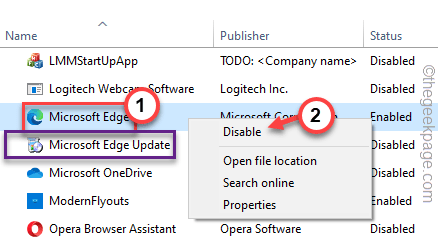
Después de deshabilitar aplicaciones relacionadas con el borde y el borde, cierre el administrador de tareas. Ahora, si reinicia su dispositivo, no verá ninguna página web en el borde que se abre automáticamente!
FIJAR 3 - Desactivar el inicio de borde a través de la configuración
A veces, cuando Windows termina el proceso posterior a la actualización con su signo-Info, Edge puede abrirse automáticamente.
1. Abra la ventana Configuración. Puede hacerlo haciendo clic derecho en el icono de Windows y tocando ","Ajustes".
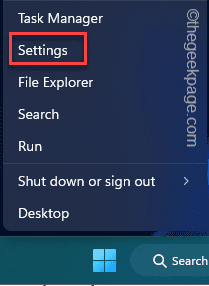
2. Ahora, toque "Cuentas"En el panel de la izquierda.
3. En el panel de la derecha, toque "Opciones de inicio de sesión"Para abrir esa configuración.
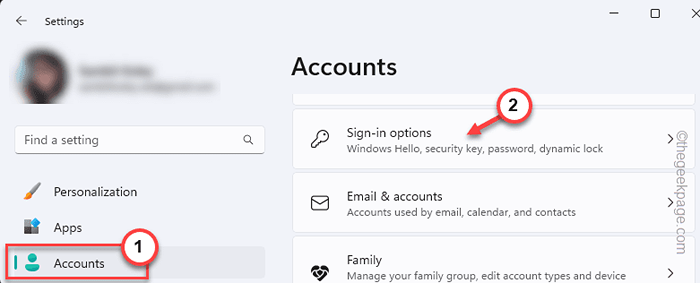
4. En la página de opciones de inicio de sesión, desplácese hacia abajo y cambie esto "Use mi información de inicio de sesión para finalizar automáticamente la configuración después de una actualización"Configuración para"Apagado".
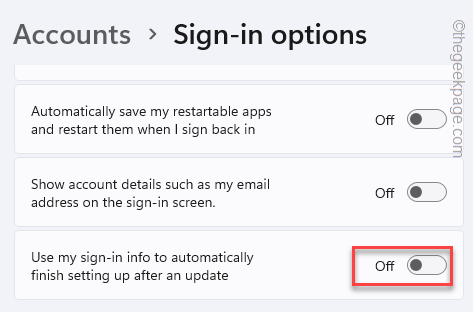
Después de eso, cierre la configuración.
FIJO 4 - Actualizar el borde
Actualizar la ventaja a la última versión. Por lo general, este es un proceso automático.
1. Al principio, abra MS Edge en su sistema.
2. Luego, toque el menú de tres puntos y toque "Ayuda y retroalimentación>".
3. A continuación, toque "Acerca de Microsoft Edge".
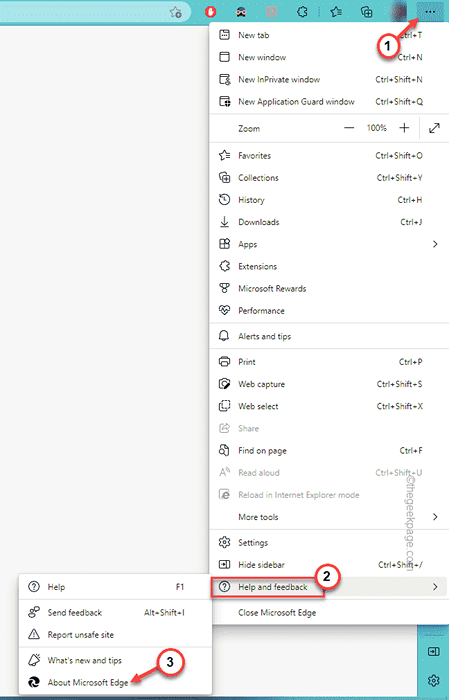
4. Esto te llevará directamente al Acerca de página.
5. Cuando abre esta página, Edge, realiza automáticamente una búsqueda de la última versión del navegador disponible y descarga, e instálelo.
6. Una vez que se instale la actualización, toque "Reanudar"Para reiniciar el borde para finalizar el proceso de actualización.
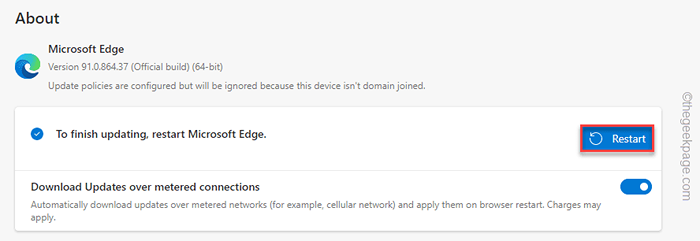
Reiniciar el sistema y probar si esto funciona. Ir a la siguiente solución, si este no funciona.
FIJO 5 - Datos de navegación de borde limpio
Limpie los datos de navegación de borde en su computadora. Los datos de navegación corruptos pueden causar este problema.
1. Inicie Microsoft Edge, si aún no lo ha hecho.
2. Luego, abra una nueva pestaña y copiar pegar esto en la barra de direcciones y golpea Ingresar.
borde: // configuración/clearbrowserData

3. En el Eliminar datos de navegación panel, revise todos estos elementos uno por uno
Navegar datos Descargar cookies de historial y otros datos de datos en caché de imágenes y archivos en caché
4. Entonces, toque "Despejado ahora"Para limpiar los datos de navegación de borde de su computadora.
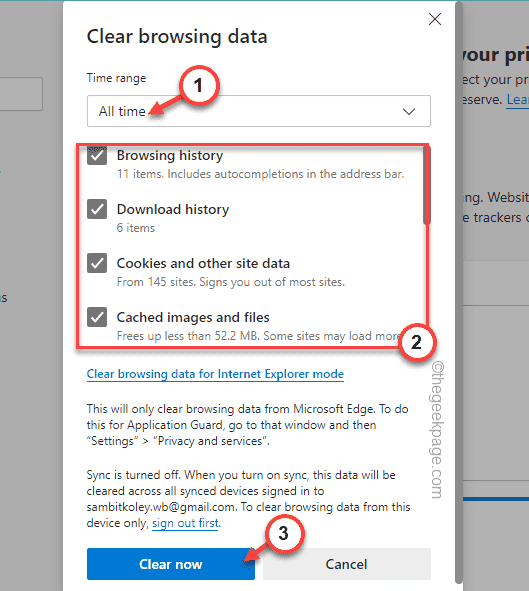
Después de esto, cierre el borde.
Ahora, pruebe si esto funciona reiniciando el sistema.
Fix 6 - Borde de reparación/reinicio
Si actualizar el borde o la eliminación de los datos de la caché de borde no funciona, debe reparar/ restablecer el borde para posibles fallas.
1. Puede abrir el menú contextual utilizando el Ganar la llave+x llaves juntas.
2. Entonces, toque "Aplicaciones instaladas"Ir directamente a la sección de la aplicación instalada en la configuración.
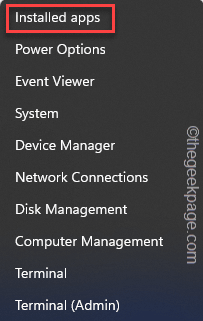
3. Ahora, entre todas las aplicaciones, busque Microsoft Edge.
4. Luego, toque el menú de tres puntos y toque "Modificar".
Necesitará permiso administrativo para esto.
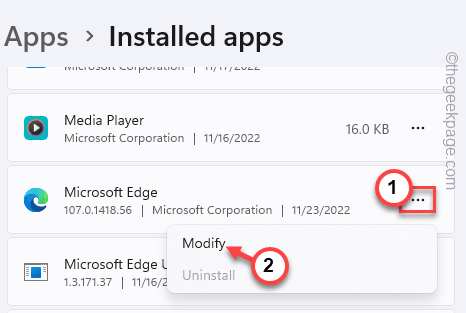
5. Cuando el Reparar Microsoft Edge panel abre, toque "Reparar"Para reparar el navegador de borde.
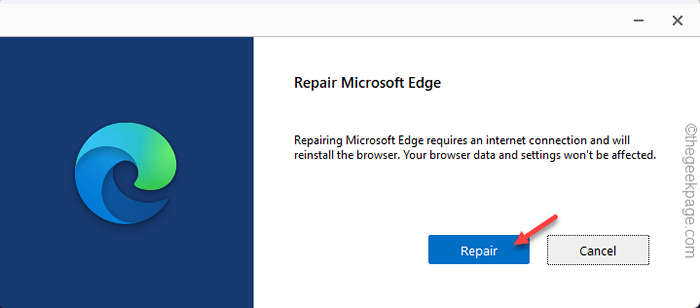
Una vez que haya reparado el navegador, relanzar el borde y la prueba.
FIJO 7 - Vuelva a registrar el navegador de borde
Hay otra forma en que puede restablecer el borde en su computadora.
1. Puedes abrir una caja de ejecución usando el Ganar la llave+R llaves juntas.
2. Entonces, tipo este código y haga clic "DE ACUERDO".
%LocalAppData%
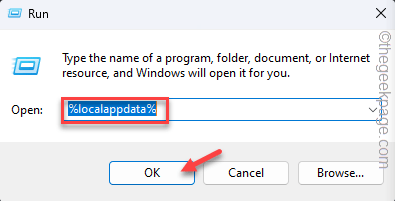
3. Ahora, navegue a lo siguiente Borde carpeta -
Paquetes> Microsoft.Microsoftedge_8wekyb3d8bbwe
4. Próximo, seleccionar Todo el contenido y presione el Borrar clave de su teclado para limpiarlo.
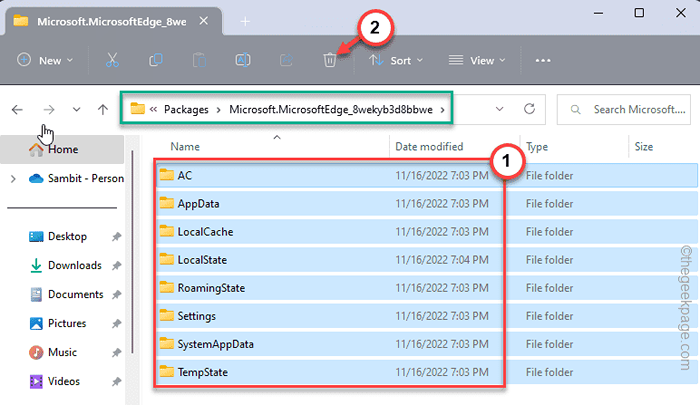
5. A continuación, escriba "potencia Shell"En el cuadro de búsqueda.
6. Después de eso, haga clic derecho en el "Windows PowerShell"En los resultados de búsqueda y toque"Ejecutar como administrador"Para acceder a la terminal con acceso administrativo.

7. Entonces, solo copiar pegar este código y golpe Ingresar Para volver a registrar MS Edge.
Get -appxpackage -altusers -name Microsoft.Microsoftedge | Foreach add -appxpackage -disableDeVelopmentMode -Register "$ ($ _.InstallLocation) \ AppXManifest.xml "-verbose

Después de eso, su problema se resolverá.
Fix 8 - desinstalar el borde y reinstalar
Desinstale Microsoft Edge desde su computadora y reinstale la última versión. Aunque no hay una manera fácil de hacerlo, puede hacerlo a través de los comandos de PowerShell.
1. Tipo "potencia Shell"En el cuadro de búsqueda.
2. Luego, haga clic derecho en el "Windows PowerShell"En los resultados de búsqueda y toque"Ejecutar como administrador"Para acceder a la terminal con acceso administrativo.

3. Luego, ejecute este comando para conocer el nombre de paquete exacto de Microsoft Edge. Justo, escribir esta línea y golpe Ingresar.
get-appxpackage *borde *
Aparecerá una lista completa de aplicaciones relacionadas con MS Edge en la pantalla. Entonces, tenga en cuenta/copie el Paquete de nombre De la lista de detalles.
En nuestro caso, el nombre de paquete es este -
Microsoft.Microsoftedge_44.22621.819.0_NEUTRAL__8WEKYB3D8BBWE
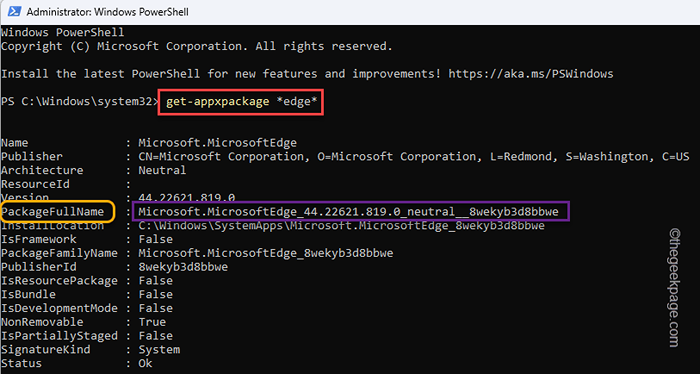
4. Entonces, modificar este código y golpe Ingresar.
Eliminar-appxpackage paquetefullname
NOTA - Reemplace el paquete con el nombre con el nombre que ha notado/ copiado antes.
Ejemplo: en nuestro caso, este código es -
Eliminar-appxpackage microsoft.Microsoftedge_44.22621.819.0_NEUTRAL__8WEKYB3D8BBWE
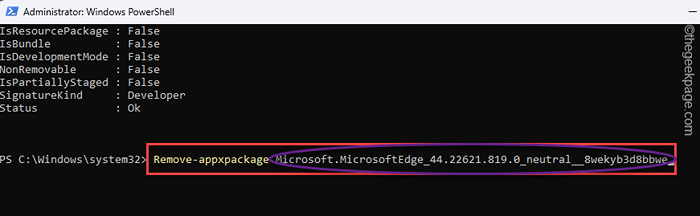
Después de desinstalar el navegador Microsoft Edge, cierre el terminal.
Luego, descargue el borde e instálelo en su computadora.
- « Los archivos descargados de Telegram no se muestran en File Manager / Gallery Fix
- Cómo arreglar MRT.EXE High Disk y CPU Usage en Windows PC »

