Guía de uso de comandos de usuario neto en Windows 10/11
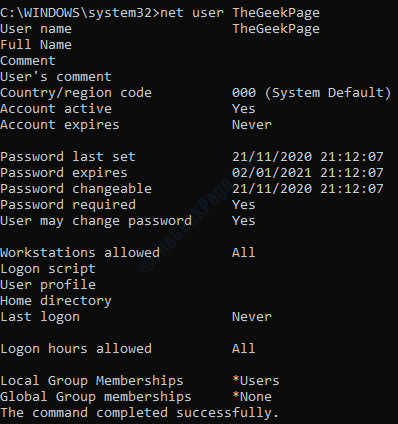
- 3116
- 254
- Hugo Vera
El Usuario de red La herramienta es una herramienta de línea de comandos que está disponible en Windows 10 y Windows 11 y es utilizada por administrador cuentas principalmente de agregar, borrar o modificar cuentas de usuario. Esta herramienta se puede usar para Mostrar información de la cuenta de usuario también. Pero las infinitas posibilidades de esta herramienta son no limitado a los anteriores solo usos.
Dado que esta es una herramienta de línea de comandos de la cuenta de administrador, se puede usar desde ambos Solicitante del sistema y Potencia Shell Cuando se abren en administrativo modos.
Cómo abrir el símbolo del sistema en modo administrador
Abrir Solicitante del sistema en administración Modo, escriba CMD en Menú de inicio de Windows Buscar bar y cuando surgen los resultados, botón derecho del ratón en Solicitante del sistema y luego hacer clic en Ejecutar como administrador.
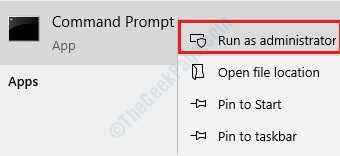
Uso de comandos de usuario neto
Sintaxis
Usuario neto [| * []] [/dominio]
Usuario neto [| * /add [] [ /dominio]]
usuario neto [/delete] [/dominio]]
Parámetros
- Nombre de usuario - Nombre de la cuenta de usuario. Puede ser un máximo de 20 caracteres.
- Contraseña - Este parámetro se puede usar para asignar una nueva contraseña a una cuenta o para modificar una contraseña existente. Una contraseña puede ser de hasta 127 caracteres.
- * - Si desea que se solicite la contraseña para ingresar en el símbolo del sistema después de ejecutar el comando de usuario neto, puede usar A * en lugar de Contraseña parámetro.
- /agregar - Esta opción se puede usar para agregar una nueva cuenta de usuario.
- /borrar - Esta opción se puede usar para eliminar una cuenta de usuario específica.
Ejemplos de comando de usuario neto
Como se menciona al comienzo de este artículo, los comandos a continuación se pueden ejecutar desde ambos Solicitante del sistema y Potencia Shell. Pero asegúrese de que se abran en administrador Modos para evitar resultados no deseados.
1. Enumere todas las cuentas de usuario presentes en su sistema
Para enumerar todas las cuentas de usuario presentes en su sistema, puede usar el comando Usuario de red.
usuario de red
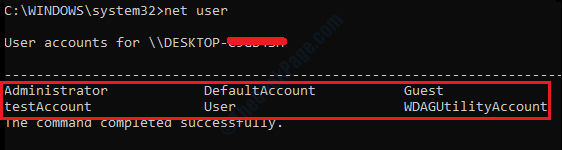
Si nota una cuenta de usuario por nombre Wdagutilityaccount Mientras usa el usuario de red comando, no se preocupe, la seguridad de su computadora no se ve comprometida. Esta cuenta es parte de Guardia de aplicaciones del defensor de Windows y proporciona seguridad adicional a su máquina, contra ataques maliciosos, cuando se usa Internet.
2. Agregar una nueva cuenta de usuario
Para agregar un nuevo Cuenta de usuario en su Windows 10, use el comando a continuación, reemplazo el nuevo nombre de la cuenta en lugar de user_name
usuario neto /agregar user_name

Para verificar si su nueva cuenta de usuario está creada o no, puede usar el usuario de red comandar nuevamente,
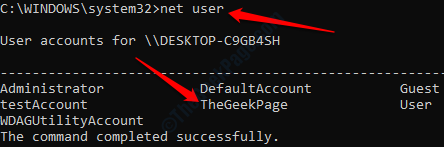
o puedes ir a Panel de control -> Cuentas de usuario -> Cambiar el tipo de cuenta. Aquí, podrá ver su cuenta de usuario recién creada.
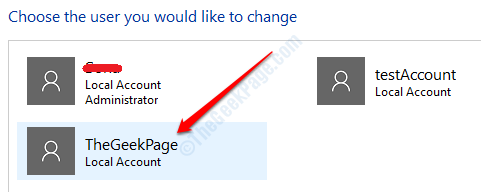
3. Asigne una contraseña para su nueva cuenta
Para asignar una contraseña a su nueva cuenta, puede usar el siguiente comando. Reemplazar nombre de usuario y Nueva contraseña con su nuevo nombre de cuenta y la contraseña que tiene la intención de dar respectivamente.
NET user user_name new_password

En la captura de pantalla anterior, el nombre de la cuenta de usuario es Tegeekpage y la contraseña asignada es thegeekpage@852.
4. Presentar contraseña usando *
Si desea solicitar la contraseña de una cuenta de usuario, puede usar * opción con el usuario de red dominio.
NET USER USER_NAME *
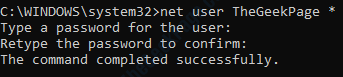
Si las contraseñas coinciden, recibirá el mensaje El comando completado con éxito Como se muestra en la captura de pantalla de arriba. Y si las contraseñas no coinciden, recibirá el mensaje las contraseñas no coinciden Como se muestra en la captura de pantalla a continuación:
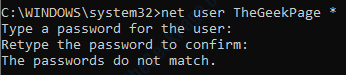
5. Mostrar toda la información relacionada con una cuenta de usuario específica
Para mostrar toda la información relacionada con cualquier cuenta de usuario específica presente en su máquina, puede usar el usuario de comandos Net user_name. Sustituya la parte user_name con el nombre de la cuenta que desea ver los detalles de.
usuarios de usuarios netos_name
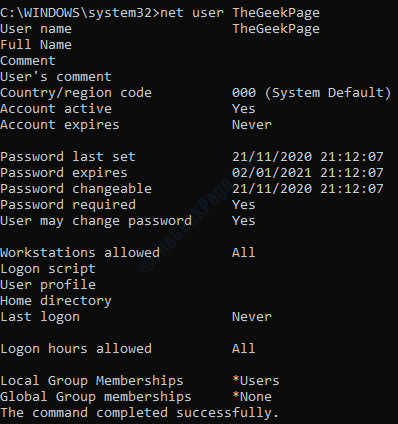
6. Eliminar una cuenta de usuario específica
Al igual que agregar una cuenta de usuario, eliminar una cuenta de usuario de su máquina también es fácil con el usuario de red dominio. Puede usar el usuario de comandos user /eliminar user_account_name para eliminar una cuenta de usuario específica. Reemplace user_account_name con el nombre de la cuenta de usuario que desea eliminar.
Usuario neto /Eliminar user_account_name

Para verificar si la cuenta se elimina correctamente de su máquina o no, puede usar el comando Net User Net:
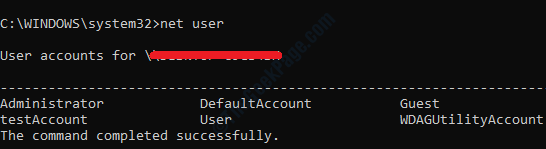
Ahora puede ver que la cuenta theGeeKpage ya no figura en la lista de cuentas de usuario presentes en su máquina.
Estos son solo algunos de los comandos de usuarios netos que son ampliamente utilizados por las cuentas de administrador de Windows 10/11. Hay muchos más usos en esta herramienta de línea de comandos particular. Espero que hayas encontrado el artículo útil.
- « Cómo cambiar la ubicación de descarga predeterminada de Microsoft Store en Windows 10
- Cómo arreglar el error de actualización de Windows 10/11 0x8007012f »

