Cómo arreglar el error de actualización de Windows 10/11 0x8007012f
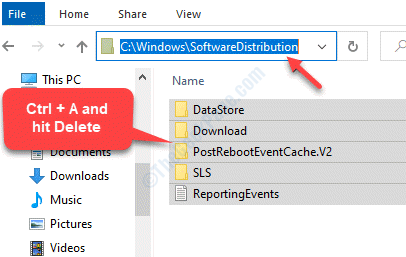
- 2707
- 700
- Alejandro Duran
Ve una nueva actualización de Windows e intenta instalarla, pero falla con un error 0x8007012f. El error de actualización de Windows 0x8007012f en su PC Windows 10 puede aparecer cada vez que intente instalar cualquier tipo de actualización de Windows (incluidas aplicaciones, sistema y actualizaciones de funciones). Puede ver un error como "Hubo algunos problemas para instalar actualizaciones, pero lo intentaremos nuevamente más tarde. Si sigue viendo esto y desea buscar en la web o contactar al soporte para obtener información, esto puede ayudar: (0x8007012f)". Sin embargo, la buena noticia es que tenemos algunas soluciones posibles para esto que pueden ayudarlo a corregir este error. Veamos como.
Tabla de contenido
- Método 1: eliminando los contenidos de software y CCROOT2
- Método 2: limpiando pendiente.archivo XML
- Método 3: al borrar la cola de bits
- Método 4: ejecutando BITS Sossishoter
- Método 5: Al ejecutar el Subroblio de problemas de Windows Update
Método 1: eliminando los contenidos de software y CCROOT2
Debería iniciar su PC en modo seguro para poder eliminar el contenido de la carpeta de distribución de software.
Paso 1: Hacer clic derecho en Comenzar menú y seleccionar Correr Para abrir el Ejecutar comando.
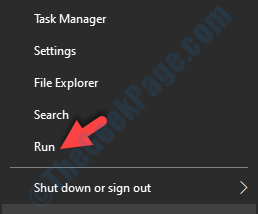
Paso 2: Tipo msconfig en el Ejecutar comando y golpear Ingresar.
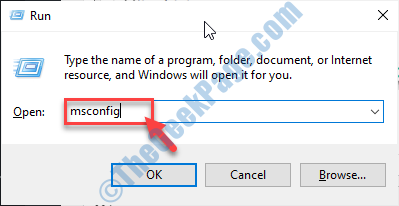
Paso 3: En el Configuración del sistema Ventana, haga clic en el Bota pestaña.
Marque la casilla junto a Arranque seguro.
*Nota - Si necesita usar Internet mientras está en Modo seguro, Seleccione el botón de radio junto a Red.
Prensa Aplicar y luego DE ACUERDO Para guardar los cambios
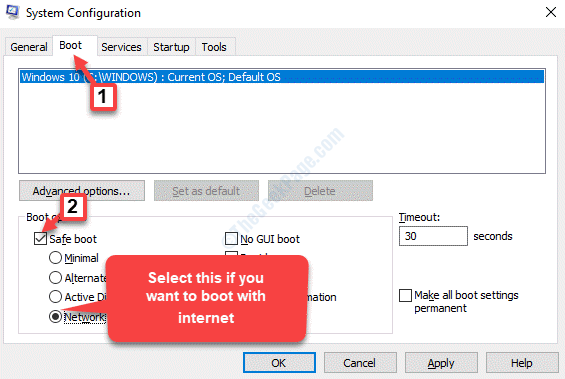
Ahora, cada vez que encienda su PC, se iniciará en modo seguro. También puede deshacer los cambios más adelante.
Etapa 4: Ahora, haga clic derecho en Comenzar menú y seleccionar Explorador de archivos.
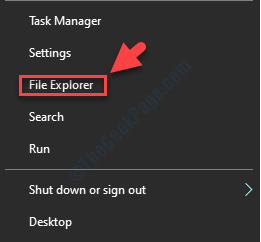
Paso 5: Copie y pegue la siguiente ruta en el Explorador de archivos barra de direcciones y golpes Ingresar:
C: \ Windows \ SoftwareDistribution
Ahora presiona Ctrl + A teclas juntas en su teclado para seleccionar todo el contenido de la carpeta y presionar Borrar.
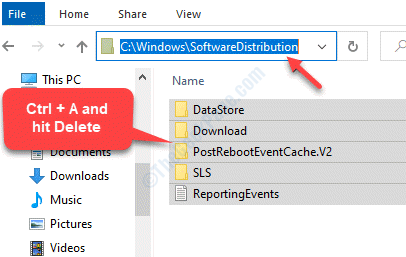
Paso 6: Ahora, necesitarías restablecer el carpeta CCROOT2.
Para esto, ve a Comenzar y escribir Solicitante del sistema En la barra de búsqueda de Windows.
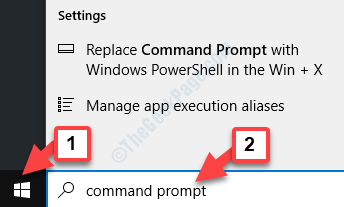
Paso 7: Haga clic derecho en el resultado y seleccione Ejecutar como administrador abrir Solicitante del sistema en modo elevado.
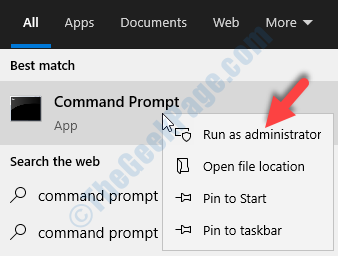
Paso 8: Ahora, escriba los siguientes comandos uno por uno en el Solicitante del sistema (administración) Ventana y presione Enter después de cada comando:
net stop cryptsvc md %systemroot %\ system32 \ catroot2.Old XCopy %Systemroot %\ System32 \ Catroot2 %Systemroot %\ System32 \ Catroot2.Viejo /s
Paso 9: Ahora puedes eliminar todos los contenidos en el carpeta CCROOT2.
Ahora, escriba el siguiente comando en el Solicitante del sistema (administración) Ventana y golpe Ingresar:
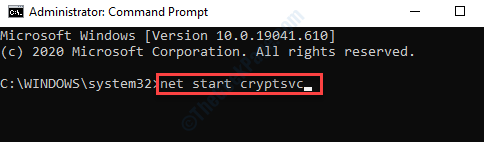
Reinicie su PC, inicie la actualización de Windows nuevamente y la carpeta Catroot2 debe reiniciarse.
Método 2: limpiando pendiente.archivo XML
Paso 1: Prensa Win + R llave de acceso rápido en su teclado para abrir el Ejecutar comando.
Paso 2: En el Ejecutar comando cuadro de búsqueda, escriba CMD y presionar Ctrl + Shift + Enter llaves juntas para abrir el Solicitante del sistema en modo administrador .
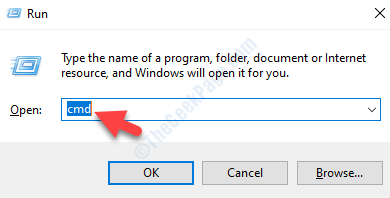
Paso 3: En el Solicitante del sistema (administración) Ventana, ejecute el siguiente comando y presione Ingresar:
Ren C: \ Windows \ Winsxs \ Pendiente.XML pendiente.viejo
Esto cambiará el nombre del pendiente.xml archivo pendiente.viejo.
Método 3: al borrar la cola de bits
Paso 1: Para esto, ve a Comenzar y escribir CMD En la barra de búsqueda de Windows.
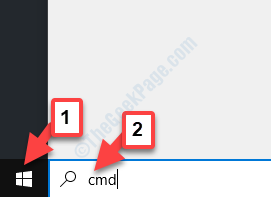
Paso 2: Ahora, haga clic derecho en el resultado (Solicitante del sistema) y seleccionar Ejecutar como administrador abrir Solicitante del sistema con Administración derechos.
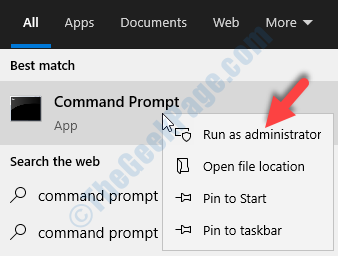
Paso 3: En el Solicitante del sistema (administración) Ventana, escriba el siguiente comando y presione Ingresar:
bitsadmin.EXE /RESET /ALLUSERS
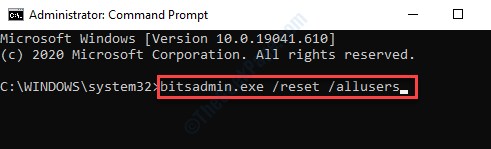
Método 4: ejecutando BITS Sossishoter
BITS (Servicio de transferencia de inteligencia de fondo) facilita la descarga, transferencia o carga de archivos de un cliente y un servidor. Luego ofrece el informe de progreso de las transferencias. Pero, antes de continuar utilizando el SUSSHOIP de problemas de bits, asegúrese de reiniciar el servicio de transferencia de inteligencia de fondo. Veamos cómo:
Paso 1: Hacer clic derecho en Comenzar menú y hacer clic en Correr Para abrir el Ejecutar comando.
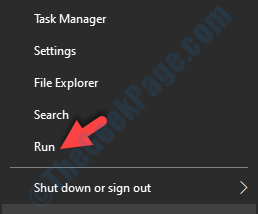
Paso 2: En el Ejecutar comando Campo de búsqueda, escriba servicios.MSC y golpear Ingresar Para abrir la ventana Manager de servicio.
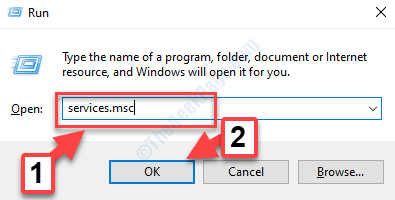
Paso 3: En el Servicios ventana, ve al lado derecho y debajo de ti Nombres columna, busque Servicio de transferencia de inteligencia de antecedentes.
Si esto es Interrumpido, Haga clic derecho en él y seleccione Comenzar.
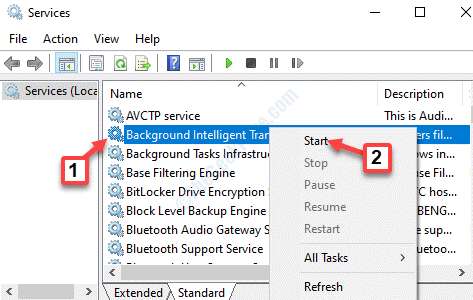
Etapa 4: Si es Comenzó, luego haga clic derecho en el servicio y seleccione Reanudar.
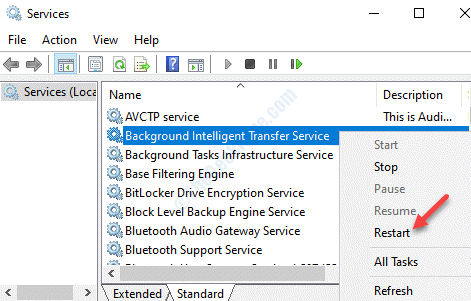
Paso 5: Ahora, haga clic con el botón derecho en el servicio y seleccione Propiedades.
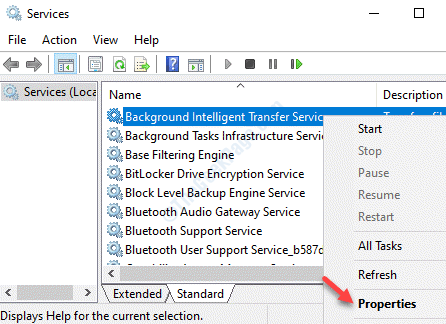
Paso 6: En el Propiedades ventana, debajo del General pestaña, ve a la Puesta en marcha Escriba el campo y configúrelo en Manual.
Prensa Aplicar y luego DE ACUERDO Para guardar los cambios y salir.
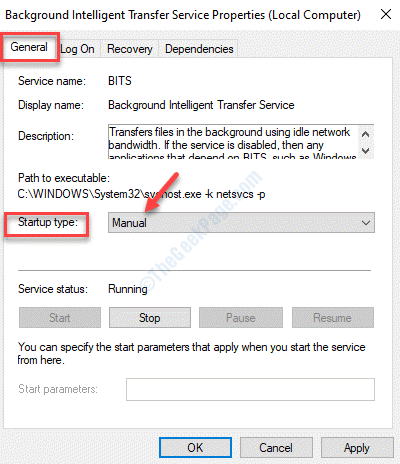
Ahora, continúe con los bits de problemas.
Paso 1: Haga clic en el siguiente enlace para descargar el Servicio de transferencia de inteligencia de antecedentes Bombero.
http: // también conocido como.MS/diag_bits10
Paso 2: Ahora, inicie el solucionador de problemas y haga clic en Avanzado en el fondo.
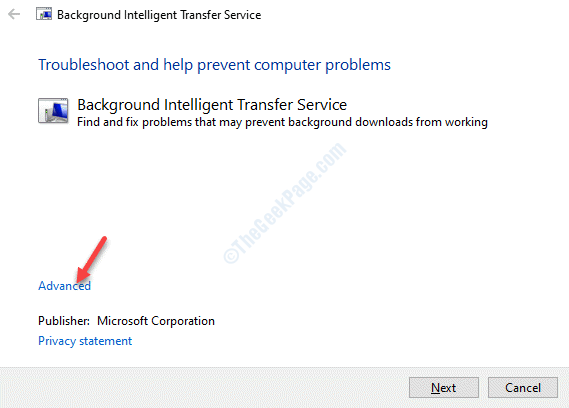
Paso 3: Ahora, desmarque la caja al lado de Aplicar reparaciones automáticamente y haga clic en Próximo.
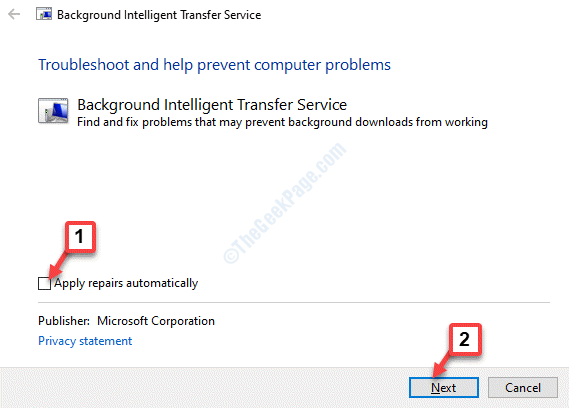
Etapa 4: Comenzará a detectar problemas. Una vez que completa el escaneo, mostrará una lista de posibles causas para el problema.
Haga clic en Próximo Proceder con la solución.
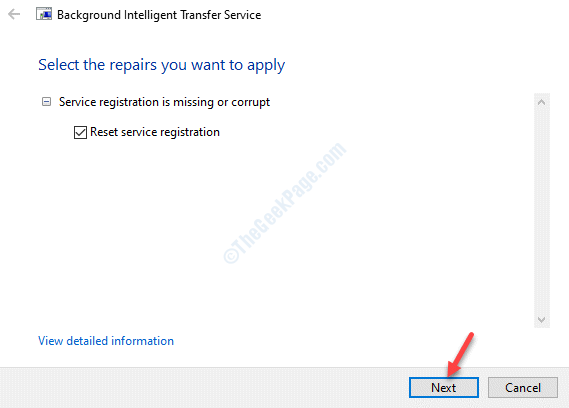
Ahora, reinicie su PC y el Error de actualización de Windows 0x8007012f Debería haberse ido.
Método 5: Al ejecutar el Subroblio de problemas de Windows Update
Paso 1: Prensa Ganar + yo teclas juntas en su teclado para abrir el Ajustes ventana.
Paso 2: En el Ajustes Ventana, haga clic en Actualización y seguridad.
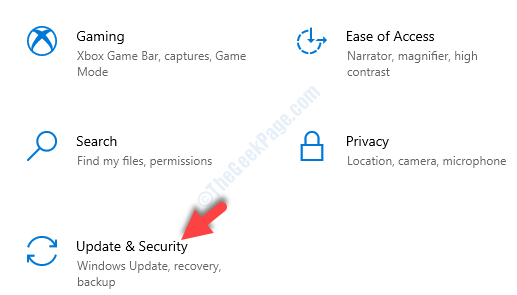
Paso 3: En la siguiente ventana, seleccione el Resolución de problemas opción en el lado izquierdo del panel.
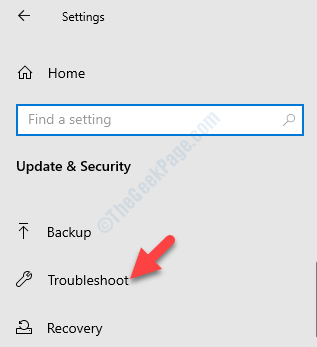
Etapa 4: Ahora, vaya al lado derecho de la ventana, desplácese hacia abajo y haga clic en Solucionadores adicionales.
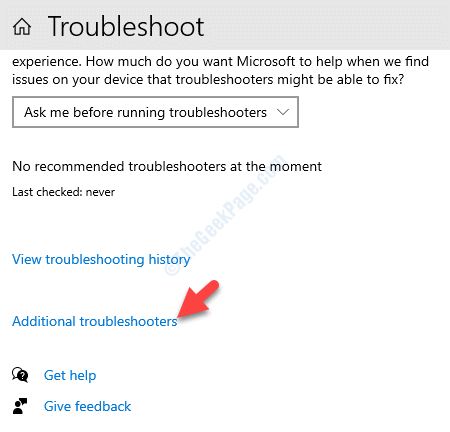
Paso 5: En la siguiente ventana, debajo del Poner en funcionamiento Sección, haga clic en actualizacion de Windows.
Luego haga clic en Ejecute el solucionador de problemas botón debajo de él.
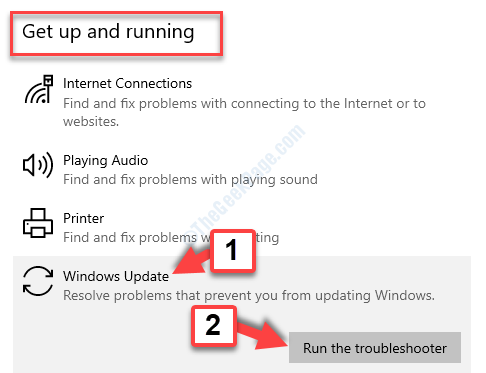
Ahora, deje que el solucionador de problemas ejecute y detecte los problemas. Si se encuentra algún problema, los solucionará automáticamente.
- « Guía de uso de comandos de usuario neto en Windows 10/11
- DiskPart no se pudo borrar el error de los atributos del disco en Windows 11/10 FIX »

