DiskPart no se pudo borrar el error de los atributos del disco en Windows 11/10 FIX
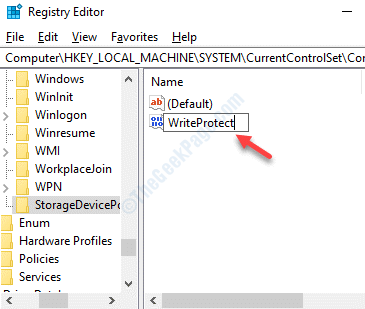
- 3813
- 1048
- Alejandro Duran
Puedes encontrarte "Diskpart no logró borrar los atributos de disco"Error al intentar transferir archivos a su unidad de pluma USB o tarjeta SD. El error significa que el disco está protegido por escritura y que no puede escribir ningún dato sobre él. Puede haber muchas razones por las cuales DiskPart no funciona, por ejemplo, no puede ejecutar diskpart como administrador, el dispositivo se hizo crudo, el dispositivo se bloqueó debido al virus, y así sucesivamente. Afortunadamente, tenemos algunas soluciones para este problema. Pero, antes de continuar con las correcciones, asegúrese de que el interruptor físico de protección de escritura en la unidad de lápiz USB no esté encendido. Si es así, asegúrese de apagarlo. Ahora, conecte la unidad de lápiz USB y continúe con los métodos a continuación.
Tabla de contenido
- Método 1: verifique si el USB tiene algún interruptor o botón de protección de escritura
- Método 2: reformatando el USB de Raw a otra cosa
- Método 3: revisando el uso del espacio de la unidad y los atributos del archivo
- Método 4: eliminando la protección de escritura a través del editor de registro
- Método 5: revisando el disco duro de los errores
Método 1: verifique si el USB tiene algún interruptor o botón de protección de escritura
Algunos dispositivos USB tienen un interruptor deslizante para proteger los datos de la redacción. Compruebe si existe y apáguelo y luego vuelva a intentarlo.

Método 2: reformatando el USB de Raw a otra cosa
Si la unidad de pluma USN que está utilizando está con formato sin procesar, puede obtener un error de solo lectura y se puede solucionar usando diskpartpart. Esto puede suceder debido al formato de partición incorrecto. Por lo tanto, necesitaría reformatear el impulso. Veamos como.
Paso 1: Buscar Disco de disco En el cuadro de búsqueda de Windows
Paso 2: Hacer un botón derecho del ratón en diskpart y haga clic en ejecutar como administrador

Paso 3: Prensa DE ACUERDO en el UAC aviso de ejecutar Disco de disco como administrador.
Etapa 4: Ejecute los siguientes comandos uno tras otro y presione Ingresar cada vez:
Lista del disco Seleccionar disco n
(Cambiar n con su número de disco es la unidad sin procesar)
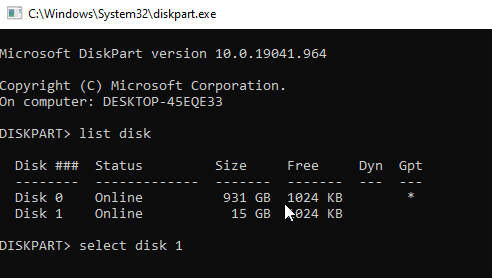
Paso 5: Ahora, ejecute los comandos dados a continuación uno por uno
Clean Crear formato primario de partición FS = NTFS rápido
*Nota - También puedes escribir disco de atributos Para ver el estado del disco seleccionado.
La unidad ahora será reformateada e identificada por Windows.
Ahora puede intentar ejecutar el comando Clear Attributes Clear o simplemente escribir datos en Directorio.
Método 3: revisando el uso del espacio de la unidad y los atributos del archivo
En primer lugar, debe asegurarse de que haya suficiente espacio y deshabilite el atributo de solo lectura de los archivos porque el error de protección de escritura puede surgir debido a la escasez de espacio o los atributos de solo lectura del archivo. Veamos como.
Paso 1: Hacer clic derecho en Comenzar menú y seleccionar Explorador de archivos.
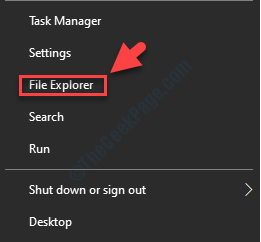
Paso 2: En el Explorador de archivos Ventana, vaya a la ubicación de archivo/carpeta que desea transferir al disco duro externo.
Haga clic derecho en el archivo/carpeta y seleccione Propiedades.
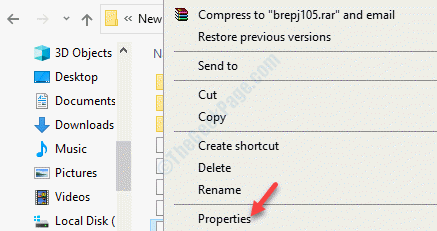
Paso 3: En el Propiedades ventana, debajo del General pestaña, navegue al Atributos opción en la parte inferior y desmarque la caja junto a Solo lectura.
Prensa Aplicar y luego DE ACUERDO Para guardar los cambios y salir.
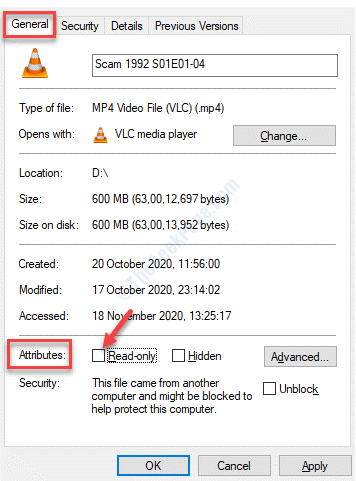
Ahora, ejecute el comando diskpart de nuevo y el problema debe resolverse.
Método 4: eliminando la protección de escritura a través del editor de registro
Si el disco duro USB está bloqueado o muestra el "El disco está protegido por la escrituraError, luego puede eliminar el modo y desbloquear su unidad de pluma usando el editor de registro.
Pero, antes de realizar cualquier cambio en el editor del registro, asegúrese de crear una copia de seguridad de los datos del registro. Esto es para garantizar que, si pierde algún dato en el proceso, puede recuperar esos datos.
Paso 1: Prensa Win + R teclas de acceso directo en tu teclado para abrir el Ejecutar comando caja.
Paso 2: Ahora escribe regedit en el cuadro de búsqueda y presione Ingresar.
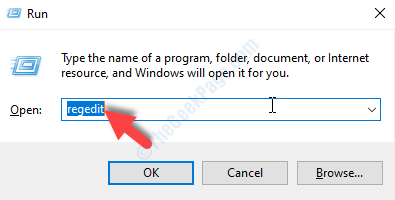
Paso 3: Esto abrirá el Editor de registro ventana.
Ahora, navegue a la siguiente ruta en el Editor de registro:
HKEY_LOCAL_MACHINE \ SYSTEM \ CurrentControlSet \ Control
Ahora, bajo el Control carpeta, busque StorageedEvicepolicies. Si falta la clave, necesitaría crear la nueva clave.
Hacer clic derecho en Control> Nuevo> Clave.
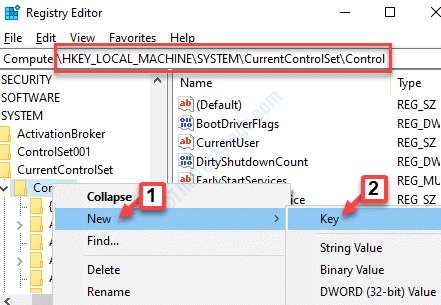
Etapa 4: Cambiar el nombre de la clave como StorageedEvicepolicies.
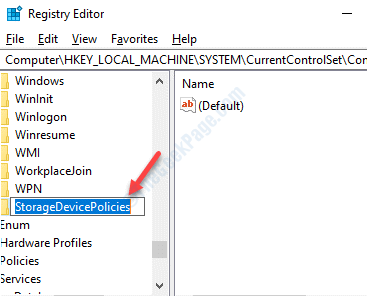
Paso 5: Seleccionar StorageedEvicepolicies y luego ve al lado derecho del panel y hace clic con el botón derecho en un espacio vacío. Seleccionar Nuevo y luego Valor dWord (32 bits) Desde el menú de clic derecho.
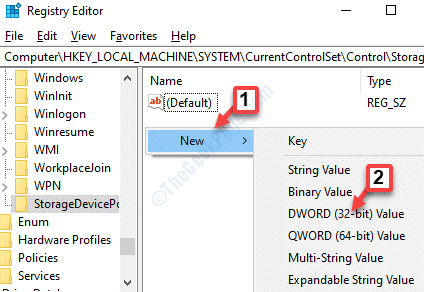
Paso 6: Cambiar el nombre de la Valor DWORD como Protección contra escritura.
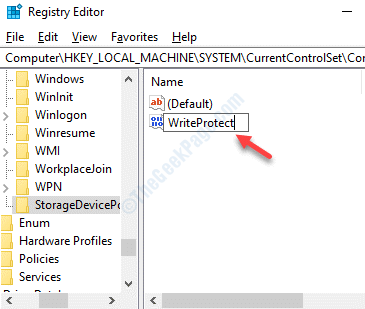
Paso 7: Hacer doble clic en Protección contra escritura Para abrir el Valor de edición cuadro de diálogo.
Ahora, ve al Datos de valor campo y configurarlo en 0.
Prensa DE ACUERDO Para guardar los cambios y salir.
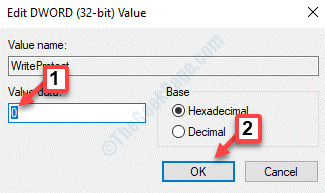
Cierre la ventana del editor de registro y reinicie su PC. Ahora puede intentar transferir los datos a la unidad de lápiz y el atributo de solo lectura debería desaparecer ahora.
Método 5: revisando el disco duro de los errores
Para los discos con sectores malos, lo más probable es que el disco sea claro de solo lectura de los atributos de disco de disco no funcione. Para verificar y reparar los sectores malos, siga cualquiera de las soluciones a continuación.
Solución 1: Uso de la herramienta de verificación de errores
Paso 1: presione el Ganar + e teclas juntas en su teclado para abrir el Explorador de archivos.
Paso 2: En el Explorador de archivos Ventana, haga clic en Esta PC atajo a la izquierda y luego en el lado derecho del panel, haga clic con el botón derecho en la unidad protegida por escritura (en nuestro caso es el C conducir) y seleccionar Propiedades.
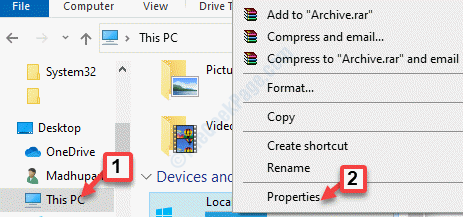
Paso 3: En el Propiedades ventana, ve al Herramientas pestaña y debajo Comprobación de errores, presione el Controlar botón.
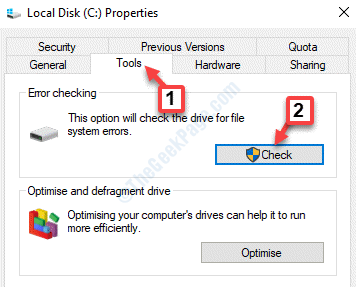
Etapa 4: A continuación, presione Manejo de escaneo opción para verificar y reparar los sectores malos.
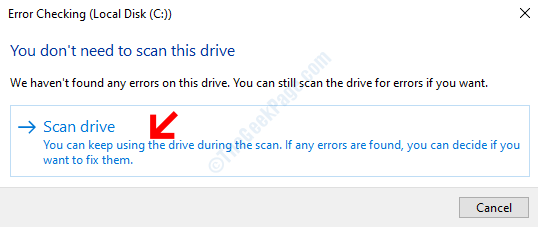
Ahora, ejecute el comando diskpart y verifique si el problema está resuelto.
Solución 2: ejecutando el comando chkdsk
Paso 1: presione el Ganar + x llave de acceso rápido en su teclado y seleccione Correr Para abrir el Ejecutar comando.
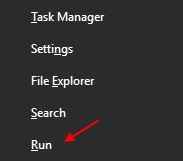
Paso 2: En el Ejecutar comando cuadro de búsqueda, escriba CMD y presionar Ctrl + Shift + Enter teclas juntas en su teclado para abrir el Comando PROMPt en modo elevado.

Paso 3: En el Solicitante del sistema (administración) Ventana, ejecute el siguiente comando y presione Ingresar:
chkdsk f:/f
*Nota - Aquí, F es la letra de la unidad, por lo que puede reemplazarla con su carta de unidad.
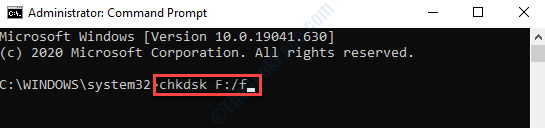
Deje que el proceso complete. Verificará y reparará los sectores malos automáticamente. Ahora puede ejecutar el comando diskpart y transferir el archivo a la unidad USB.
Si ninguno de los métodos anteriores funciona, puede verificar los problemas de hardware en el dispositivo de almacenamiento, porque hay posibilidades de que esa sea la razón. A veces, la unidad flash también puede estar cerca del final de su vida y, por lo tanto, la parte disco no puede eliminar los atributos. Verifique si el dispositivo de almacenamiento está dentro del período de garantía. En caso afirmativo, comuníquese con el fabricante para hacer una reparación.Si no, entonces pague la reparación o reemplazarla.
- « Cómo arreglar el error de actualización de Windows 10/11 0x8007012f
- Windows no pudo completar el formato en Windows 10 Fix »

