Falla de hardware NMI Error de pantalla azul BSOD en Windows 10
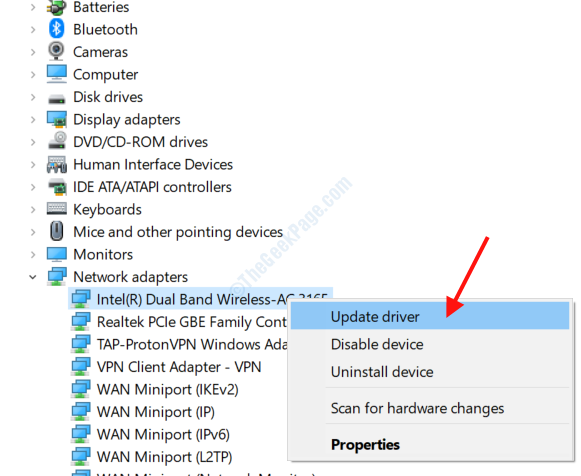
- 2479
- 149
- Hugo Vera
El error de falla del hardware de NMI es un error BSOD (pantalla azul de la muerte) que preocupa a los usuarios de Windows 10 a menudo. Asociado con el hardware de la PC, el error puede ocurrir en el caso de los cambios recientes de hardware o controlador. Aunque el error no especifica qué hardware o controlador podría estar causando el problema, hay varias medidas que se pueden implementar para solucionarlo.
A continuación, echamos un vistazo a las soluciones que lo ayudarán a corregir el error de falla del hardware de NMI en Windows 10.
Tabla de contenido
- Ejecutar el solucionador de problemas de la pantalla azul
- Ejecute SFC Scan en PC
- Ejecutar escaneo dism
- Ejecute CHKDSK para verificar el disco duro de los problemas
- Actualizar Windows 10
- Actualizar los controladores de dispositivos en su PC
- Reinstalar el controlador de hardware instalado recientemente
- Desinstalar software problemático y antivirus
- Usar el comando bcdedit
- Apague la protección contra la malware del lanzamiento temprano
- Verifique la PC en busca de hardware defectuoso
Ejecutar el solucionador de problemas de la pantalla azul
El solucionador de problemas incorporado de Windows es una herramienta muy útil que se puede utilizar para solucionar varios problemas. También puede usarlo para solucionar problemas de pantalla azul, como el error de falla de hardware de NMI. Siga estos pasos para ejecutar el solucionador de problemas:
Paso 1: Ventanas abiertas Ajustes aplicación presionando el Ganar + yo botones simultáneamente.
Paso 2: Cuando esté en la ventana de configuración, haga clic en el Actualización y seguridad opción.
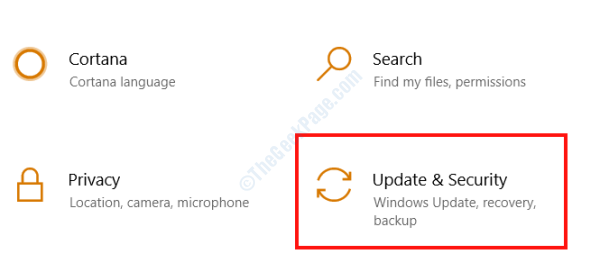
Paso 3: En la ventana de actualización y seguridad, vaya al panel izquierdo y seleccione el Resolución de problemas opción. Ahora, desde el panel correcto, seleccione el Pantalla azul opción, luego haga clic en el Ejecute el solucionador de problemas botón.

A continuación, en la pantalla del solucionador de problemas, siga las instrucciones en pantalla hasta que se complete el escaneo. Después de eso, reinicie su PC para ver si el problema se ha solucionado.
Ejecute SFC Scan en PC
A veces, los archivos defectuosos en su PC pueden causar problemas como los errores de BSOD. Para darle un cheque a esos archivos, se recomienda que ejecute una exploración SFC.
Paso 1: Presione el Comenzar botón de menú y tipo CMD. Ahora, haga un clic derecho en el resultado de la búsqueda: Solicitante del sistema y seleccione el Ejecutar como administrador opción.
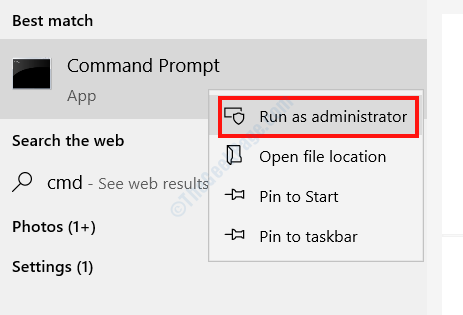
Paso 2: Escriba el siguiente comando en la ventana del símbolo del sistema y presione el Ingresar botón:
sfc/ escanno
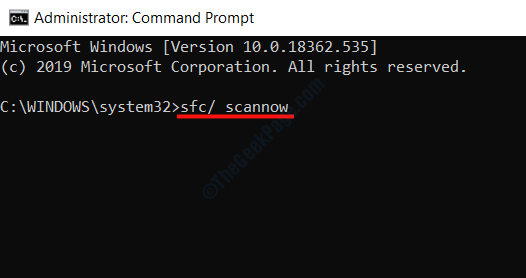
Comenzará el escaneo SFC. Espere hasta que se complete el escaneo, luego cierre la ventana del símbolo del sistema y reinicie su PC. Si el problema no se resolvió, intente la siguiente solución.
Ejecutar escaneo dism
La exploración EMM también es capaz de corregir errores BSOD, como el problema de la falla de hardware de NMI. Este método involucra dos procesos. Primero ejecutará el escaneo dism estándar, y si eso no funciona, intentará el escaneo dism con un medio de instalación de Windows.
Pasos para ejecutar el escaneo dism estándar:
Paso 1: Seguir Paso 1 de la solución anterior para abrir el Solicitante del sistema en Modo de administración.
Paso 2: Copie y pegue el comando que se proporciona a continuación en la ventana del símbolo del sistema y presione el Ingresar llave:
Dism /online /limpiando-imagen /restauración
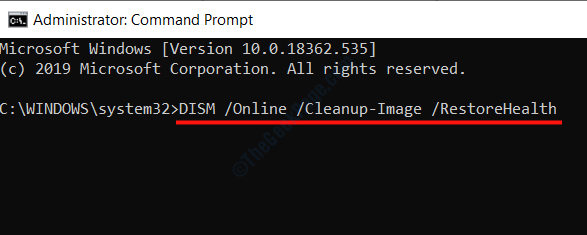
Ahora, deje que se ejecute el escaneo; puede llevar un tiempo. Una vez que el escaneo esté completo, reinicie su PC y busque el error BSOD. Si el problema no se resuelve, intente el siguiente escaneo dism.
Pasos para ejecutar Dism con Windows Installation Media
Para este proceso, necesitará un medio de instalación de Windows a mano. Podría ser una unidad flash o CD.
Paso 1: Comience con el montaje de los medios de instalación de Windows en su computadora.
Paso 2: Abierto Símbolo del sistema en modo administrador Uso de los pasos proporcionados en las soluciones anteriores.
Paso 3: Copie el comando que se proporciona a continuación y presiona Ingresar.
dism /online /limpiando-imagen /escaneo
Etapa 4: Copie el siguiente comando y presione Ingresar de nuevo.
dism /online /limpiando-imagen /restauración
Paso 5: Nuevamente, copie el comando proporcionado a continuación, pero esta vez, reemplace el X en el comando con el nombre de la unidad en la que se montan los medios de instalación de Windows. Después de eso, presione Ingresar:
Dism /online /limpiando-imagen /restauración /fuente: Wim: X: SourcesSinstall.Wim: 1 /Limitaccess
Ahora, espere hasta que se complete el proceso de escaneo dism.
Ejecute CHKDSK para verificar el disco duro de los problemas
El error de falla de hardware de NMI en Windows 10 podría estar ocurriendo debido a problemas en su disco duro. La herramienta Chkdsk escanea su disco duro por problemas y los soluciona también. Aquí están los pasos a seguir:
Paso 1: Correr Símbolo del sistema en modo administrador; Use los pasos proporcionados en los métodos anteriores.
Paso 2: Copie el comando que se proporciona a continuación, péguelo en la ventana del símbolo del sistema, luego presione Ingresar:
chkdsk c: /f /r /x
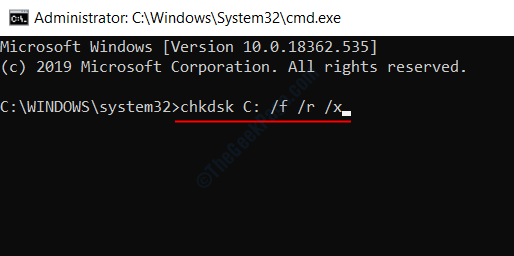
El escaneo podría llevar más tiempo de lo esperado completar. No interrumpir el escaneo a mitad de camino. Una vez que termine el escaneo, reinicie su PC y vea si el error todavía está apareciendo.
Actualizar Windows 10
Actualizar Windows a su última versión podría resolver una variedad de problemas, incluido el problema de BSOD de falla de hardware de NMI. Siga los pasos proporcionados a continuación para actualizar Windows 10.
Paso 1: Presione el Ganar + yo botones juntos para abrir el Ajustes aplicación.
Paso 2: Desplácese hacia abajo y seleccione el Actualización y seguridad opción en el menú Configuración.
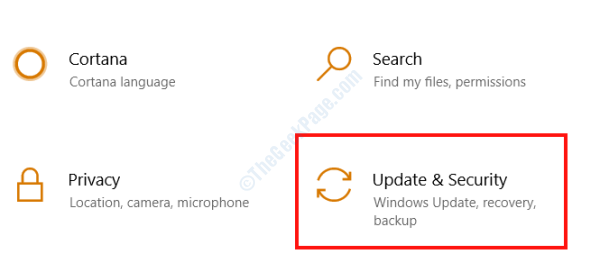
Paso 3: En la nueva ventana, haga clic en el actualizacion de Windows opción disponible en el panel izquierdo, luego haga clic en el Verifique las actualizaciones Opción del panel correcto.

Windows ahora comenzará a buscar actualizaciones. Si hay una nueva actualización disponible, siga las instrucciones en pantalla para continuar con la actualización. Cuando se complete la actualización, vea si el error BSOD todavía se está mostrando.
Actualizar los controladores de dispositivos en su PC
Como discutimos anteriormente, el error de falla del hardware de NMI está relacionado con el hardware en su PC, los controladores del dispositivo podrían ser la razón detrás de este problema. Para arreglar un controlador defectuoso o obsoleto, debe asegurarse de que los controladores de su PC estén actualizados.
Paso 1: Prensa Ganar + x teclas juntas para abrir el menú de usuario de energía, luego seleccione el Administrador de dispositivos Opción de la lista.
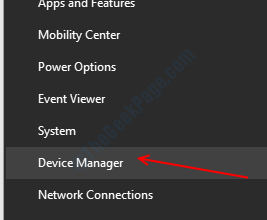
Paso 2: La ventana del administrador de dispositivos se abrirá. Aquí, encontrará una lista de dispositivos en su PC. Haga clic en un dispositivo para expandir y vView a los controladores asociados.

Paso 3: Haga clic con el botón derecho en un controlador y seleccione el Actualizar controlador Opción del menú.
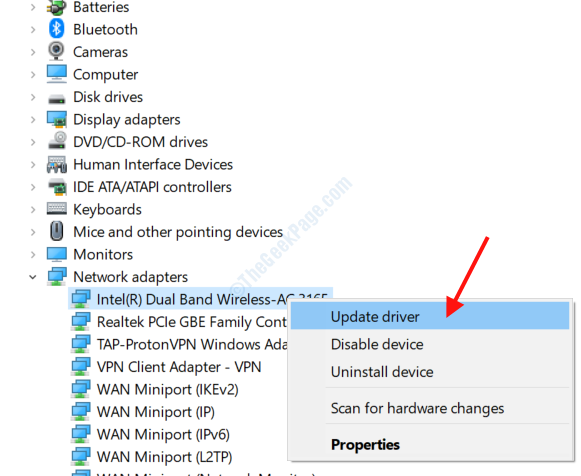
Etapa 4: En la nueva ventana de actualización que se abre, haga clic en el Buscar automáticamente el software de controlador actualizado opción.

Paso 5: Si la PC encuentra una versión más nueva del controlador, siga las instrucciones en pantalla para completar el proceso. Si no se encuentra una actualización para el controlador, verá la pantalla que se muestra a continuación.
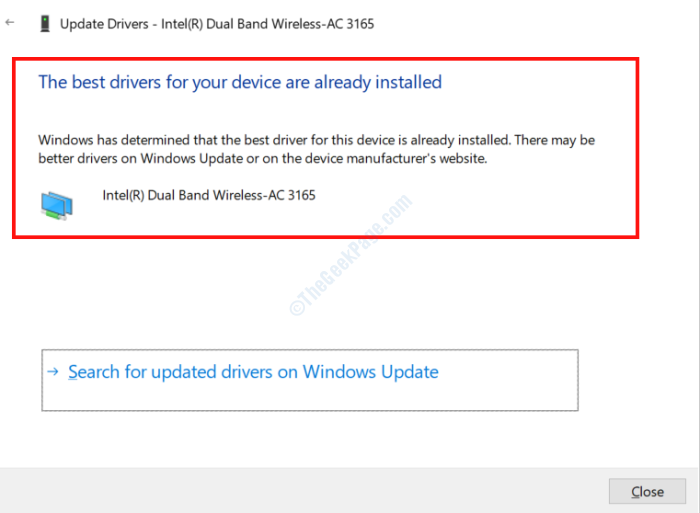
Ahora, tendrá que hacer esto por todos los controladores de su PC.
Si desea omitir la mano de obra manual involucrada en el proceso, puede continuar y usar un software de actualización de controladores automáticos. Aquí hay una lista del mejor software de actualización de controladores para Windows.
Reinstalar el controlador de hardware instalado recientemente
Una de las razones por las que puede obtener el error de falla de hardware de NMI en Windows 10 es por instalaciones recientes de hardware y controlador. ¿Instaló recientemente hardware o controlador nuevo en su PC recientemente?? Desinstalar el controlador asociado y luego instalar uno nuevo se ha informado que solucionan el problema para varios usuarios. Sigue estos pasos:
Paso 1: Siga los pasos proporcionados en la solución anterior para abrir el Administrador de dispositivos.
Paso 2: Ahora, seleccione el dispositivo que instaló recientemente para expandir su lista de controladores. Haga clic con el botón derecho en el controlador que debe desinstalar y haga clic en el Desinstalar dispositivo opción.
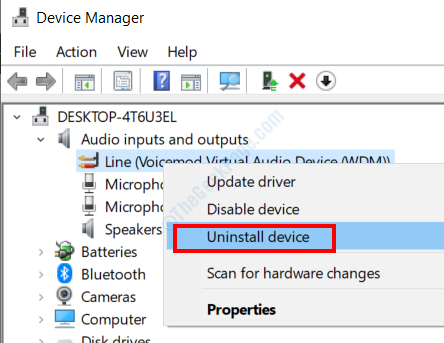
Paso 3: Visite el sitio web oficial del fabricante de hardware para descargar el controlador de dispositivo APT, luego instálelo en su PC.
Reinicie su PC una vez después de la instalación y verifique si el problema vuelve a aparecer.
Desinstalar software problemático y antivirus
Cierto software ha sido marcado por los usuarios como problemáticos y causando problemas de BSOD, incluido el error de falla de hardware de NMI. No solo estos software, sino que a veces el software antivirus también conduce a problemas de BSOD. Si tiene alguno de los siguientes software instalado en su PC, continúe y desinstale:
Centro de Control Catalyst
Cable de audio virtual
Software de cámara web logitech
Después de desinstalar este software si el problema persiste, intente eliminar cualquier antivirus de terceros que pueda haber instalado en su PC. Tenga en cuenta que simplemente desinstalar un antivirus puede no ser útil, ya que puede dejar sus archivos y entradas de registro asociados en su PC. Para esto, se recomienda usar una herramienta de eliminación de software antivirus.
Usar el comando bcdedit
Aquí hay un comando que puede usar para solucionar el problema de la falla de hardware de NMI. Para ejecutarlo, siga los pasos:
Paso 1: Abra el símbolo del sistema como administrador utilizando los pasos proporcionados en los métodos anteriores.
Paso 2: Copie el siguiente comando, péguelo en la ventana del símbolo del sistema y presione el Ingresar llave:
bcdedit /set x2apicpolicy desactivar
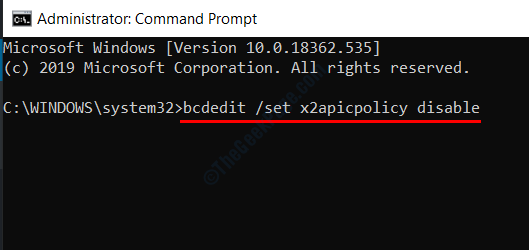
Después de que el comando se haya ejecutado con éxito, reinicie su PC y busque el error.
En el caso que tú No se puede ingresar a Windows 10 Debido a la falla de hardware de NMI, ejecute el comando anterior en Reparación automática modo. Para ingresar al modo de reparación automática, reinicie su PC y, tan pronto como la PC comience a arrancar y vea el logotipo del fabricante de su PC, presione el botón de encendido físico de su PC durante unos 5 segundos hasta que se reinicie nuevamente. Repita esto por 3-4 veces y ingresará al modo de reparación automática en Windows.
Luego ve a Solución de problemas> Opciones avanzadas> símbolo del sistema, Luego escriba lo anterior bcdedit código y presione Ingresar.
Después de que el comando se ejecute, reinicie su PC y verifique si el problema todavía te está preocupando.
Apague la protección contra la malware del lanzamiento temprano
Este es un proceso largo y avanzado, pero vale la pena una oportunidad, ya que los usuarios han informado que resuelve el problema de falla del hardware de NMI.
Paso 1: Ir a la configuración del BIOS y habilitar Sin protección de ejecución. Para ingresar la configuración del BIOS, asegúrese de verificar el manual del usuario de la placa base de su PC.
Paso 2: Presione el Comenzar botón y tipo "actuación". De los resultados de la búsqueda, seleccione el Ajustar la apariencia y el rendimiento de Windows opción.

Paso 3: En el Opciones de desempeño ventana que se abre, ve al prevención de ejecución de datos pestaña y seleccione la primera opción. Haga clic en De acuerdo y cierre la ventana.
Etapa 4: Ahora, ve al Comenzar menú, haga clic en el Fuerza opción, luego haga clic en el Reanudar opción mientras mantiene el mantenimiento del Cambio clave en su teclado para iniciar su PC en Modo de reparación automática.
Paso 5: Ahí, ve a Solución de problemas> Opciones avanzadas> Configuración de inicio> Reiniciar.
Paso 6: Ahora, cuando su PC se reinicie, presione el F8 o 8 teclas, luego de las opciones, seleccione el Deshabilitar la protección contra el malware de lanzamiento temprano opción.
Verifique la PC en busca de hardware defectuoso
Un componente de hardware defectuoso podría ser el problema real para todos sus problemas, así que asegúrese de darle un cheque. Si instaló una nueva pieza de hardware, intente eliminarla o volver a colocarla. Compruebe si la PC funciona bien sin ella o después de volver a colocarla. También debe verificar componentes antiguos como la tarjeta de sonido, la fuente de alimentación, la RAM, el procesador, la placa base, la tarjeta gráfica, etc. Asegúrese de limpiar la acumulación de polvo si alguna dentro del gabinete de la CPU.
- « Cómo resolver el código de error de actualización de Windows 10 643
- Cómo finalizar el programa no respondiendo en Windows 10 »

