No hay sonido o audio en la máquina VMware Fusion Windows 7/XP?

- 3519
- 567
- Alejandro Duran
He estado jugando con Windows 7 en una máquina virtual durante bastante tiempo y recientemente instalé una nueva copia, pero me encontré con un problema. Por alguna razón, no hubo una salida de sonido de mi máquina virtual de Windows 7. El otro funcionó bien, por lo que era realmente extraño. Si no obtiene ningún sonido de su máquina virtual de Windows en VMware Fusion, hay un par de pasos de solución de problemas que puede tomar.
. En este artículo, lo guiaré a través de un par de soluciones posibles y espero que una de ellas funcione para usted. Si no, publica un comentario y me pondré en contacto con usted con ayuda.
Tabla de contenido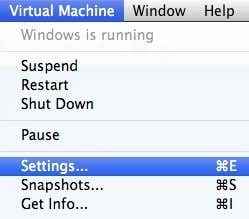
Haga clic en Tarjeta de sonido En la lista de elementos bajo Dispositivos extraíbles:
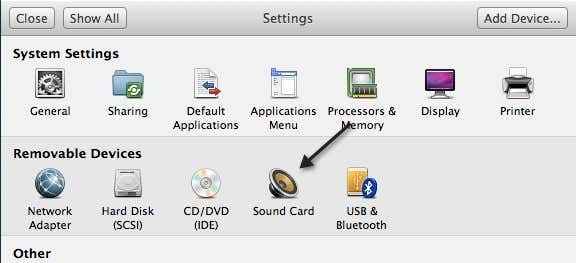
Asegúrese de que el interruptor esté girado En.
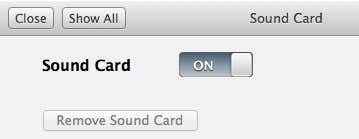
Tenga en cuenta que si ni siquiera tiene el elemento de la tarjeta de sonido en dispositivos extraíbles, debe hacer clic en Añadir dispositivo En el cuadro de diálogo Configuración y luego elija Tarjeta de sonido. Luego aparecerá y luego puedes encenderlo. Si esto ya estaba habilitado para usted, entonces su problema es otra cosa, así que sigue leyendo.
Método 2 - Editar archivo VMX
También hay algunas configuraciones de configuración en su archivo VMX relacionados con el sonido que podría estar causando el problema. Puede abrir el archivo VMX para su VM yendo a la Biblioteca de máquinas virtuales y luego sosteniendo hacia abajo el Opción clave y hacer clic con el botón derecho en la VM. Verás una opción para Abra el archivo de configuración en el editor.
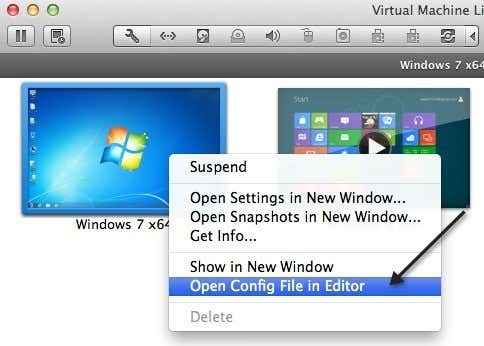
Ahora debe buscar los siguientes parámetros y asegurarse de que existan en el archivo:
sonido.presente = sonido "verdadero".FileName = "-1" sonido.autodetect = "verdadero"
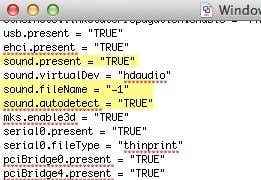
Si estos parámetros no están en el archivo, debe agregarlos. Además, debe eliminar los siguientes parámetros si existen:
sonido.VirtualDev = "SB16" Sound.VirtualDev = "ES1371" sonido.virtualDev = "hdaudio"
Continúe y reinicie la VM una vez que haya revisado todos estos parámetros y espero que su sonido funcione ahora! Si no, solo le queda una opción más! Sigue leyendo.
Método 3: actualizar el controlador de audio en VM
Lo último que puede probar es actualizar el controlador de audio desde la máquina virtual de Windows. Para hacer esto, puedes hacer clic derecho en Mi computadora y elige Administrar. Luego haga clic en Administrador de dispositivos en el panel izquierdo. Desplácese hacia abajo para controladores de sonido, video y juego y haga clic derecho en Creative Audiopci (ES1371, ES1373) (WDM) Si está ejecutando Windows XP o haga clic con el botón derecho en Dispositivo de audio de alta definición.
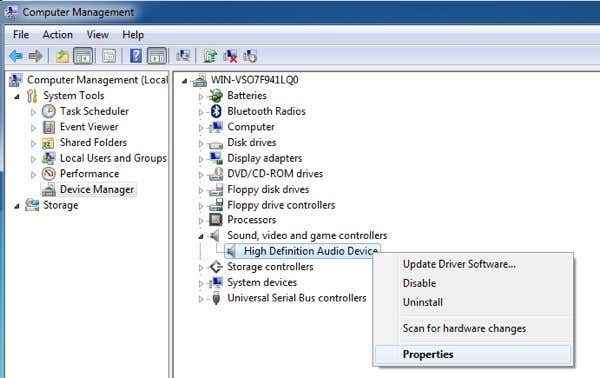
Ahora adelante y haga clic en Actualizar software de controlador y luego haga clic en Buscar automáticamente el software de controlador actualizado. Adelante y reinicie la VM una vez que se haya actualizado el controlador.
- « Configurar Ubuntu para no atenuar o apagar una pantalla inactiva
- Únase a Windows 7 HomeGroup desde Windows 8 »

