No hay suficiente espacio para crear la copia de la sombra de volumen, la copia de seguridad de la corrección de error de la copia de seguridad
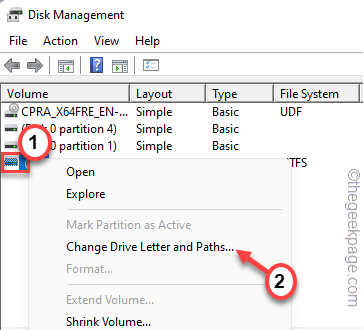
- 3291
- 505
- Sta. Enrique Santiago
La copia de seguridad de Windows es una herramienta muy útil para tomar una copia de seguridad de la imagen del sistema y proteger el sistema de modo que, si algo malo le sucede al sistema en sí, tendrá la opción de restaurarlo usando esta imagen. Pero, al tomar una copia de seguridad, algunos usuarios se han quejado de ver este mensaje de error: "Error de imagen de copia de seguridad de Windows 0x80780113" en sus sistemas. Este error ocurre simplemente por el espacio reservado de bajo sistema en su computadora. Extender el almacenamiento debe solucionar el problema.
Tabla de contenido
- FIJAR 1 - Crear un nuevo volumen del sistema
- FIJAR 2 - Use una herramienta de terceros
- FIJAR 2 - Realice una operación de limpieza de disco
- Fix 4 - Ejecutar chkdsk
- FIJO 5 - Retire el diario USN actual
- FIJO 6 - Configurar algunos parámetros
- FIJAR 7 - Asegúrese de que la protección del sistema esté habilitada
- FIJO 8 - Retire los idiomas adicionales
- FIJO 9 - Actualice los controladores
FIJAR 1 - Crear un nuevo volumen del sistema
No puede aumentar el volumen del sistema utilizando la herramienta de administración de computadora. Puede crear un volumen del sistema solo en una partición primaria de un disco MBR.
1. Al principio, presione la tecla Windows y escriba "CMD".
2. Luego, haga clic derecho en el "Solicitante del sistema"Y toque"Ejecutar como administrador".
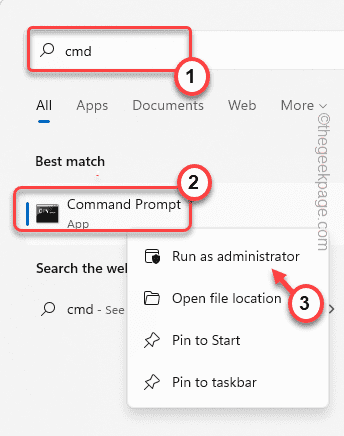
3. Cuando aparece la terminal, pegar este comando y golpe Ingresar.
bcdboot.exe /s c: \ windows /s f:
NOTA -
Aquí, C: la unidad es la unidad del sistema actual. F: es la nueva partición de un disco MBR. Puede usar cualquier otra carta de unidad si lo desea.
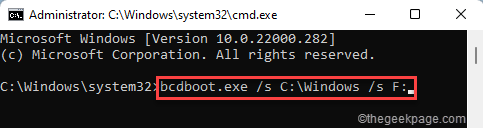
4. Ahora, debe acceder a la herramienta DISKPART en la terminal. Escriba este comando y presione Enter para acceder a él.
disco de disco
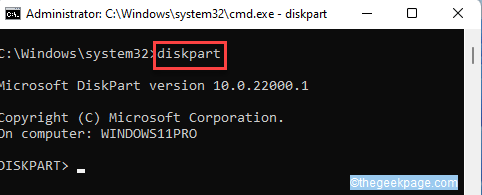
5. Ahora, todo lo que tiene que hacer es seleccionar el volumen F y activarlo como la partición reservada del sistema principal.
Seleccione el volumen F activo
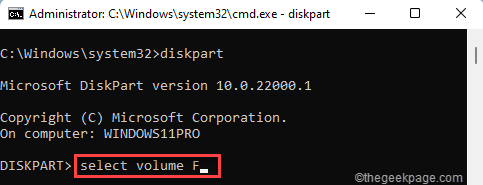
Una vez que haya terminado, cierre el terminal del símbolo del sistema y Reanudar tu computadora.
Después de reiniciar, F: la unidad será la partición reservada del sistema. Ahora, intente tomar una copia de seguridad de la imagen del sistema.
FIJAR 2 - Use una herramienta de terceros
En realidad, Windows no permite a los usuarios aumentar la partición de la partición reservada del sistema. Por lo tanto, debe usar una herramienta gratuita de terceros para hacer el trabajo.
1. Vaya al centro de descarga oficial de MiniTool.
2. En la sección Free Edition de Wizard Free Edition de MiniTool Partition, toque "Descargar".
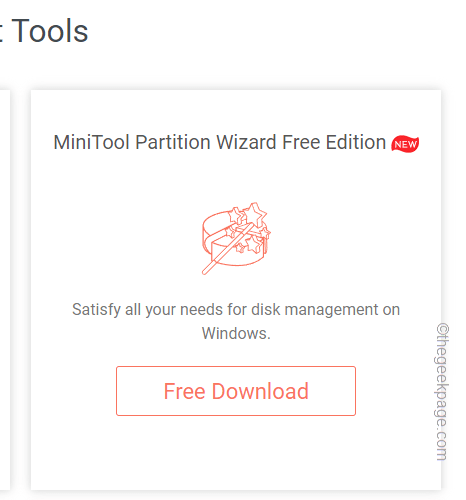
3. Después de descargar la configuración, haga doble clic en él para ejecutarlo en su sistema.
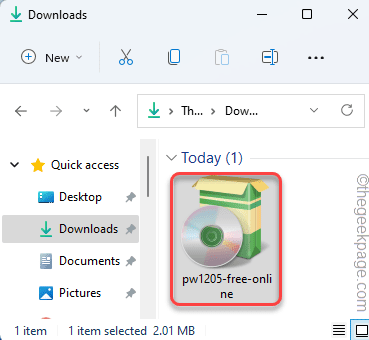
Ahora, siga las instrucciones en pantalla para instalar la herramienta de partición de Minitool en su computadora.
4. En el paso final, asegúrese de que el "Juicio de partición de MiniTool de lanzamiento" está chequeado.
5. Entonces, toque "Finalizar".
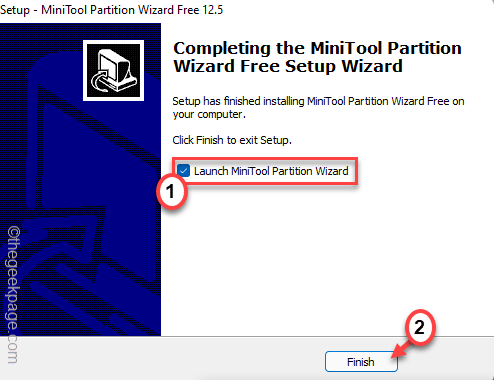
Esto se abrirá automáticamente el MiniTool nuevamente.
6. Una vez que lo haga, notará la lista de unidades.
7. Después de eso, haga clic derecho en el "Sistema reservado"Y toque"Extender"Para extender la partición.
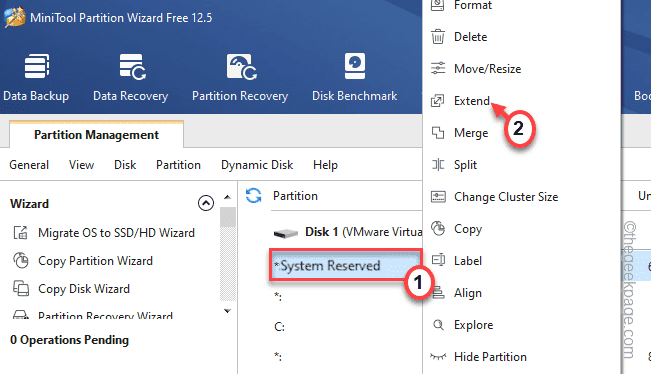
8. Arrastre el control deslizante a un tamaño que prefiera (preferiblemente de 1 a 2 GB).
9. Finalmente, haga clic en "DE ACUERDO".
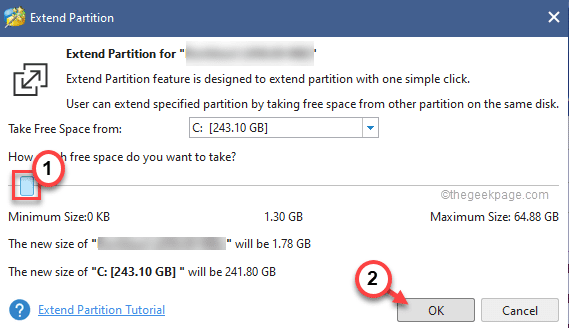
Este proceso puede llevar un tiempo. Una vez que haya terminado, cierre el mago de la partición de Minitool.
Luego, regrese al panel de control y comience a crear una copia de seguridad de la imagen del sistema. Funcionará bien.
FIJAR 2 - Realice una operación de limpieza de disco
Los archivos basura innecesarios pueden causar problemas de almacenamiento en la unidad de su sistema.
1. Al principio, presione la tecla Windows y escriba "limpieza de disco".
2. Entonces, toque "Limpieza de disco".
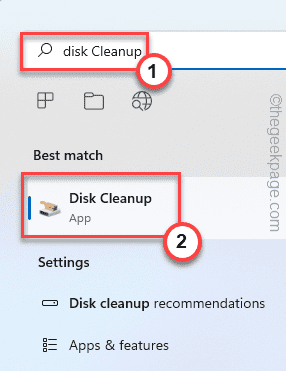
3. Ahora, haga clic en el "Unidades:".
4. Después de eso, toque el menú desplegable y elija el "(C:)"Drive y haga clic en"DE ACUERDO".
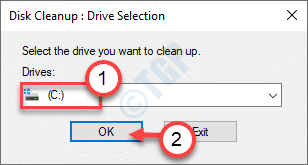
Espere un tiempo para que su computadora analice la cantidad de archivos de basura.
5. Ahora, controlar todas las cajas una por una a seleccionar todos los archivos.
6. Finalmente, toque "DE ACUERDO"Para eliminar todos los archivos de basura.
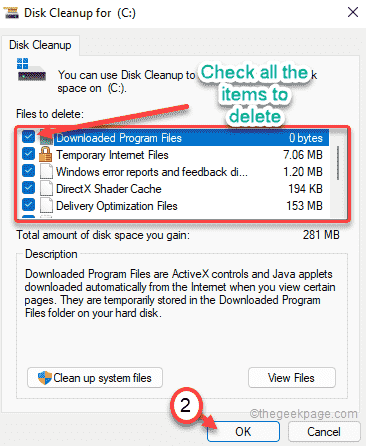
7. Aparecerá un mensaje de advertencia para su confirmación para eliminar permanentemente todos los archivos.
8. Solo toca el "Borrar archivos"Para actuar tu acción.
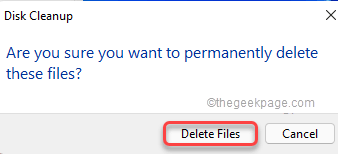
9. Abra la limpieza del disco, si aún no se abre.
10. Este tiempo toca el "Limpiar archivos del sistema" opción.
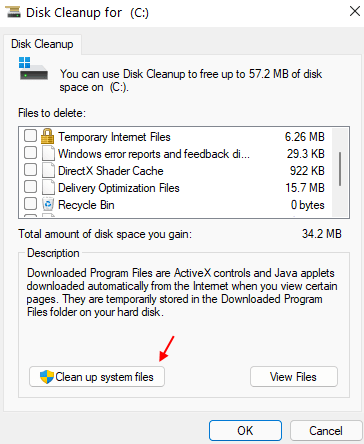
11. Volver a seleccionar la unidad C.
12. Luego, seleccione archivos como instalaciones antiguas de Windows y no útil para eliminar todos los archivos del sistema esta vez.
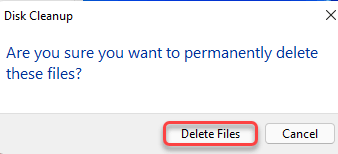
Esto debería haber vaciado todos los archivos basura del sistema. Pero puede realizar estos pasos opcionales para vaciar la carpeta temperatura.
Pasos opcionales -
1. Al principio, haga clic derecho en el Clave de Windows y toque "Correr".
2. Solo escribe "%temperatura%"Y luego presione Enter para abrir la carpeta temperatura.
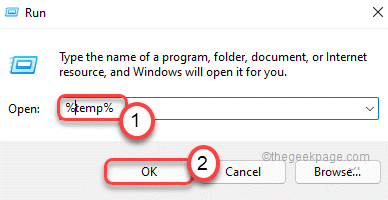
3. Cuando vea el mensaje de advertencia, toque "Continuar"Para continuar.
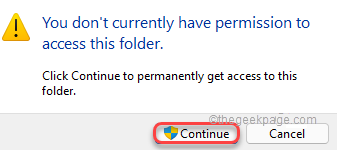
4. Seleccione todos los archivos y carpetas juntas en la carpeta TEMP.
5. Entonces, presione el 'Borrar'Clave para vaciar la carpeta temperatura.
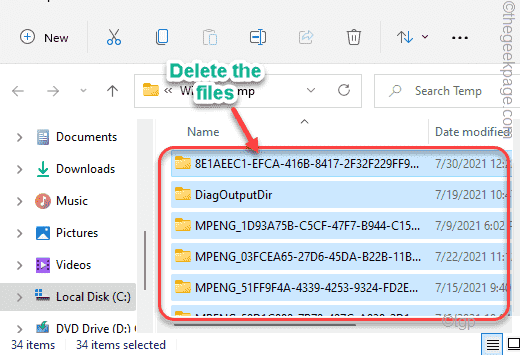
6. Ahora, presione el Clave de Windows+R llaves juntas.
7. Además, escriba "temperatura"Y golpear Ingresar.
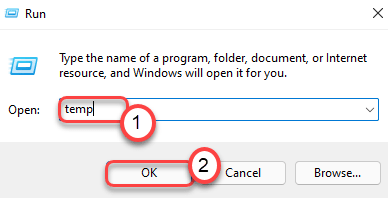
8. Eliminar todo dentro de la carpeta.
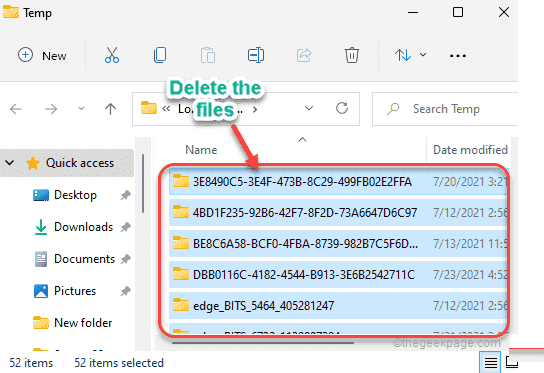
Después de borrar estos archivos, cierre el explorador de archivos. Después de limpiar su PC, no debería haber problemas para crear una copia de seguridad de imágenes del sistema.
Fix 4 - Ejecutar chkdsk
Si hay puntos malos en la unidad C, ejecutar una operación de verificación de disco debe solucionarlo.
1. Al principio, presione el Clave de Windows y escribe "CMD".
2. Después de eso, haga clic derecho en el "Solicitante del sistema"Y haga clic en"Ejecutar como administrador"Para acceder a la terminal.
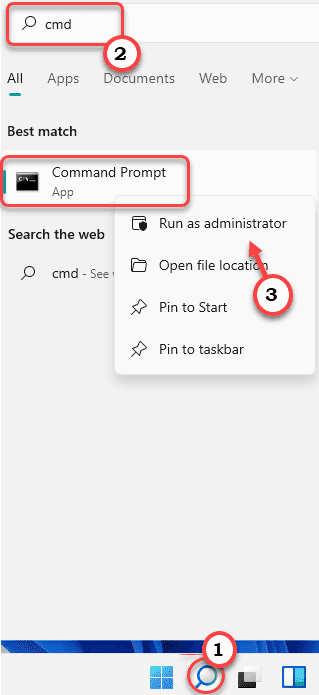
3. Entonces, copiar pegar este comando de verificación de disco y presione el Ingresar clave para ejecutar la operación de verificación de disco.
chkdsk c: /f /r /x
Prensa "Y"Y luego golpea Ingresar Para establecer la verificación que se realizará cuando se reinicie su dispositivo.
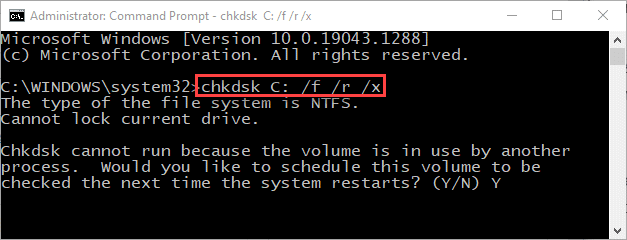
Después de cerrar la ventana del símbolo del sistema, Reanudar el sistema para ejecutar el cheque.
Una vez que haya hecho eso, cree la copia de seguridad de la imagen del sistema.
FIJO 5 - Retire el diario USN actual
El diario de la USN mantiene el registro de los cambios que ha realizado en la unidad y con el tiempo el tamaño del diario puede crecer bastante.
1. Al principio, presione el Clave de Windows+x llaves juntas.
2. Luego, toque el "Gestión de discos"Para acceder a él.
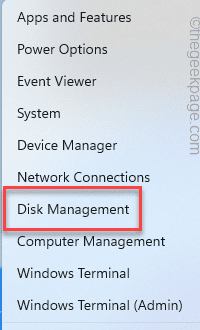
3. Cuando se abre la gestión del disco, haga clic derecho en el "Sistema reservado"Y haga clic en"Cambiar letras y rutas de la unidad .. ".
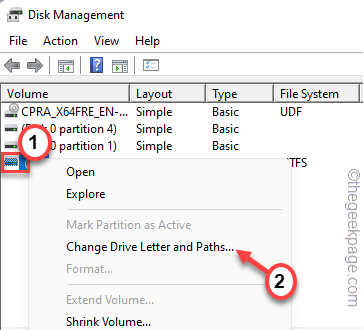
4. Ahora, toque "Cambiar… ".
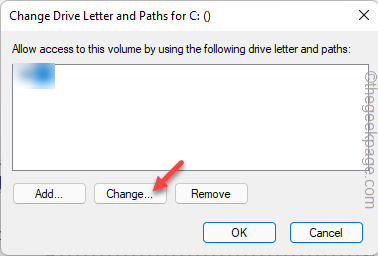
5. Selecciona el "Asigne la siguiente carta de unidad:" opción.
6. Luego, establezca una nueva carta de unidad para la partición reservada de la lista desplegable. (Supongamos que la nueva carta de unidad es "F:")
6. Después de eso, toque "DE ACUERDO".
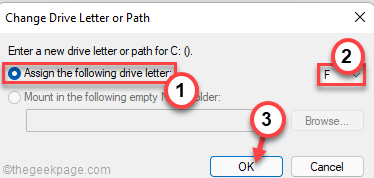
Una vez que haya hecho eso, cierre la ventana de gestión del disco.
7. Entonces, presione el Clave de Windows+R llaves juntas.
8. Después de eso, escriba "CMD"Y presiona Ctrl+Shift+Enter Para acceder al símbolo del sistema con derechos administrativos.
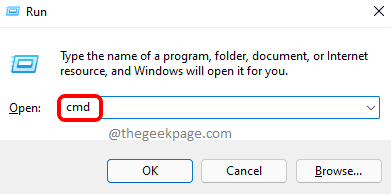
9. Ahora, copiar pegar estos códigos uno por uno y golpe Ingresar Para ejecutar estos comandos.
FSUTIL USN QUERYJOURNAL F: FSUTIL USN DELETEJOURNAL /N /D F:
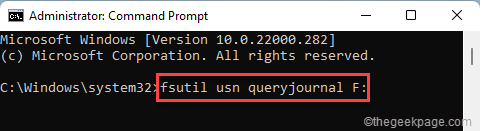
Luego, cierre la ventana del símbolo del sistema.
Entonces, Reanudar tu computadora. Después de reiniciar el dispositivo, intente crear una copia de seguridad de la imagen del sistema.
FIJO 6 - Configurar algunos parámetros
Hay algunos parámetros como Prefetch, ReadyBoost y Superfetch, que tienen efectos en el almacenamiento SSD.
1. Al principio, escribe "CMD".
2. Después de eso, haga clic derecho en el "Solicitante del sistema"Y haga clic en"Ejecutar como administrador"Para acceder a la terminal.
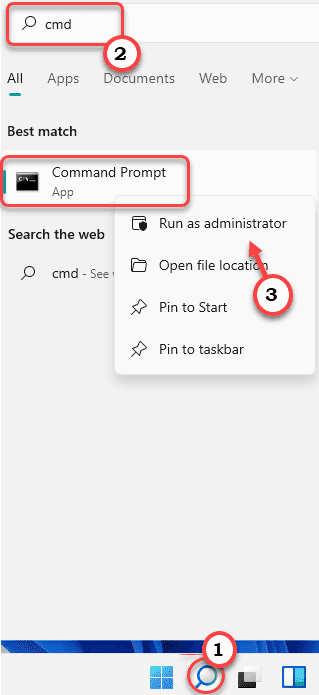
3. Luego, escriba este comando en el terminal y presione Enter.
Winsat formal -v
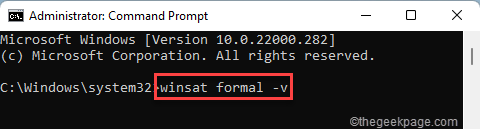
Después de ejecutar el comando en su terminal, cierre. Entonces, Reanudar tu computadora 3 veces consecutivamente para que este cambio surta efecto en el sistema.
FIJAR 7 - Asegúrese de que la protección del sistema esté habilitada
Según algunos usuarios, la protección del sistema debe habilitarse para crear una copia de seguridad de la imagen del sistema sin ningún error.
1. Al principio, presione el Clave de Windows+R llaves juntas.
2. Luego, escriba este código y haga clic en "DE ACUERDO"Para acceder a la ventana Propiedades del sistema.
sysdm.CPL
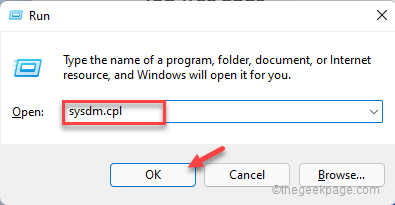
3. Cuando se abra, navegue al "Proteccion del sistema" pestaña.
4. Luego, seleccione el C: Conduzca desde la lista.
5. A continuación, toque "Configurar .. "Para configurar la configuración de protección del sistema.
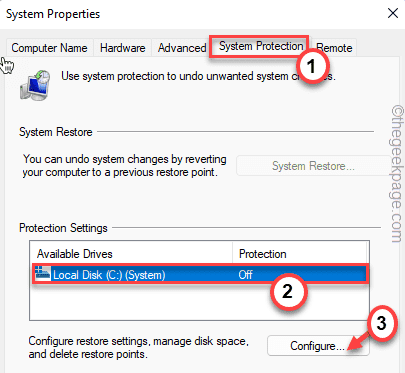
6. Ahora, alterne el "Encender la protección del sistema".
7. Solo, desliza el "Uso máximoConfiguración de acuerdo con su elección y el espacio disponible que tiene.
8. Luego, haga clic en "DE ACUERDO"Para guardar los cambios.
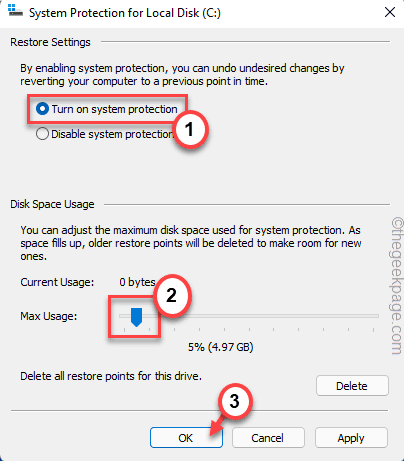
Después de eso, intente crear la copia de seguridad de la imagen del sistema. Esta vez se creará sin el mensaje de error.
FIJO 8 - Retire los idiomas adicionales
Puede eliminar los paquetes de idiomas adicionales para solucionar este problema.
1. Al principio, presione el Windows Key+I llaves juntas.
2. Entonces, toque "Tiempo e idioma".
3. Después de eso, en el lado derecho, toque "Idioma y región".
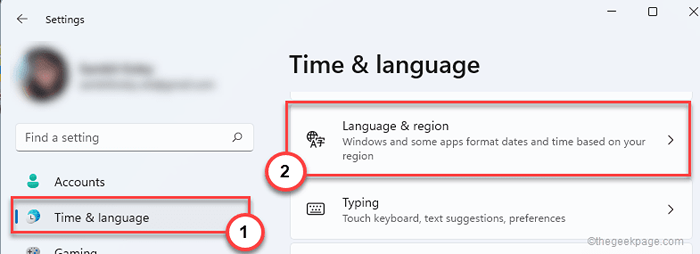
4. Ahora, notarás varios paquetes de idiomas aquí.
5. Solo, haga clic en el paquete de idioma adicional y toque "Eliminar"Para eliminar el paquete de idioma de su computadora.
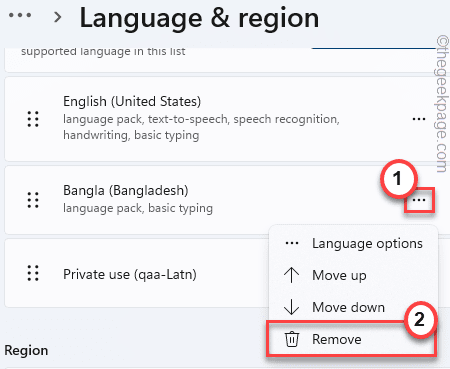
Después de hacer esto, Reanudar tu computadora. Luego, intente crear la copia de seguridad de la imagen del sistema nuevamente.
Esta vez, no enfrentarás este problema.
FIJO 9 - Actualice los controladores
Puede intentar actualizar la unidad de disco en su computadora.
1. Al principio, haga clic derecho en el Icono de Windows y toca el "Administrador de dispositivos".
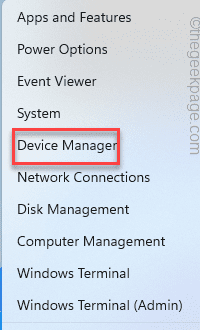
2. Ahora, expanda el "Unidades de disco".
3. Luego, haga clic con el botón derecho en su unidad de disco duro y toque el "Actualizar controlador".
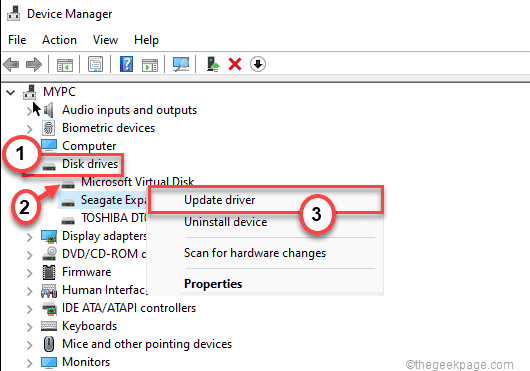
4. Ahora, toque el "Buscar automáticamente los controladores".
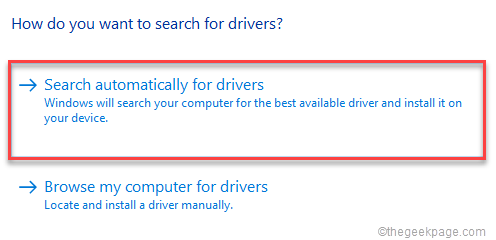
Esto ahora actualizará los controladores de disco y resolverá los problemas relacionados con la unidad en su sistema.
Reanudar su sistema e intente hacer una nueva copia de seguridad de imágenes del sistema. Esto no verá el código de error 0x80780119.
Tu problema debe resolverse.
- « Cómo restaurar Abrir ventana de comando aquí en el menú contextual en Windows 11
- Cómo establecer una longitud mínima de contraseña en Windows 11/10 »

