Cómo restaurar Abrir ventana de comando aquí en el menú contextual en Windows 11
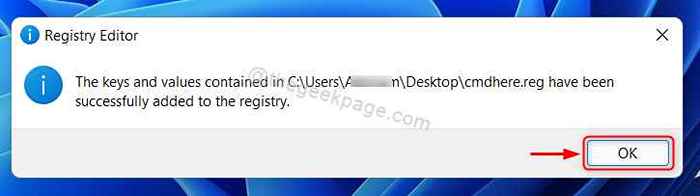
- 2135
- 472
- Sr. Eduardo Menchaca
Puede encontrar que falta la opción "Abrir la ventana de comando aquí" en el menú contextual después de actualizar al sistema operativo Windows 10. Esto se debe a que Microsoft lo ha eliminado y, en su lugar, agregó la opción "Abrir en Windows Terminal" en el menú contextual en Windows 10 o superior. Pero a muchos usuarios no les gusta y desean restaurar "abrir la ventana de comando aquí" o abrir el símbolo del sistema como predeterminado en la aplicación de terminal de Windows. Si usted es uno de ellos, entonces este artículo seguramente lo ayudará a restaurar la ventana de comando abierta aquí en el menú contextual en su sistema Windows 11.
Cómo restaurar la ventana de comando abrir aquí en el menú contextual en Windows 11
NOTA:- Exporte y tome la copia de seguridad del archivo de registro antes de continuar, porque en caso de que algo salga mal, puede revertirlo más tarde en cualquier momento.
Paso 1: Prensa Logotipo de Windows + R teclas juntas en tu teclado.
Paso 2: Entonces, escriba bloc En el cuadro de diálogo Ejecutar y presionar Ingresar clave como se muestra en la imagen a continuación.
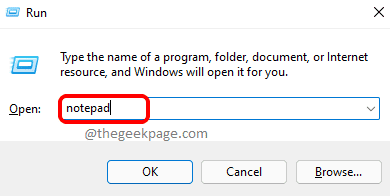
Paso 3: Copie y pegue las siguientes líneas en el archivo de Bloc de notas.
Editor de registro de Windows Versión 5.00 [HKEY_CLASSES_ROOT \ DIRECTORY \ SHELH \ CMDPROMPT] @= " @shell32.dll, -8506 "" NoworkingDirectory "=" "[hkey_classes_root \ directorio \ shell \ cmdprompt \ command] @=" cmd.exe /s /k pushd \ "%v \" ""[hkey_classes_root \ directorio \ background \ shell \ cmdprompt] @="" @shell32.DLL, -8506 """" NoworkingDirectory ""="" ""[HKEY_CLASSES_ROOT \ Directory \ Background \ shell \ cmdprompt \ command] @="" cmd.exe /s /k pushd \ ""%v \"" ""[HKEY_CLASSES_ROOT \ DRIVE \ SHELH \ CMDPROMPT] @="" @Shell32.dll, -8506 """" NoworkingDirectory ""="" ""[HKEY_CLASSES_ROOT \ Drive \ shell \ cmdprompt \ command] @="" cmd.exe /s /k pushd \ ""%v \"" ""Etapa 4: Guarde este archivo de bloc de notas en el escritorio presionando Ctrl + S teclas juntas en tu teclado por nombre cmdhere.regular.
Paso 5: Ahora ve al escritorio presionando Win + D teclas y hacer doble clic en el archivo de bloc de notas guardado cmdhere.regular.
Paso 6: Entonces, haga clic DE ACUERDO en la ventana de mensaje de éxito en la pantalla después de agregar claves y valores al registro.
Paso 7: Haga clic derecho en cualquier carpeta del escritorio o en cualquier unidad y seleccione Mostrar más opciones Como se muestra abajo.
Paso 8: Ahora, puedes ver que hay Abra la ventana de comando aquí opción en el menú contextual como se muestra a continuación.
De esta manera, puede restaurar la opción de ""ventana de comando abrir aquí"" que falta ""en el menú contextual del explorador en el sistema Windows 11.
Cómo hacer que el perfil del símbolo del sistema sea predeterminado en Windows Terminal en Windows 11 PC
Siempre que inicie la aplicación de terminal de Windows en su sistema, siempre se abre con PowerShell de forma predeterminada. Si desea cambiar el perfil predeterminado como el símbolo del sistema, realice pasos simples que se dan a continuación.
Paso 1: Prensa Ganar clave en su teclado y escriba Windows Terminal.
Paso 2: Entonces, golpear Ingresar llave.
Paso 3: Una vez que se abra la ventana del terminal de Windows, presione CONTROL + , claves juntas para abrir directamente la pestaña Configuración O Haga clic en el botón desplegable en la barra superior y seleccione Ajustes Como se muestra abajo.
Etapa 4: Haga clic en el perfil predeterminado para ver la lista desplegable como se muestra.
Paso 5: Seleccionar Solicitante del sistema de la lista.
Paso 6: Haga clic en Ahorrar botón después de seleccionar el símbolo del sistema como perfil predeterminado.
Paso 7: Cierre la aplicación de terminal de Windows.
Aquí en adelante, el terminal de Windows comienza con la ventana del símbolo del sistema como predeterminado.
Eso es todos los chicos.
Espero que este artículo haya sido informativo y útil. Déjanos los comentarios a continuación para cualquier pregunta.
Gracias por leer!
"- « Cómo encender / apagar Contenido Control de brillo adaptativo (CABC) en Windows 11
- No hay suficiente espacio para crear la copia de la sombra de volumen, la copia de seguridad de la corrección de error de la copia de seguridad »


