OneDrive no puede conectarse al error de Windows en Windows 10 versión 2004 solucionada
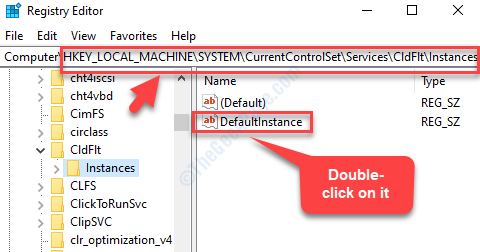
- 4876
- 1265
- Mario Gollum
Microsoft lanzó la última versión 2004 de Windows 10 en mayo y desde entonces algunos de los usuarios se han quejado de bastantes problemas. Si bien Windows Update trae algunos cambios importantes e interesantes al dispositivo Windows 10, también puede crear muchos problemas.
Uno de esos problemas es el "OneDrive no se puede conectar a WindowsError en Windows 10 versión 2004. Ve este error cuando abre OneDrive en su dispositivo Windows 10, donde también puede ver las opciones para "Intentar otra vez" y "Descargar archivos". Desafortunadamente, ambas opciones no pueden evitar deshacerse del error.
Sin embargo, hemos probado algunas soluciones y parecen funcionar. Veamos cómo solucionar este problema.
Tabla de contenido
- Método 1: Regrese la actualización de mayo 2020 (versión 2004)
- Método 2: Uso del símbolo del sistema
- Solución 2: habilitando el controlador de filtro de nube de Windows (CLDFLT)
Método 1: Regrese la actualización de mayo 2020 (versión 2004)
Una de las opciones es revertir su actualización, para que pueda volver a la versión anterior de Windows y las cosas vuelven a la normalidad. Puedes revertir el Actualización de mayo 2020 (versión 2004) de dos maneras diferentes. Es decir, si la primera solución no es aplicable para usted, puede probar la segunda. Veamos como.
Solución 1: a través de la configuración de recuperación de Windows
Paso 1: presione el Ganar + yo llave de acceso rápido en su teclado para abrir Ajustes.
Paso 2: En el Ajustes Ventana, haga clic en Actualización y seguridad.
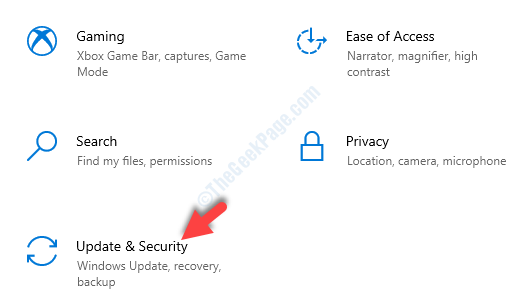
Paso 3: A continuación, en el lado izquierdo del panel, desplácese hacia abajo y seleccione Recuperación.
Ahora, en el lado derecho del panel, navegue hasta el Vuelve a la versión anterior de Windows 10 y haga clic en Empezar.
Haga clic en Empezar (si se resalta), y desinstalará el Actualización de mayo 2020 (versión 2004).
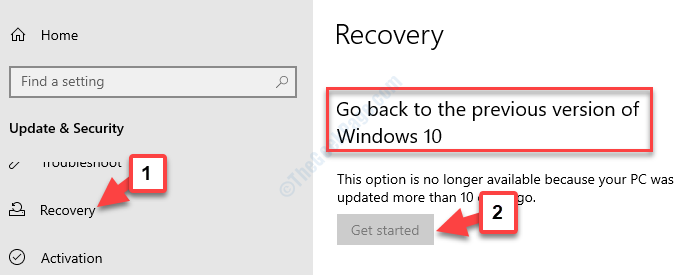
Sin embargo, para muchos usuarios el Empezar El botón no se puede resaltar como se muestra arriba. En tales casos, necesitaría revertir la actualización utilizando el Editor de registro. Veamos cómo en la próxima solución.
Solución 2: Uso del editor de registro
Antes de hacer cualquier cambio en el Editor de registro, Asegúrese de hacer una copia de seguridad de la configuración del editor de registro. Esto es para garantizar que en caso de que pierda los datos del registro, pueda recuperarlos utilizando los datos de respaldo.
Paso 1: Vaya al cuadro de búsqueda de Windows (al lado de Comenzar) y escriba Editor de registro.
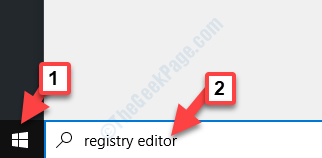
Paso 2: Haga clic a la izquierda en el resultado para abrir el Editor de registro ventana.
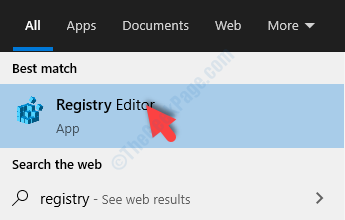
Paso 3: En el Editor de registro Ventana, navegue a la ruta como se muestra a continuación:
HKEY_LOCAL_MACHINE \ SYSTEM \ CurrentControlset \ Services \ Cldflt \ Instancias
En el lado derecho, verás un Valor de cadena llamado DefaultInstance. Haga doble clic en él para abrir el Editar cadena cuadro de diálogo.
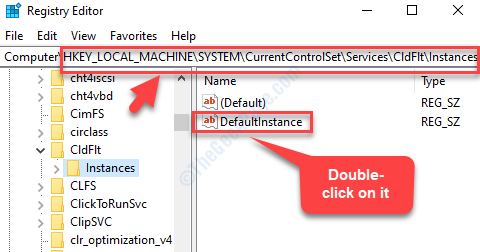
Etapa 4: En el Editar cadena cuadro de diálogo, cambiar el Datos de valor hacer Cldflt.
Prensa DE ACUERDO Para guardar los cambios y salir.
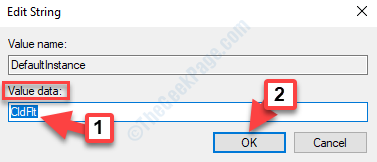
Salida Editor de registro y reinicie su PC para que los cambios sean efectivos. El Actualización de mayo 2020 (versión 2004) ahora está desinstalado y vuelto a la versión anterior de Windows Update. Su Onedrive ahora debería conectarse a Windows.
Si el problema persiste, siga el siguiente método como se muestra a continuación.
Método 2: Uso del símbolo del sistema
Este método también se puede ejecutar en dos conjuntos de comandos diferentes. Veamos como.
Solución 1: restableciendo TCP/IP al valor predeterminado
Paso 1: Ir a Comenzar y escribir Solicitante del sistema En el campo de búsqueda de Windows.
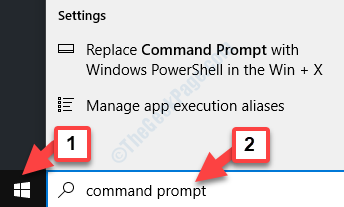
Paso 2: Haga clic derecho en el resultado y seleccione Ejecutar como administrador. Esto abrirá el Solicitante del sistema con derechos de administrador.
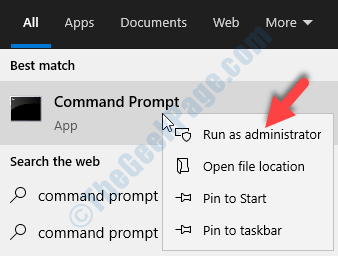
Paso 3: Como el Solicitante del sistema Se abre la ventana (administrador), escriba los comandos a continuación uno por uno y presione Ingresar Después de cada comando:
netsh int ip reins netsh winsock restablecimiento ipconfig /flushdns
Una vez que se completa el proceso de reinicio, salga Solicitante del sistema y reinicie tu PC. OneDrive ahora debe conectarse a su PC y ahora puede ver los archivos.
Pero, si esto no funciona, puede probar la próxima solución,
Solución 2: habilitando el controlador de filtro de nube de Windows (CLDFLT)
Más a menudo el problema surge debido a la Windows Cloud Filter (CLDFLT) Conductor. Puede ser posible que el Controlador de filtro de nube no está unido a la sincronización de onedrive. Veamos cómo habilitarlo.
Paso 1: Ir a Comenzar y escribir Solicitante del sistema En el campo de búsqueda de Windows.
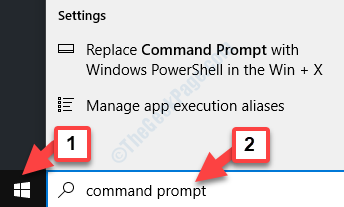
Paso 2: Haga clic derecho en el resultado y seleccione Ejecutar como administrador. Esto abrirá el Solicitante del sistema con derechos de administrador.
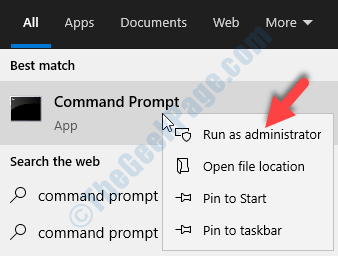
Paso 3: Copie el siguiente comando y péguelo en el Solicitante del sistema (Administración) ventana. Golpear Ingresar:
Reg Query "HKLM \ Software \ Microsoft \ Windows NT \ CurrentVersion \ Notifications \ Data" /V 41960B29A3BC0C75
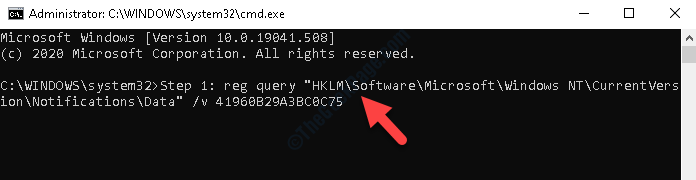
Una vez que se complete el proceso, reinicie su PC (usando el Reanudar botón), y su problema de sincronización de OneDrive con Windows debe resolverse.
- « WinLoad.EXE Crash causando Error de pantalla azul BSOD en Windows 10/11
- Windows encontró un problema para instalar el software del controlador para la solución de su dispositivo »

