WinLoad.EXE Crash causando Error de pantalla azul BSOD en Windows 10/11

- 3459
- 147
- Claudia Baca
Si está utilizando Windows 10 durante mucho tiempo, existe una gran posibilidad de que encuentre un Pantalla azul de muerte (BSOD) Problema al menos una vez. Las razones detrás de estos bloqueos fatales varían mucho, pero, en la mayoría de los casos, son los archivos del sistema malos, las utilidades del sistema corrompido a los que se deben culpar. 'Código de error - 0xc000000e' es un tipo similar de error causado por el archivo 'Windows \ System32 \ WinLoad.exe'. En este artículo, hemos discutido soluciones muy fáciles para resolver este problema.
Arrancado en modo de reparación automática-
Si se encuentra continuamente con un problema de BSOD, notará el Reparación automática El modo ha aparecido automáticamente.
En caso de que no aparezca, siga estrictamente este conjunto de instrucciones ~
a. Como primer paso, apague su dispositivo.

b. Cuando su sistema esté completamente apagado, simplemente presione el botón de encendido para encenderlo nuevamente.
C. Después de eso, cuando vea que el logotipo del fabricante ha aparecido en la pantalla de su computadora, solo presione "Hold el botón de encendido continuamente durante 5-6 segundos hasta que se apaga por completo .
d. Entonces, lo que debe hacer es continuar esto durante 2-3 veces más. Finalmente, la tercera vez, su PC llegará automáticamente a la pantalla de reparación de inicio.
Cuando tu computadora arrance, estarás en Reparación automática modo.
Tabla de contenido
- Fix - 1 Realizar una reparación de inicio
- FIJO 2 - Repare el BCD dañado
- FIJAR 3 - Ejecute la restauración del sistema
Fix - 1 Realizar una reparación de inicio
Normalmente, realizar una reparación de inicio debe solucionar este problema.
1. Al principio, abra el Reparación automática pantalla.
2. Después de eso, para visualizar más opciones, haga clic en "Opciones avanzadas".
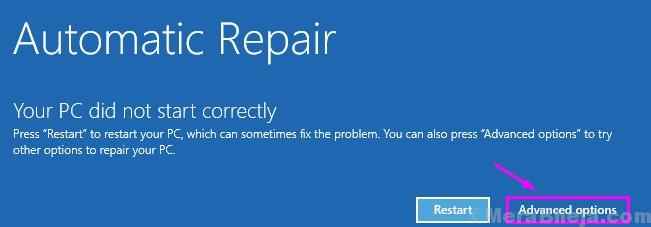
3. Después de eso, haga clic en eso "Resolución de problemas"Para comenzar el proceso de solución de problemas.
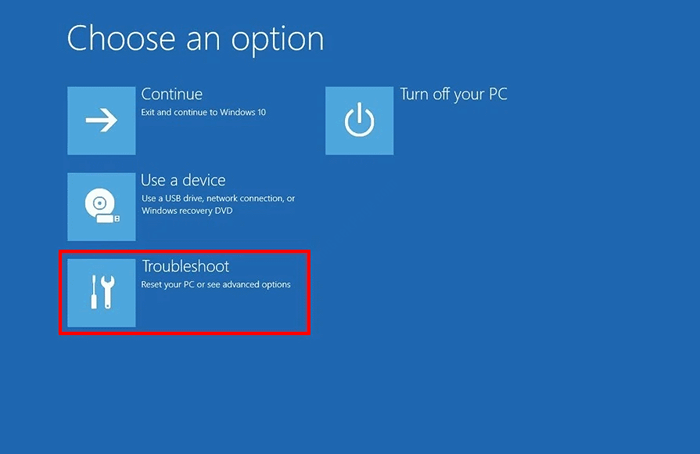
4. Entonces, debes acceder al "Opciones avanzadas".
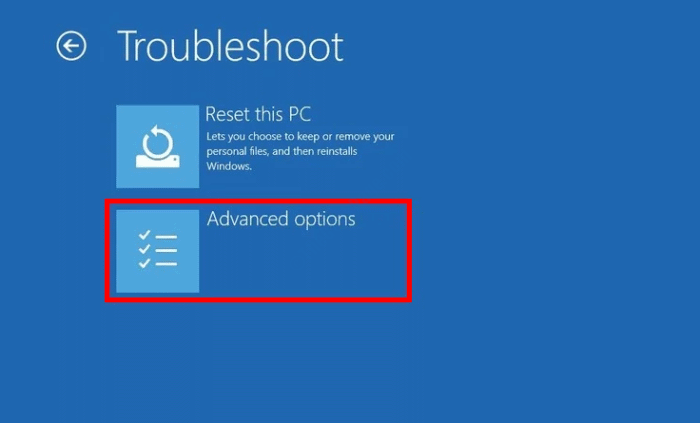
6. Para iniciar la operación de reparación de inicio, haga clic en el "Reparación inicial".
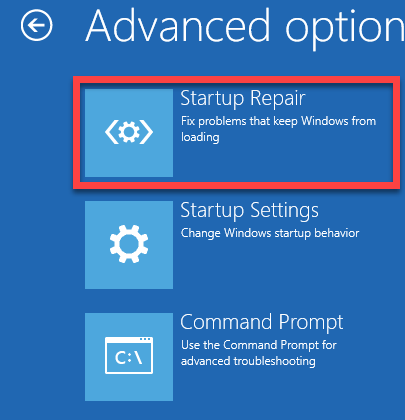
Reparación inicial diagnosticará su dispositivo para cualquier tipo de error e intentará resolverlo. Simplemente espere a que este proceso se supere.
Deje que su dispositivo se inicie normalmente.
FIJO 2 - Repare el BCD dañado
Este problema a veces ocurre porque puede haber un BCD dañado en su sistema.
1. Ases Reparación automática Simplemente siguiendo las instrucciones antes mencionadas.
2. Después de eso, debe hacer clic en el "Reparación avanzada".
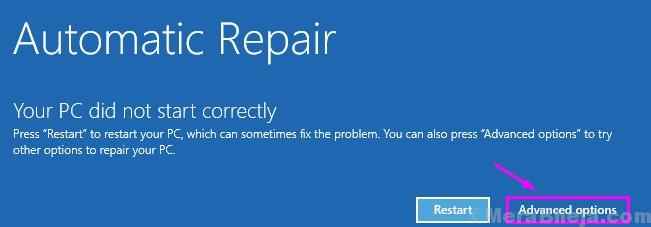
2. De la misma manera que la solución anterior, haga clic en "Resolución de problemas".
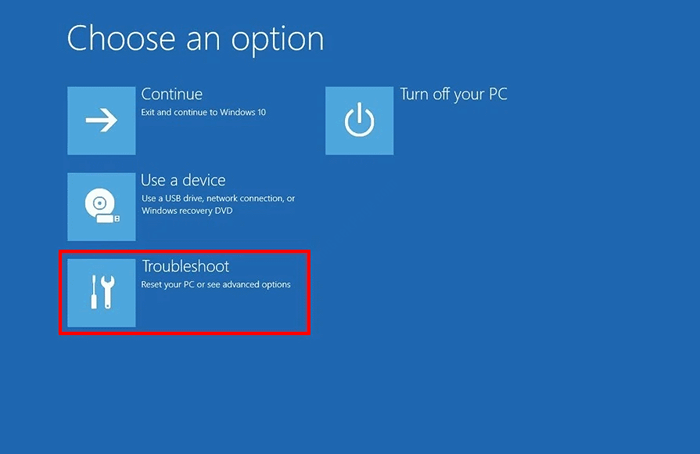
4. Luego, debe hacer clic en el "Opciones avanzadas".
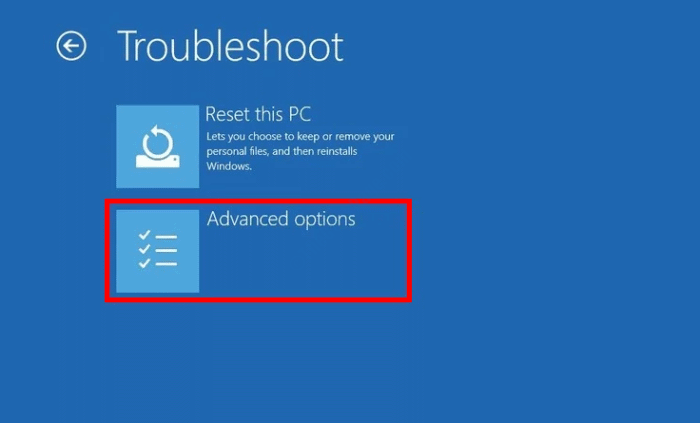
5. Para abrir el Solicitante del sistema Ventana, haga clic en "Solicitante del sistema".
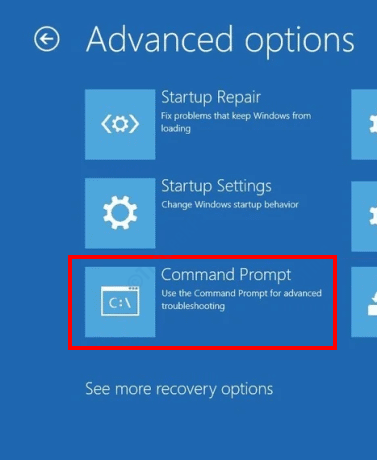
6. Luego, seleccione su cuenta.
7. Después de eso, coloque la contraseña de su cuenta en el cuadro.
8. Luego, haga clic en "Continuar".
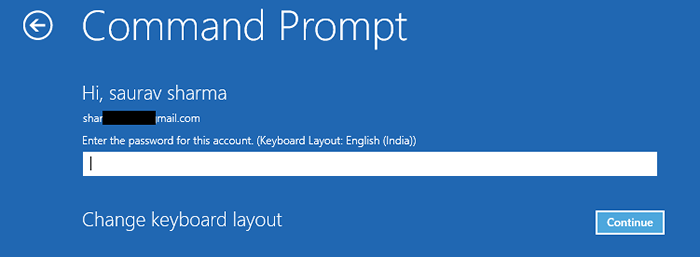
9. Una vez que aparece el terminal en su pantalla, copiar pegar este código y luego golpear Ingresar para arreglar el Registro de arranque principal.
bootRec /FixmBR
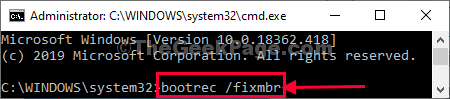
10. Para solucionar los problemas de arranque en su dispositivo, ejecute este código en su dispositivo.
BootRec /Fixboot
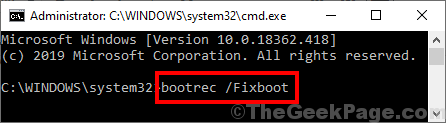
11. En el último paso, la reconstrucción de los datos de configuración de arranque implica ejecutar este comando en su dispositivo.
Escribe este en la terminal y luego presione el 'Ingresar'.
BootRec /RebuildBCD
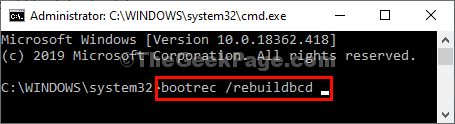
Una vez que termine la operación de reconstrucción, cierre el terminal.
12. Luego, haga clic en "Continuar".
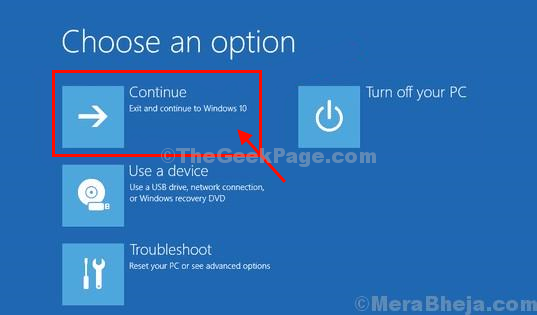
Esto debería solucionar el problema en su computadora.
FIJAR 3 - Ejecute la restauración del sistema
Restauración del sistema puede ser una opción si nada más está funcionando para usted.
1. Al principio, abra el Reparación automática ventana.
2. Una vez que aparezca en su pantalla, haga clic en "Opciones avanzadas".
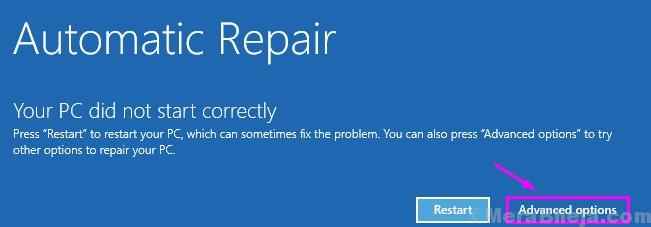
2. Cuando aparezca 'elegir una opción' en su pantalla, haga clic en "Resolución de problemas".
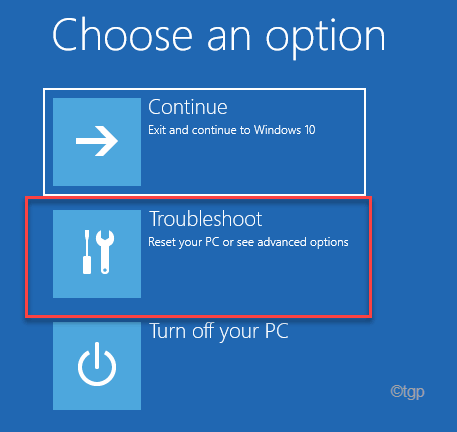
3. Después de eso, haga clic en "Opciones avanzadas".
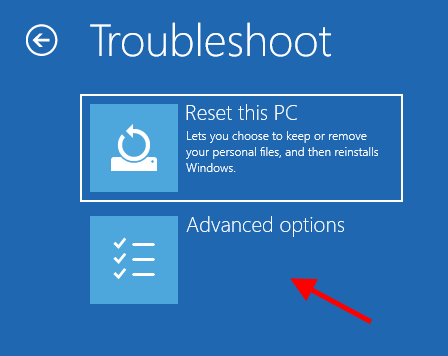
7. Intenta encontrar el 'Restauración del sistema'En la ventana' Opciones avanzadas '.
8. Luego, haga clic en "Restauración del sistema"Para iniciar el proceso de restauración del sistema en su computadora.
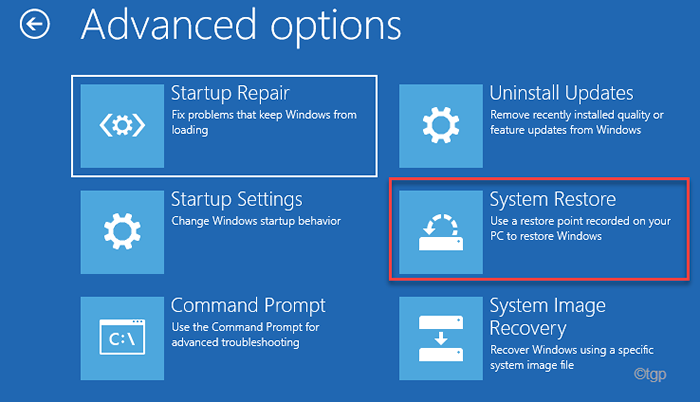
Deje que la restauración del sistema recupere sus datos al punto cuando todo fuera normal.
4. Como el Restauración del sistema Aparece la ventana, haga clic en "Próximo".
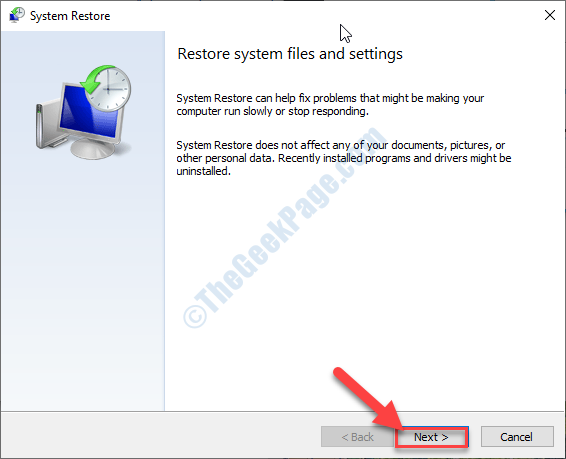
5. Después de elegir el último punto de restauración de la lista de puntos de restauración, haga clic en "Próximo".
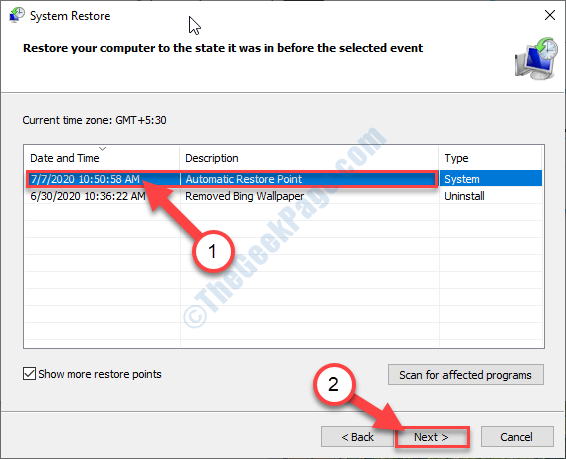
6. Haga clic en "Finalizar"Para terminar el proceso.
Tan pronto como haga clic en la opción 'Finalizar', el proceso de restauración comenzará con el arranque del sistema.
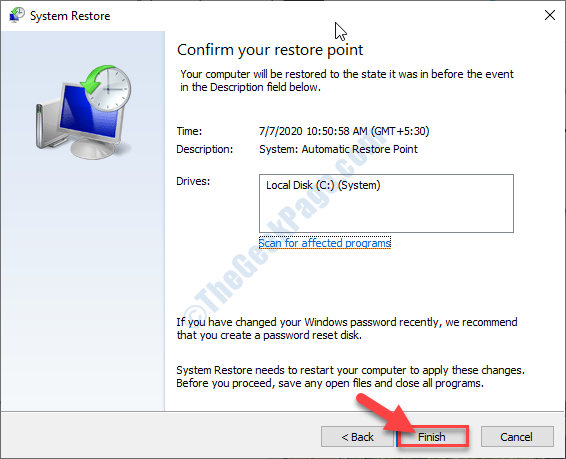
Este proceso reiniciará su dispositivo varias veces. Una vez que haya terminado, verifique si el problema de BSOD está ocurriendo nuevamente o no.
- « Código de error 0xc00d5212 en el reproductor de medios de Windows o la aplicación de la aplicación de películas
- OneDrive no puede conectarse al error de Windows en Windows 10 versión 2004 solucionada »

