Código de error OneDrive 0x80070185 corrige en Windows 10
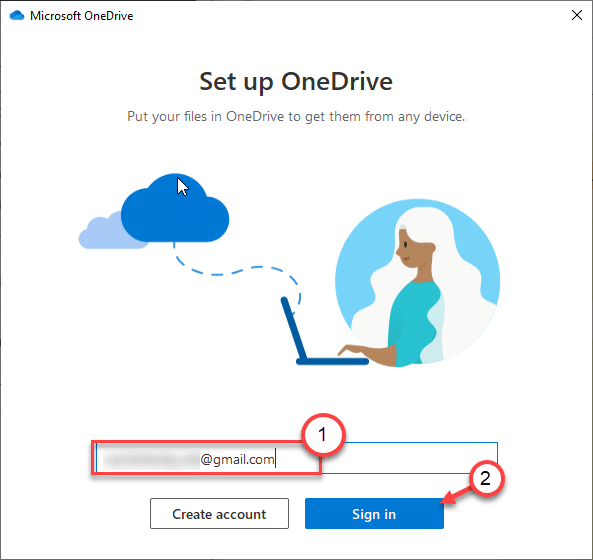
- 4471
- 281
- Sra. María Teresa Rentería
OneDrive es una plataforma en la nube de Microsoft, permite a los usuarios almacenar sus documentos importantes, archivos. OneDrive permite un acceso perfecto a los archivos de cualquier opción disponible como navegador, Android, Mac o cualquier otro sistema operativo. Pero a veces, mientras se guarda el documento en OneDrive, puede ver este mensaje de error: 'Error 0x80070185: La operación de la nube no tuvo éxito.'. Esto restringe el intercambio o la transferencia de los archivos en OneDrive. Este problema generalmente es causado por el archivo de configuración dañado o la configuración mal configurada.
Soluciones -
1. Haga clic en "Intentar otra vez"Al menos 5 veces. En la mayoría de los casos, volver a intentar 1-3 veces resuelve el problema.
2. Deshabilite el antivirus en su computadora. Ahora, intente compartir/ transferir el archivo nuevamente.
Tabla de contenido
- FIJAR 1 - Restablecer el Onedrive
- FIJAR 2: elija SIEMPRE MANTENGA EN ESTE DISPOSITIVO y LIBITAR ESPACIO
- FIJO 3 - Mapee el documento como una nueva unidad de red
- FIJAR 4 - Reinicie la onedrive
- FIJO 5 - Firme e inicie sesión nuevamente en OneDrive
- Arreglar 6 - Desinstalar y reinstalar OneDrive
FIJAR 1 - Restablecer el Onedrive
La mejor manera de solucionar este problema es restablecer el Onedrive en su computadora.
1. Haga clic con el botón derecho en el icono de Windows y luego haga clic en "Correr".
2. Ahora, copiar pete este comando de ejecución y presionar Ingresar.
%LocalAppData%\ Microsoft \ Onedrive \ Onedrive.exe /reinicio
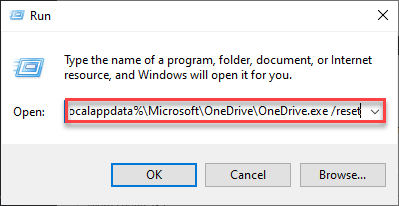
Esto restablecerá la onedrive en su computadora. Onedrive, después de reiniciarse, debe aparecer automáticamente en la barra de tareas.
En caso de que el proceso de reinicio no funcione, siga estos pasos.
3. presione el Clave de Windows+R llaves juntas.
4. Una vez que aparezca la ejecución, pegue este código y presione Ingresar.
%LocalAppData%\ Microsoft \ Onedrive \ Onedrive.exe
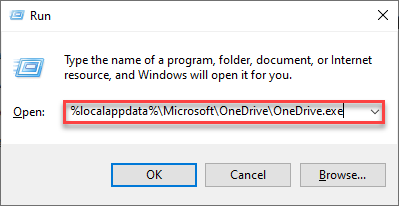
Onedrive debería aparecer en su computadora. Intente acceder o compartir los archivos conflictivos en OneDrive.
FIJAR 2: elija SIEMPRE MANTENGA EN ESTE DISPOSITIVO y LIBITAR ESPACIO
1. Seleccione los archivos y elija Sigue siempre en este dispositivo
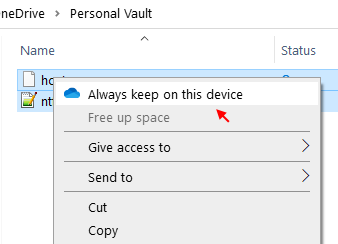
2. Ahora, haga clic en espacio libre.
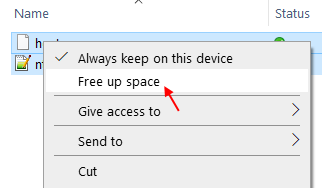
Ahora, intente de nuevo y vea si se solucionó o no.
FIJO 3 - Mapee el documento como una nueva unidad de red
Puede mapear el documento como una unidad de red y acceder a él nuevamente.
Paso 1: acceda al archivo desde el navegador
1. Vaya al Microsoft OneDrive en su navegador.
2. Ahora, inicie sesión con las credenciales de cuenta adecuadas.
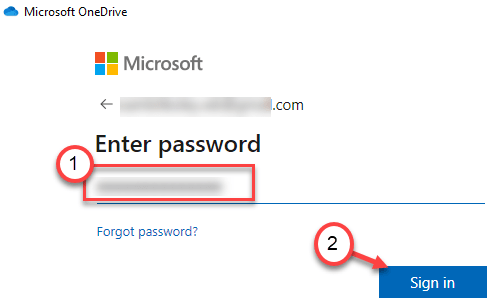
3. Abra el archivo en conflicto en OneDrive.
4. Ahora sólo Copiar la URL del documento en particular desde la ventana del navegador.

Puede cerrar o minimizar la pantalla del navegador.
Paso 2 - Mapee la unidad
1. Abra el explorador de archivos simplemente presionando el Clave de Windows+E llaves juntas.
2. Una vez que se abre, en el panel de la izquierda, haga clic con el botón derecho en el "Red"Y haga clic en"Unidades de red de mapas .. .".
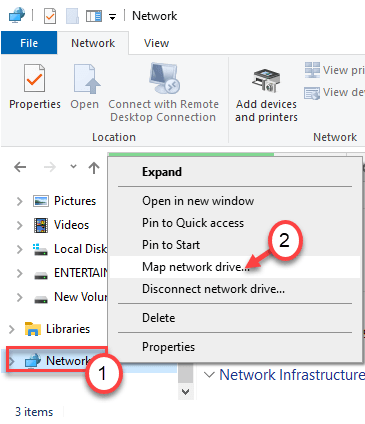
3. En la ventana Map Network Drive, haga clic en "Conéctese a un sitio web que puede usar para almacenar sus documentos e imágenes".
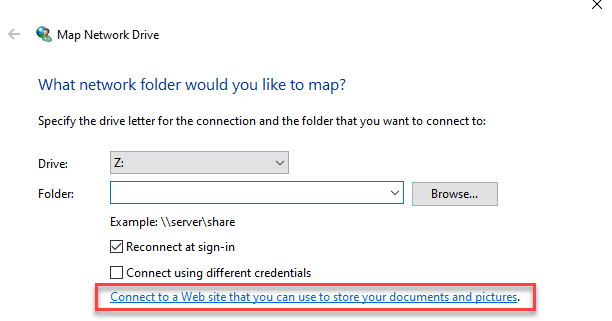
4. Después de eso, haga clic en "Próximo"Hasta que aterrice en una página que diga"Elija una ubicación de red personalizada".
5. Aquí, seleccione el "Elija una ubicación de red personalizada". Haga clic en "Próximo".
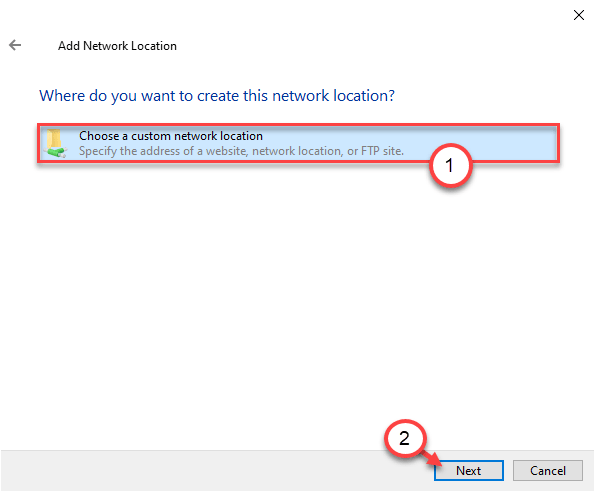
6. Ahora, pegar la URL copiada del documento conflictivo en ese cuadro en particular.
7. Eliminar el "https: //"Desde la parte delantera de la URL y reemplácela con el"\\".
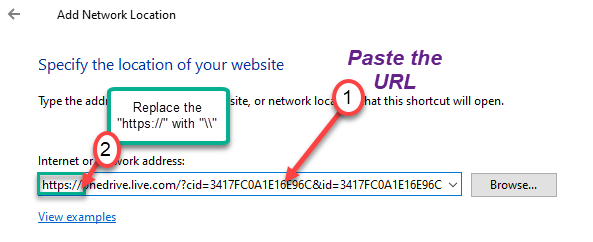
8. Una vez que haya hecho eso, haga clic en "Próximo"Proceder con la configuración.
9. Configurar un nombre de la ubicación de la red. (Caso predeterminado: el nombre de la red es el nombre del archivo en OneDrive)
10. Cuando haya configurado completamente la red, haga clic en "Finalizar".
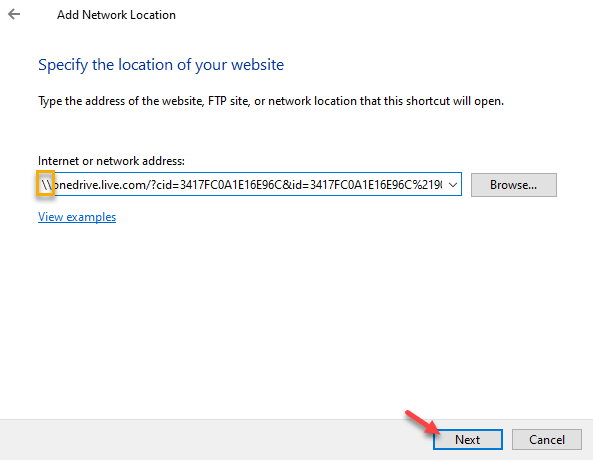
Puede cerrar la pantalla del explorador de archivos.
Paso 3 - Ejecute un guión de PowerShell
1. presione el Clave de Windows+x llaves juntas.
2. Luego, haga clic en "Windows PowerShell (administrador)".
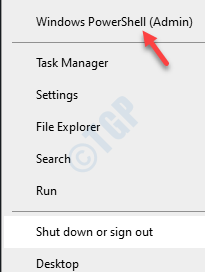
3. En el terminal de PowerShell, pegue este script y presione Ingresar.
ps.FullName Get -Content -Path $ _.FullName -First 1 | Out Null
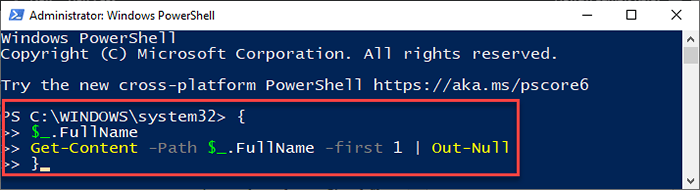
Cierre la ventana de PowerShell.
Reanudar tu computadora una vez.
Ahora, intente acceder a esta red y podrá compartir/transferir el archivo desde OneDrive.
FIJAR 4 - Reinicie la onedrive
Puedes cerrar la onedrive y abrirla de nuevo.
1.En primer lugar, botón derecho del ratón En el icono OneDrive (símbolo de la nube) en la esquina derecha de la barra de tareas.
2. Aquí, simplemente haga clic en "Cerrar Onedrive"Para cerrar el Onedrive.
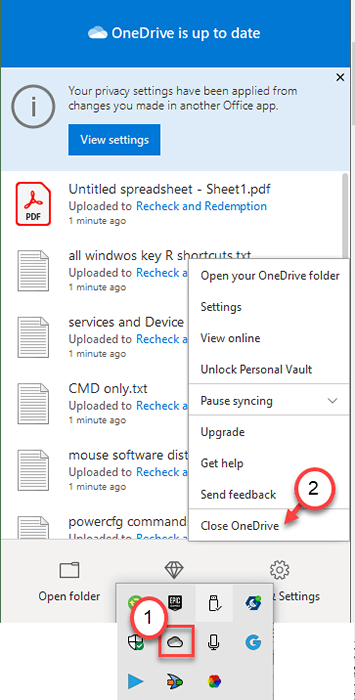
3. Cuando vea un mensaje, '¿Estás seguro de que quieres cerrar Onedrive??', simplemente haga clic en "Cerrar Onedrive"Para cerrarlo.
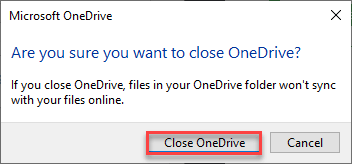
4. En el siguiente paso, escriba "Onedrive"En el cuadro de búsqueda.
5. Luego, haga clic en "Onedrive"En el resultado elevado de la búsqueda.
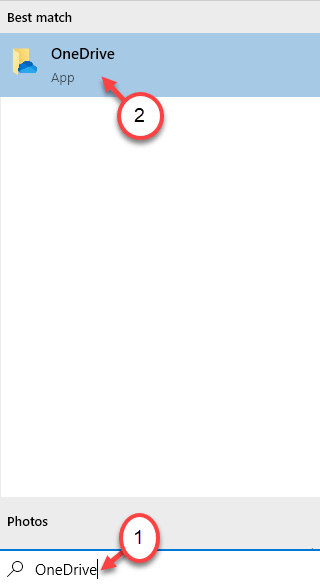
Una vez que se abre el OneDrive, intente acceder al archivo en particular nuevamente.
FIJO 5 - Firme e inicie sesión nuevamente en OneDrive
Puede intentar registrarse desde el OneDrive y luego, firmando nuevamente.
1. En primer lugar, botón derecho del ratón En el icono OneDrive (símbolo de la nube) que está en la barra de tareas.
2. Luego, haga clic en "Ajustes"Para acceder a la configuración de OneDrive en su computadora.
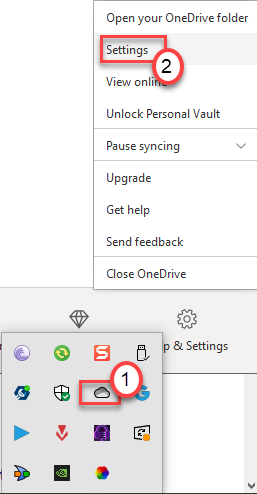
3. En la ventana de Microsoft OneDrive, vaya al "Cuenta" pestaña
4. Aquí tienes que hacer clic en "Desintegre esta PC".
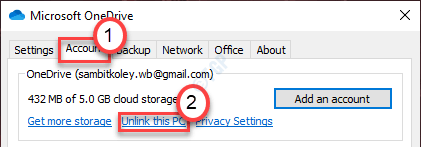
5. Si aparece un aviso que indica: 'Unlink cuenta en esta PC?', simplemente haga clic en "Cuenta de no unk".
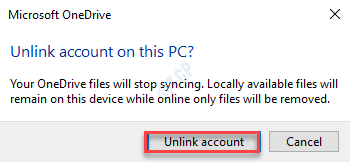
Serás firmado de OneDrive.
Después de registrarse desde la cuenta OneDrive, la ventana de inicio de sesión OneDrive debería aparecer automáticamente en su computadora.
6. De lo contrario, haga clic en el cuadro de búsqueda y escriba "Onedrive".
7. Después de eso, haga clic en "Onedrive"En el resultado elevado de la búsqueda.
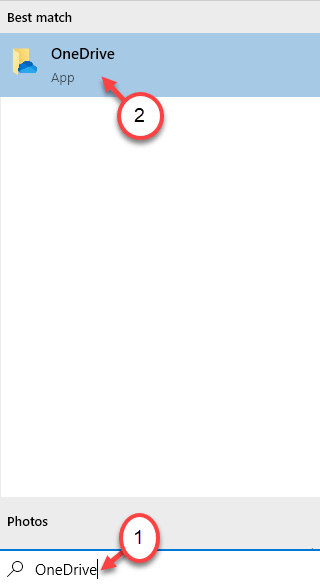
8. Ponga su ID de correo electrónico asociada con el OneDrive en la caja.
9. Luego, haga clic en "Iniciar sesión"Para inicializar el proceso de inicio de sesión.
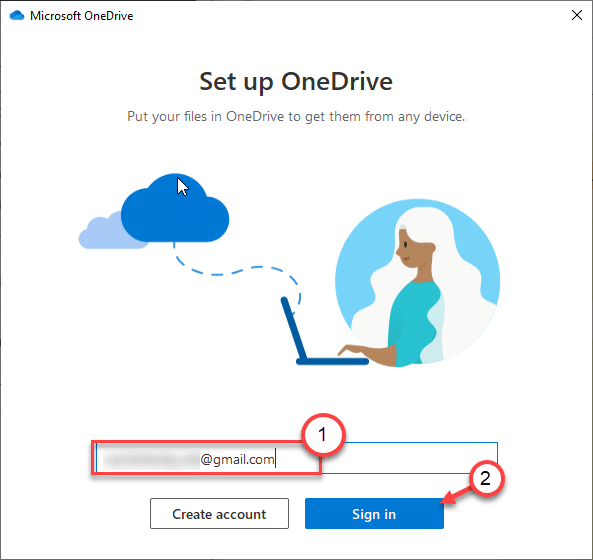
10. En la siguiente ventana, escriba la contraseña de OneDrive una vez que se le solicite.
11. Luego, haga clic en "Iniciar sesión "Para completar el proceso de inicio de sesión en su computadora.
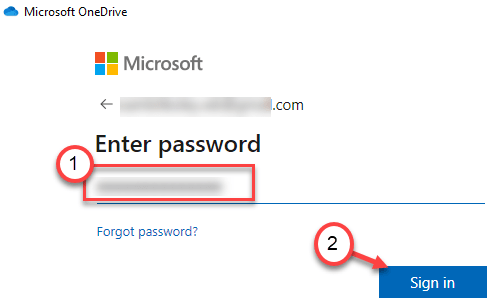
Luego, intente acceder a los archivos problemáticos en OneDrive una vez más.
Arreglar 6 - Desinstalar y reinstalar OneDrive
Si nada está funcionando para usted, intente desinstalar el Onedrive desde su computadora.
1. En primer lugar, abra la pantalla de configuración presionando el Windows Key+I.
2. Luego, debe hacer clic en el "Aplicaciones".
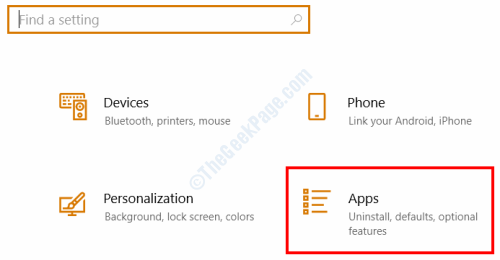
3. Luego, haga clic en el "Aplicaciones y Featurmi".
4. Después, solo escriba "Onedrive"En el cuadro de búsqueda.
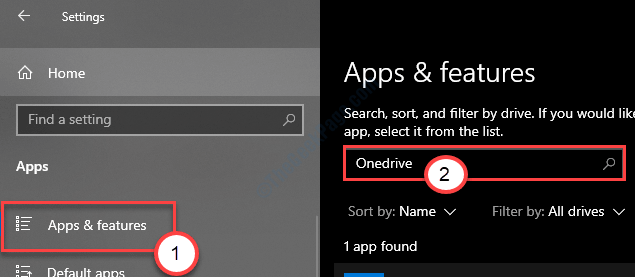
5. A continuación, haga clic en "Microsoft OneDrive".
6. Después de eso, haga clic en "Desinstalar"Desinstalar la onedrive de su computadora.
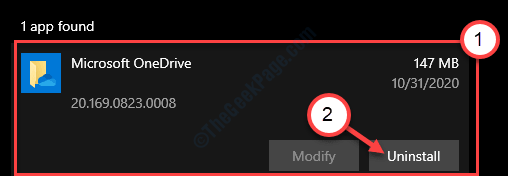
Ahora, espere un tiempo mientras Windows desinstale el Onedrive desde su computadora.
7. Abra la tienda de Microsoft en su computadora.
8. Después de eso, escriba "Onedrive"En el cuadro de búsqueda.
9. Luego, haga clic en el "Onedrive"De los resultados de búsqueda.
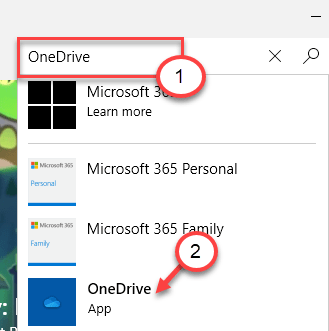
10. Haga clic en "Conseguir"Para obtener la aplicación OneDrive.
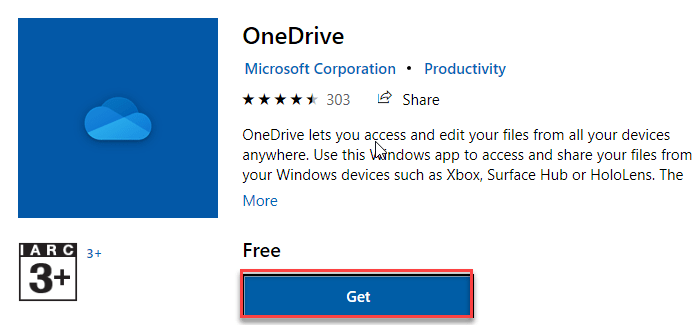
11. Finalmente, haga clic en "Instalar"Instalar la aplicación OneDrive en el sistema.

Deje que Windows instale el OneDrive en su sistema. Inicie sesión en OneDrive utilizando las credenciales adecuadas. Intente transferir/compartir el archivo nuevamente.
Tu problema debe resolverse.
- « El subsistema de Spooler ha encontrado una solución de error
- La política de grupo de fondo de escritorio no se aplica en Windows 10/11 Fix »

