El subsistema de Spooler ha encontrado una solución de error
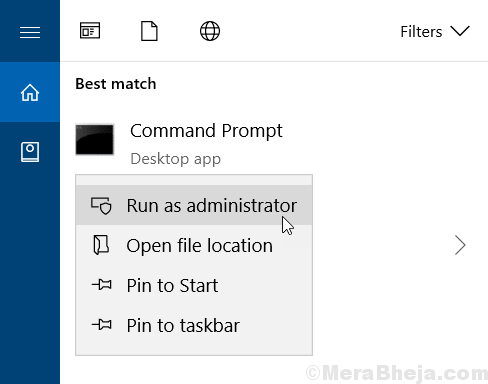
- 4749
- 37
- Alejandro Duran
La bosque de impresora es un servicio que contiene los documentos que imprimen durante un período de tiempo temporal. Por lo general, funciona bastante bien, pero a veces se estanca y aparece 'La aplicación del subsistema de spooler ha encontrado un error y necesita cerrar' Mensaje de error. Este problema es bastante común cuando comparte su impresora con múltiples usuarios y obtiene múltiples trabajos de impresión.
Tabla de contenido
- SEX 1 - Reiniciar la bobina de impresión usando el símbolo del sistema
- Fix 2 - cola de carrete vacía
- FIJAR 3 - RESTACIÓN DIDO la impresora
- FIJAR 4 - Use el diagnóstico de la impresora
SEX 1 - Reiniciar la bobina de impresión usando el símbolo del sistema
1. Buscar CMD En el cuadro de búsqueda de Windows 10.
2. Ahora, botón derecho del ratón en el icono del símbolo del sistema y haga clic en ejecutar como administrador.
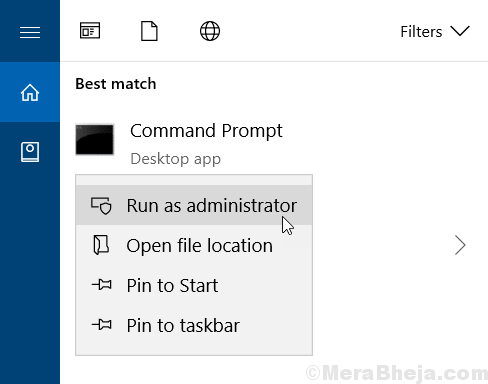
3. Ahora, copie, pegue y presione la tecla ENTER cada vez para cada uno de los comandos que se indican a continuación para ejecutarlos uno por uno.
Net Stop Spooler del %Systemroot %\ System32 \ Spool \ Printers \*.* Salida de carreras de inicio neto
Ahora, intente de nuevo, su problema se solucionará.
Fix 2 - cola de carrete vacía
Los archivos corruptos en la cola de la bobina pueden causar este problema.
1. Al principio, busque "Servicios"Desde el cuadro de búsqueda.
2. Después de eso, golpea el Ingresar Para acceder a la utilidad de servicios.
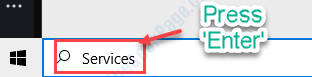
3. Notará una lista de servicios.
4. Después de eso, haga doble clic en el Cola de impresión"Servicio una vez que lo hayas notado.
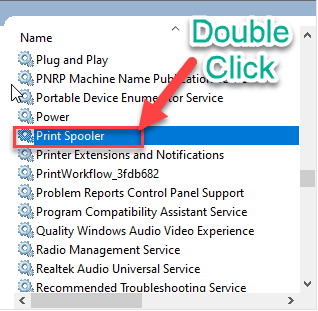
4. A continuación, debe configurar el 'Tipo de inicio:' al "Automático" configuración.
5. Luego, debe hacer clic en "Detener"Para detener el servicio.
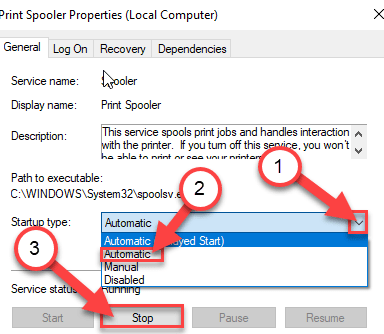
6. Para guardar la configuración, haga clic en "Aplicar" y "DE ACUERDO".
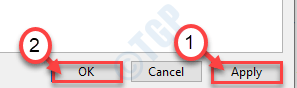
Ahora, minimice el Servicios utilidad.
7. Haga clic derecho en el Windows icono y haga clic en el "Correr".
8. Navegar de esta manera -
C: \ windows \ system32 \ spool \ impresoras
9. Una vez que vea que ha aparecido un mensaje, haga clic en "Continuar".
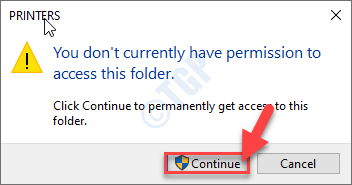
10. Cuando el Impresoras Se abre la carpeta, seleccione todos los archivos y carpetas.
11. Para vaciar la carpeta, presione el 'Borrar' llave.
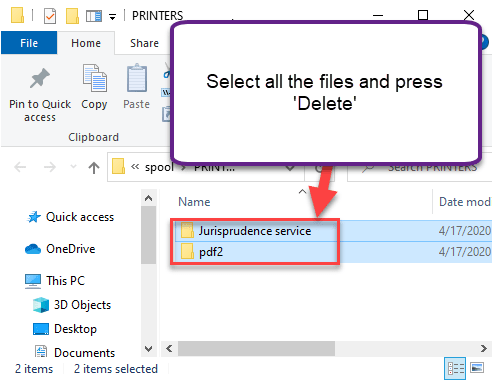
Cierra el Explorador de archivos ventana.
Maximizar la pantalla de Servicios.
12. Finalmente, botón derecho del ratón sobre el "Cola de impresión"Servicio y haga clic en"Comenzar"Para reanudar el servicio.
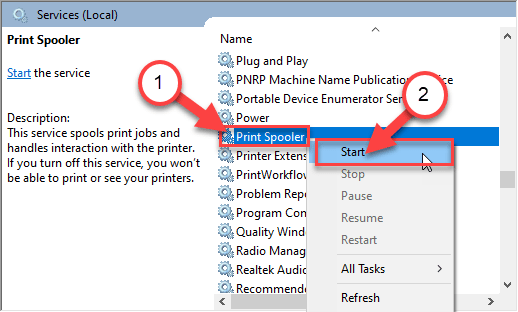
13. Próximo, haga doble clic sobre el "Cola de impresión" servicio.
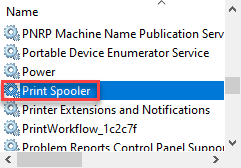
14. Luego, configure la 'inicio automático' del servicio en "Automático".
15. Finalmente, haga clic en "Aplicar" y "DE ACUERDO"Para guardar los cambios.
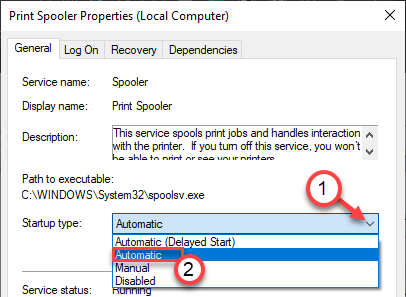
Esto debería establecer el servicio de bgas de impresión para inicio automáticamente.
Intenta imprimir algo. Esto debería solucionar el problema de la bobina en su computadora.
Método alternativo -
Si el método anterior no funciona, puede hacer lo mismo desde la línea de comando.
1. Haga clic en el cuadro de búsqueda. Escribir "CMD" allá.
2. A continuación, simplemente botón derecho del ratón sobre el "Solicitante del sistema"Desde el resultado de la búsqueda. Luego, haga clic en el "Ejecutar como administrador".
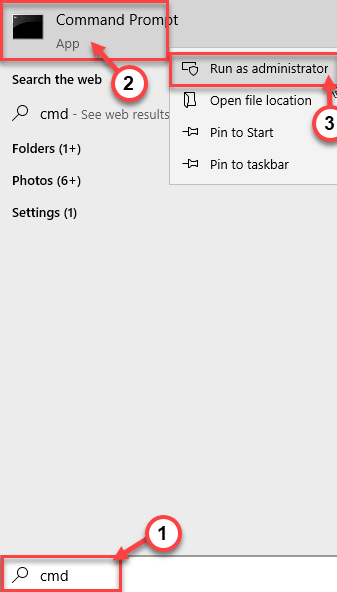
3. Cuando el Solicitante del sistema La ventana aparece en su pantalla, escribir o copiar pegar este comando en la terminal y luego golpea Ingresar.
bote de parada neta
Del %Systemroot %\ System32 \ Spool \ Printers \*.*
Neta Start Spooler
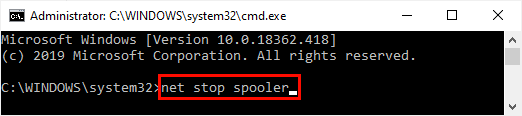
Cierre el símbolo del sistema e intente imprimir nuevamente. Compruebe si esto resuelve su problema.
FIJAR 3 - RESTACIÓN DIDO la impresora
Tienes que restablecer la impresora de su computadora. Solo sigue estos pasos -
Proceso de cierre-
1. En primer lugar, gira EN Tu impresora.
2. Cuando se encienda la impresora, solo saque los cartuchos de tinta.
3. En el siguiente paso, cambie APAGADO su impresora presionando el interruptor de encendido una vez.
4. Luego, desenchufe los cables de la impresora de su sistema.
4. Después, cerrar tu sistema.
5. En última instancia, Switch APAGADO el enrutador wifi (si está utilizando la impresora que tiene una función de conectividad WiFi.)
Esperar un minuto.
Proceso de inicio-
1. Tienes que girar EN la impresora.
2. En el siguiente paso, coloque los cartuchos de tinta en el compartimento de tinta de la impresora.
3. A continuación, cambie EN el ordenador.
4. Finalmente, gira EN el enrutador wifi para completar el proceso.
Compruebe si la impresora sigue funcionando o no.
FIJAR 4 - Use el diagnóstico de la impresora
Hay un diagnóstico de impresora en Windows 10. Puede solucionar fácilmente el problema.
1. Haga clic en el cuadro de búsqueda y escriba "Resolución de problemas".
2. Después de eso, golpea 'Ingresar'.
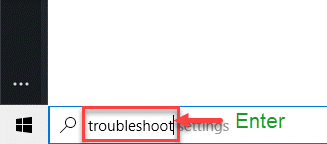
3. Después de eso, haga clic en el "Solucionadores adicionales".
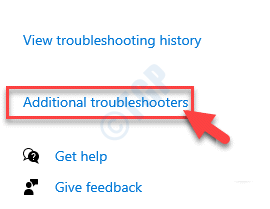
4. En el lado derecho, haga clic en el "Impresora"Solucionador de problemas.
5. Luego, haga clic en "Ejecute el solucionador de problemas".
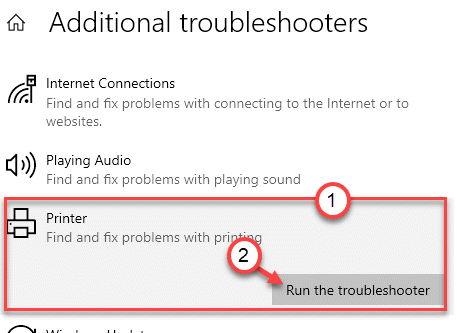
6. A continuación, haga clic en el "Avanzado"Para ver la configuración avanzada.
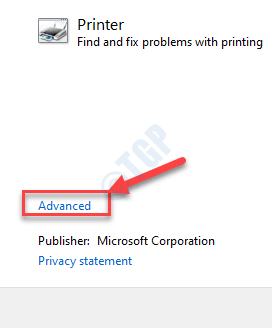
5. Justo controlar la caja "Aplicar reparaciones automáticamente".
6. Nuevamente, haga clic en "Próximo".
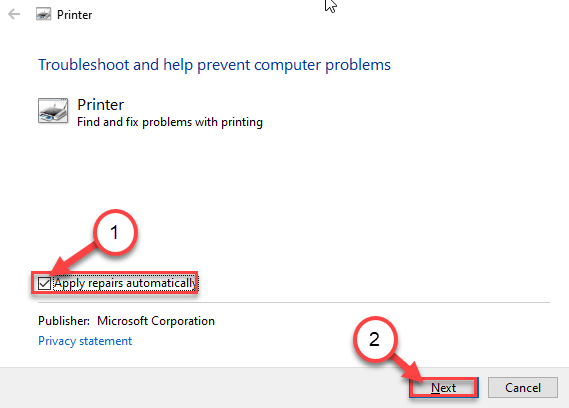
7. Notará la lista de impresoras conectadas a su sistema.
8. Finalmente, vuelva a hacer clic en "Próximo".
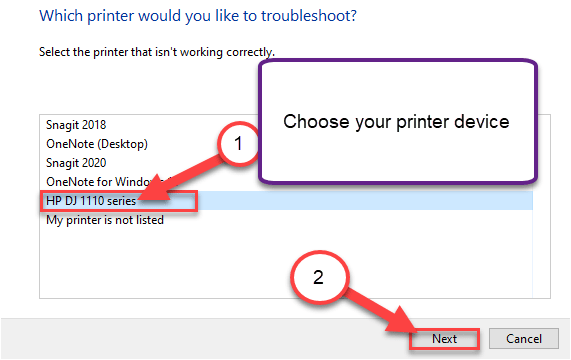
9. Una vez que Windows recomienda una solución, haga clic en "Aplicar esta revisión".
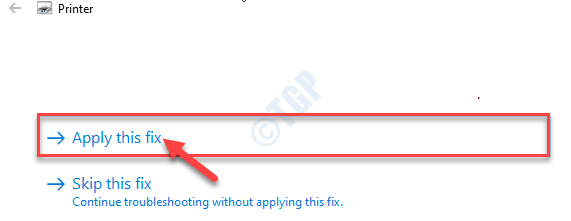
10. Para cerrar el solucionador de problemas, haga clic en el "Cerrar el solucionador de problemas".
Esto identificará y solucionará el problema en su dispositivo. Intenta imprimir cualquier cosa.
- « Faltan algunas configuraciones de seguridad o se han cambiado de problema en Windows 10/11
- Código de error OneDrive 0x80070185 corrige en Windows 10 »

