Faltan algunas configuraciones de seguridad o se han cambiado de problema en Windows 10/11
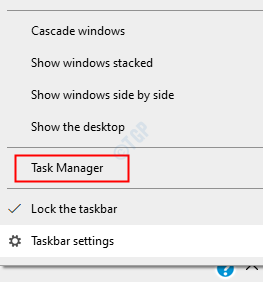
- 4971
- 1433
- Adriana Tórrez
Durante la instalación manual de la nueva biblioteca redistribuible o actualización de Windows desde un instalador independiente, puede ver este mensaje de error: 'Faltan algunas configuraciones de seguridad o han cambiado. En algunos casos, también puede observar el código de error asociado con él - '0x80070424'. Si se enfrenta a este problema, no se preocupe. Este problema tiene algunas resoluciones rápidas y fáciles. Solo sigue estas correcciones.
Tabla de contenido
- Fix 1 - re registro wuaueng.Dll
- FIJAR 2 - Reinicie el Servicio TrustedInstaller
- FIJO 3 - Vuelva a registrar el instalador de Windows
- FIJAR 4 - Automatizar procesos
- SEX 5 - Vuelva a registrar los archivos del sistema
- FIJAR 6 - Modificar el registro
- FIJO 7 - Restablecer elementos de actualización de Windows
- Fix 8 - Ejecute una escaneo SFC y SFC simple
Fix 1 - re registro wuaueng.Dll
1. Buscar CMD En el cuadro de búsqueda de Windows 10.
2. Ahora, haga clic derecho y elija Ejecutar como administrador
3. Ahora, copie y pegue el comando que se proporciona a continuación y presione la tecla ENTER.
%Systemroot%\ System32 \ Regsvr32.Exe %systemroot %\ system32 \ wuaueng.Dll
4. Cierre la ventana CMD y vuelva a intentarlo.
FIJAR 2 - Reinicie el Servicio TrustedInstaller
Este problema está asociado con el servicio de instalador de módulos de Windows. Entonces, reiniciarlo debería resolver el problema.
1. Haga clic derecho en el Windows icono y haga clic en el "Administrador de tareas".
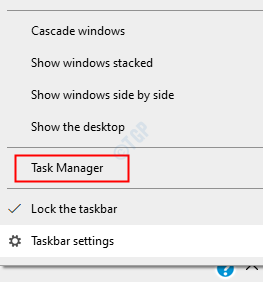
2. Una vez que se abra el administrador de tareas, vaya al "Servicios" pestaña.
3. En la pestaña Servicios, busque el "Instalador de confianza" servicio.
4. Haga clic derecho en el servicio y haga clic en "Comenzar"Para comenzar el servicio.
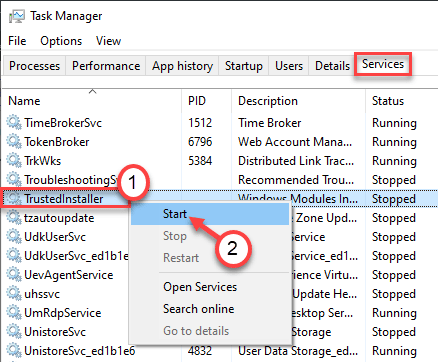
Ahora, intente instalar el programa o actualizar el sistema. Si no ayuda, intente este enfoque-
1. presione el Ctrl+Shift+ESC llaves juntas.
2. Ve a la "Servicios"Tab de nuevo.
3. Haga clic derecho en el "Instalador de confianza"Servicio y haga clic en"Servicio abierto".
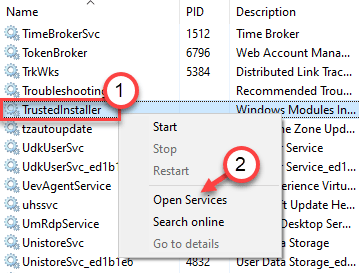
1. Tienes que acceder a la terminal de ejecución. Tienes que presionar el Clave de Windows+R llaves.
2. Lo que necesita hacer a continuación es escribir este comando. Después, haga clic en "DE ACUERDO".
servicios. MSC
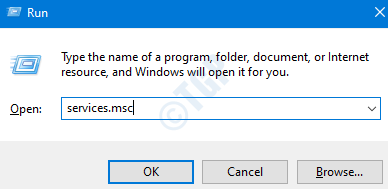
3. Después de eso, desplácese hacia abajo para averiguar el "Instalador de módulos de Windows" servicio.
4. Entonces, botón derecho del ratón en él y luego haga clic en "Comenzar"Para iniciar el servicio en su computadora.
Esto debería reiniciar el servicio en su máquina. Cierre la ventana de servicios e intente instalar la aplicación nuevamente.
FIJO 3 - Vuelva a registrar el instalador de Windows
Vuelva a registrar el instalador de Windows desde el símbolo del sistema.
1. Presione la tecla Windows y comience a escribir "CMD".
2. Ahora, haga clic derecho en el "Solicitante del sistema"Y haga clic en" Ejecutar como administrador ".

3. Copie y pegue estos 4 comandos uno por uno y luego presione Ingresar.
Esto no registrará y volverá a registrar el servicio del instalador de Windows.
%windir%\ system32 \ msiexec.exe /no register %windir %\ system32 \ msiexec.exe /regserver %windir %\ syswow64 \ msiexec.exe /no register %windir %\ syswow64 \ msiexec.exe /regserver

Cierre la pantalla del símbolo del sistema y reinicie la computadora. Intente instalar la actualización o la aplicación en conflicto.
FIJAR 4 - Automatizar procesos
Esta solución es específica para solucionar el problema de la actualización de Windows relacionado con 0x80070424.
1. presione el Clave de Windows+R llaves juntas.
2. A continuación, escribir "servicios"Y golpear Ingresar.
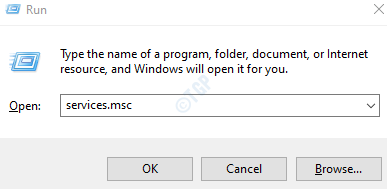
3. En la ventana de servicios, busque el "Servicio de transferencia de inteligencia de antecedentes".
4. Para modificarlo, haga doble clic en el servicio.
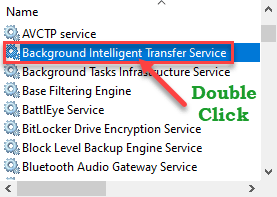
5. Cuando esté en la ventana Propiedades, simplemente haga clic en el menú desplegable.
6. Después de eso, elija "Automático".
7. No olvide iniciar el servicio haciendo clic en "Comenzar".
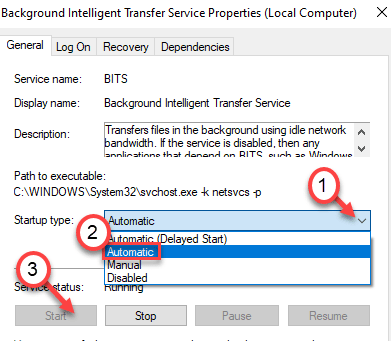
8. Finalmente, haga clic en "Aplicar" y "DE ACUERDO".
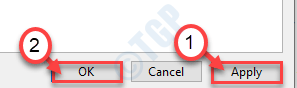
9. Entonces tienes que haga doble clic sobre el "Lanzador de procesos del servidor DCOM" servicio.
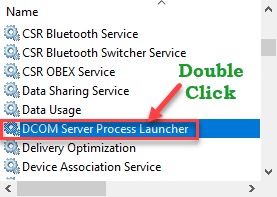
10. Asegúrese de que el tipo de inicio esté configurado 'Automático'.
11. Haga clic en "Comenzar"Para iniciar el servicio si aún no se inicia.
12. No olvide aplicar la configuración haciendo clic en "Aplicar" y "DE ACUERDO".
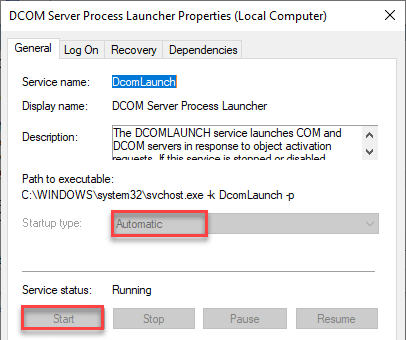
12. Siguiendo la misma manera, automatizar e iniciar estos servicios también.
a. Llamada de procedimiento remoto (RPC)
b. Firewall de defensa de Windows
C. actualizacion de Windows
d. Puesto de trabajo
Cierre la utilidad de los servicios. Ahora tiene que ejecutar el solucionador de problemas de actualización de Windows para solucionar el problema en su computadora.
1. Solo haga clic derecho en el Windows icono.
2. Luego, haga clic en el icono en forma de engranaje para acceder a la configuración.
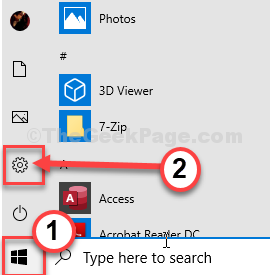
3. Luego, seleccione el "Actualización y seguridad" ajustes.
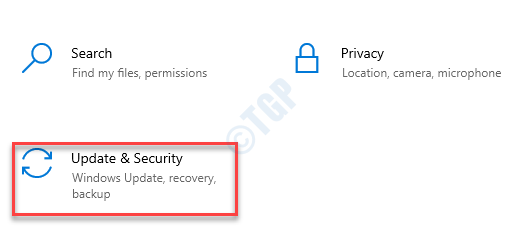
3. Después de eso, haga clic en el "Resolución de problemas".
4. Desplácese hacia abajo y haga clic en "Solucionadores adicionales".
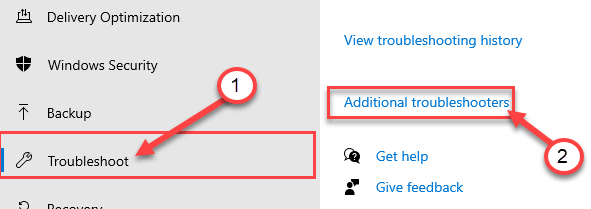
5. Cuando aparezca la lista adicional de solucionadores de problemas, haga clic en "actualizacion de Windows".
6. Para comenzar el proceso de solución de problemas, "Ejecute el solucionador de problemas".
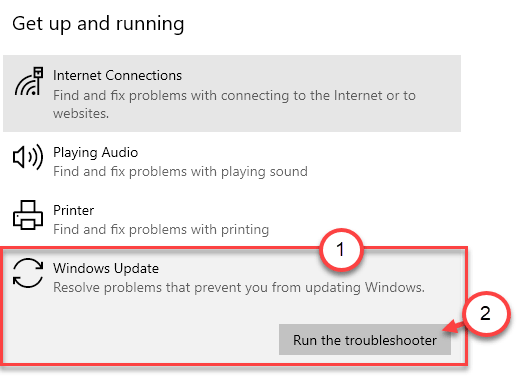
Una vez que termine el proceso de solución de problemas, cierre la ventana del solucionador de problemas.
SEX 5 - Vuelva a registrar los archivos del sistema
Windows Update primero verifica la integración y estabilidad de los archivos del sistema crucial. Vuelva a registrar los archivos del sistema.
1. Presione la tecla Windows y comience a escribir "CMD".
2. Ahora, haga clic derecho en el "Solicitante del sistema"Y haga clic en" Ejecutar como administrador ".

3. Copiar y pegar estos dos comandos y golpes Ingresar Para volver a registrar los archivos DLL en su sistema.
regsvr32 qmgr.dll /s regsvr32 QMGRPRXY.dll /s
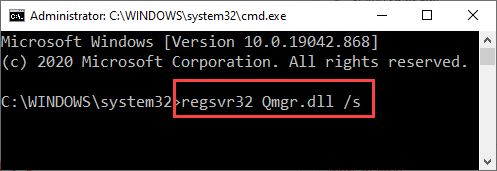
Una vez que haya vuelto a registrar estos archivos, cierre el terminal.
Reinicia tu computadora. Una vez que haya reiniciado, ejecute la actualización nuevamente.
FIJAR 6 - Modificar el registro
Intente habilitar la actualización de Windows desde el registro.
1. Haga clic en el cuadro de búsqueda y escriba "regedit".
2. Después de eso, presione el 'Ingresar'Clave de tu teclado.
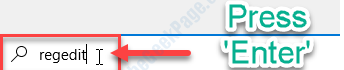
Advertencia - El editor de registro es una parte sensible de su sistema. Antes de dirigirse a modificar el registro, solicitamos hacer una copia de seguridad del registro en su computadora.
Después de abrir el editor de registro, haga clic en "Archivo". Luego haga clic en "Exportar"Para hacer una nueva copia de seguridad en su computadora.
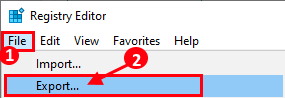
3. Después de tomar la copia de seguridad, vaya a esta ubicación-
HKEY_LOCAL_MACHINE \ Software \ Policies \ Microsoft \ Windows \ WindowsUpdate
4. En el lado derecho, haga clic con el botón derecho en el espacio y haga clic en "Nuevo>"Y haga clic en"Valor dWord (32 bits)".
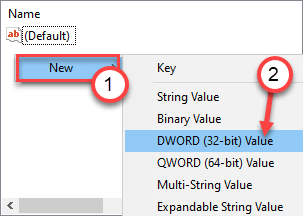
5. Luego, nombra los archivos como "DisablewindowsupdataAccess".
6. Después, haga doble clic en el valor para modificarlo.
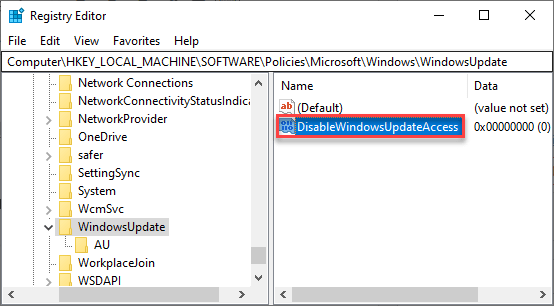
7. Establezca el valor en "0".
8. Luego, haga clic en "DE ACUERDO"Para guardarlo.
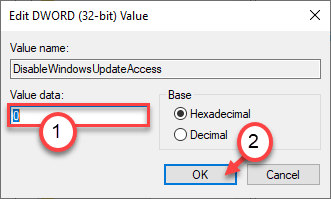
Cierre el editor de registro y Reanudar el sistema. Compruebe si esto mejora algo.
FIJO 7 - Restablecer elementos de actualización de Windows
Restablecer los elementos de actualización de Windows puede solucionar el problema.
1. En primer lugar, tienes que escribir "CMD"En el cuadro de búsqueda.
2. Después, botón derecho del ratón en "Solicitante del sistema" y elige "Ejecutar como administrador".

3. Es necesario pausar algunos servicios. Para hacer eso, simplemente Copiar pegar y golpear Ingresar para ejecutar estos comandos.
net stop wuauserv net stop cryptsvc net stop bits net stop msiserver
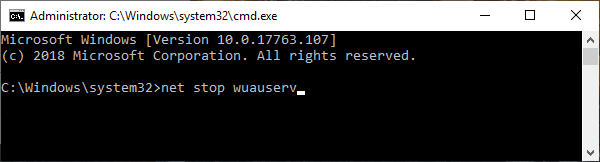
4. En el siguiente paso, debe cambiar el nombre de dos archivos. Simplemente ejecute estos dos códigos en la pantalla CMD.
Ren C: \ Windows \ SoftwareDistribution SoftWareDistribution.bak
Ren C: \ Windows \ System32 \ Catroot2 Catroot2.bak

5. Una vez que haya cambiado el nombre de las carpetas, debe reanudar esos servicios nuevamente.
Para hacer eso, ejecute estos 4 códigos secuencialmente.
inicio neto WUAUSERV NET Start Cryptsvc Net Start Bits Net Start Msiserver
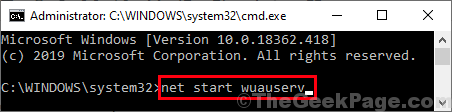
Cierre la pantalla CMD y reinicie su máquina. Esto debería solucionar el problema de 'Instalación pendiente' en su computadora.
Fix 8 - Ejecute una escaneo SFC y SFC simple
1. Haga clic en el cuadro de búsqueda y comience a escribir "CMD".
2. Además, haga clic derecho en el "Solicitante del sistema"Y haga clic en"Correr como administradores".

3. Pega este código en la terminal. A partir de entonces, golpe Ingresar Para ejecutar el escaneo.
sfc /escanno
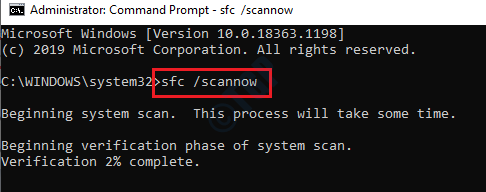
SFC Scan ahora comenzará.
4. Una vez que se completa el escaneo SFC, debe iniciar una exploración dism.
5. Escriba este comando en el terminal CMD y luego presione Ingresar.
Abatido.EXE /Online /Cleanup-Image /RestoreHealth
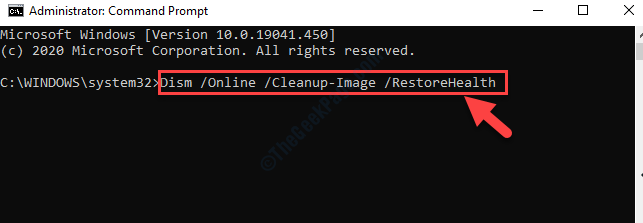
Esto debería resolver el problema que enfrenta.
- « No se puede eliminar la partición en Windows 10/11 Fix
- El subsistema de Spooler ha encontrado una solución de error »

