La operación no se pudo completar Error 0x000006BA reiniciando la columna de impresión
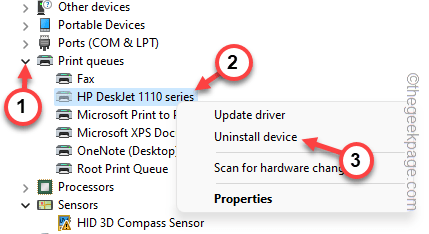
- 2677
- 613
- Mario Gollum
Usar su impresora de oficina para imprimir algo suele ser una tarea regular, pero solo si todo sale correcto. Si incluso una sola cosa sale mal, las páginas no se imprimirán y verá este mensaje de error "La operación no se pudo completar (Error 0x000006BA). Reinicie la columna en el servidor o reinicie la máquina del servidor."La mejor solución para este problema se establece directamente en el mensaje de error.
Tabla de contenido
- Soluciones -
- FIJAR 1 - Reinicie la bobina de impresión
- Arreglar 2 - aislar el controlador de la impresora
- FIJO 3 - Limpie los archivos de carrete de impresora
- FIJO 4 - Use el Subroblio de problemas de la impresora
- FIJAR 5 - Reinstale los controladores de la impresora
Soluciones -
1. Debería Reanudar el sistema una vez y vuelve a intentar la operación de impresión.
2. Si está utilizando una impresora de oficina, asegúrese de que no esté sucediendo otro proceso de impresión. Que puede detener su trabajo y mostrarle el mensaje de error.
FIJAR 1 - Reinicie la bobina de impresión
Tienes que reiniciar el servicio de bote de impresora.
1. Tienes que abrir la utilidad de los servicios.
2. Entonces, escriba "servicios"En el cuadro de búsqueda.
3. Entonces, toque "Servicios"Para abrir la página de servicios públicos de servicios.
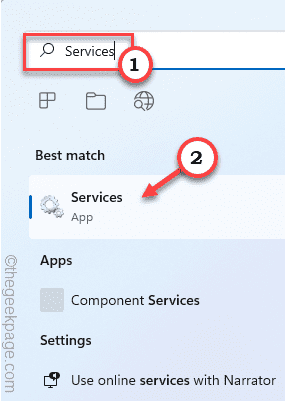
4. Una vez que se abra la página del servicio, baje y busque el "Cola de impresión" servicio.
5. Cuando haya localizado el servicio, toque a la derecha el servicio y toque "Propiedades".
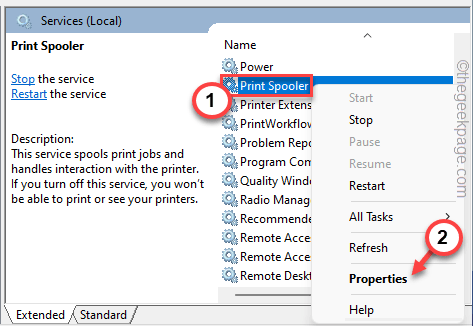
5. Cuando aparezcan las propiedades, vaya al 'Tipo de inicio:' y configúrelo en "Automático"De la lista desplegable.
6. A continuación, mira lo que está leyendo el 'estado de inicio'. Compruebe si es "Correr" o "Interrumpido".
7. Si el servicio se está ejecutando, toque "Detener". Luego, espere unos segundos y toque "Inicio" para iniciar el servicio.
Si el servicio ya está, detenido, toque "Comenzar"Para comenzar el servicio.
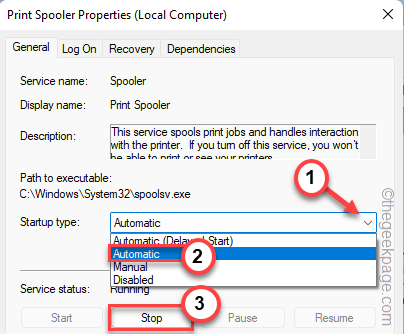
8. Una vez que haya detenido el servicio, toque "Comenzar".
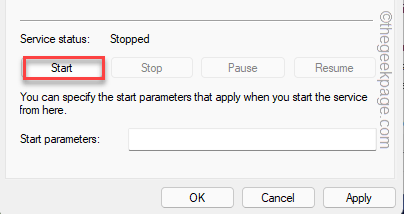
9. Ahora, ve al "Recuperación" pestaña.
10. Aquí, establece el "Primeros fracasos:","Segundo fallas:" y "Fallas posteriores:" a "Reiniciar el servicio".
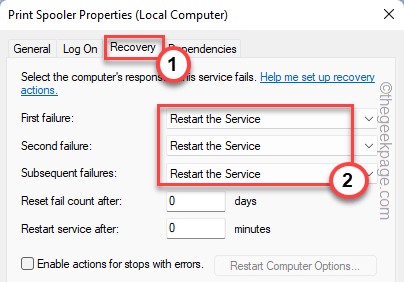
11. Finalmente, haga clic en "Aplicar" y "DE ACUERDO"Para guardar los cambios.
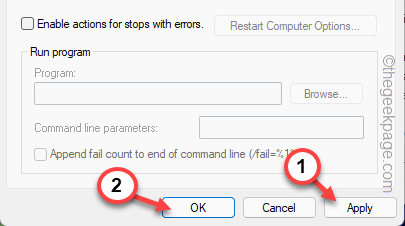
Una vez que haya reiniciado el servicio de boteque de impresora, regrese a la página de impresión y vuelva a intentar la impresión del documento.
Arreglar 2 - aislar el controlador de la impresora
Debe aislar el controlador de la impresora y luego volver a intentar la operación de impresión.
1. Golpea el Clave de Windows+R llaves juntas.
2. Entonces, tipo/copiar pegar esto y haga clic "DE ACUERDO".
hábiente de impresión.MSC
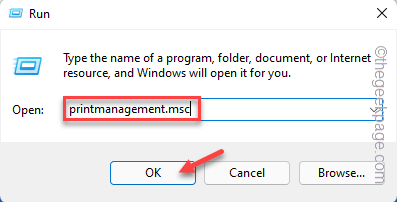
3. En la página de administración de impresión que se abre, puede encontrar todas las herramientas de impresora en el panel izquierdo.
4. Ahora, en el lado izquierdo, seleccione "Todos los conductores". Luego, toque a la derecha y toque "Actualizar".
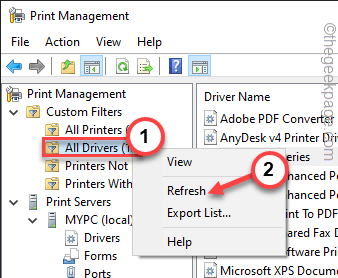
5. Puedes encontrar todos los controladores de impresora en el panel de la derecha.
6. Una vez que haya encontrado el controlador, toque a la derecha el controlador de la impresora y toque "Establecer aislamiento del controlador>".
7. Luego, seleccione el "Aislado"Desde el menú desplegable.
Esto moverá los controladores impresos a un proceso separado.
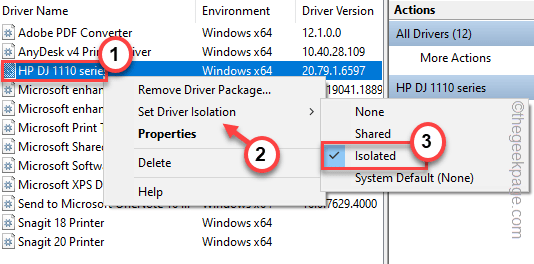
Ahora, imprima el documento nuevamente. Compruebe si esto funciona.
FIJO 3 - Limpie los archivos de carrete de impresora
Puede limpiar los archivos de carrete de la impresora, pero antes de eso debe detener el servicio de carrete.
2. Para hacer eso, golpea el Clave de Windows Desde su teclado y escriba "CMD".
3. Ahora, justo la derecha "el"Solicitante del sistema"Y toque"Ejecutar como administrador".
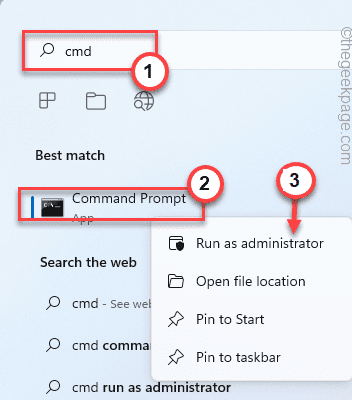
4. Con solo un comando puede detener el servicio de bote. Pegar esto y golpear el Ingresar botón.
bote de parada neta
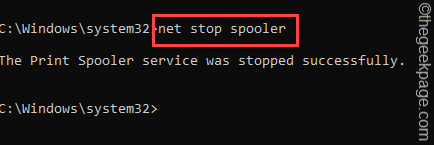
Minimizar la página del terminal del símbolo del sistema. Necesitarás esto más tarde.
5. Ahora, presione el Ganar la llave+E llaves juntas.
6. Navegue a esta sección -
C: \ windows \ system32 \ spool \ impresoras
7. Puede ver un mensaje relacionado con el permiso en su pantalla. Clickea en el "Continuar" botón.
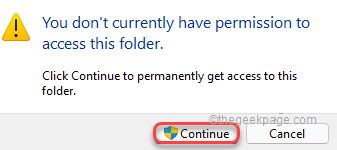
8. Una vez que esté dentro de la carpeta, seleccione todos los archivos y carpetas a la vez.
9. Luego, haga clic en el 'Borrar'icono en el explorador de archivos.
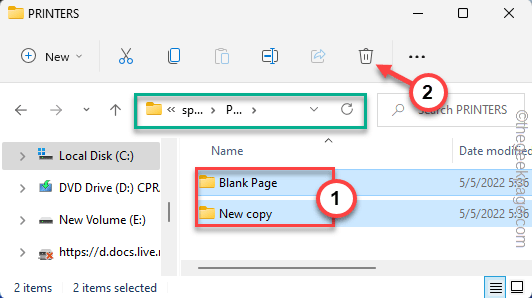
Después de esto, cierre la página del Explorador de archivos.
9. Vuelve a la terminal de nuevo.
10. Entonces, escriba estas palabras y presione Ingresar.
Neta Start Spooler
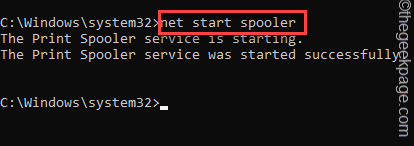
Esto reanudará los servicios de spooler estancados.
Una vez que veas el "El servicio de bote de impresión se inició con éxito."El mensaje ha aparecido en la terminal, puede cerrarlo.
FIJO 4 - Use el Subroblio de problemas de la impresora
El solucionador de problemas de la impresora es solo la herramienta que necesita.
1. Puede encontrar el solucionador de problemas de la impresora en la página de configuración.
2. Solo presione el Ganar la llave+yo.
3. Cuando se abra la página de configuración, haga clic en "Sistema"En el panel de la izquierda.
4. En el lado derecho, haga clic "Resolución de problemas" ajustes.
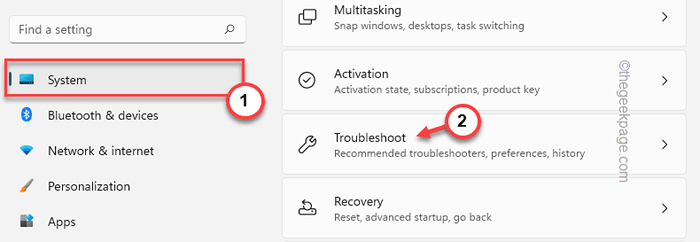
5. Luego, toque el "Otros solucionadores de problemas".
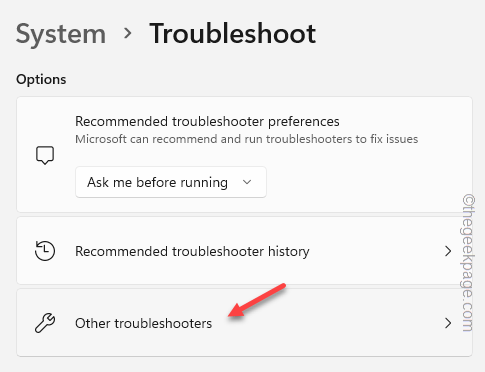
6. Esto abrirá una extensa lista de solucionadores. Vea si puede encontrar el "Impresora"Solucionador de problemas.
7. Simplemente seleccione el solucionador de problemas y toque "Correr"Para ejecutarlo.
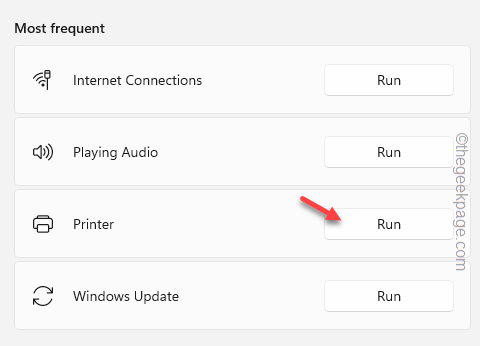
8. Cuando se inicia el solucionador de problemas de la impresora, solo marca de la señal el "Aplicar reparaciones automáticamente" opción.
9. Entonces, toque "Próximo".
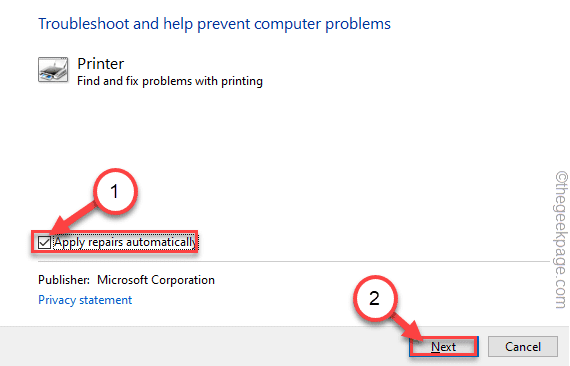
10. Varias impresoras figuran en la página siguiente. Seleccionar la impresora problemática.
11. Luego puedes seguir adelante golpeando "Próximo".
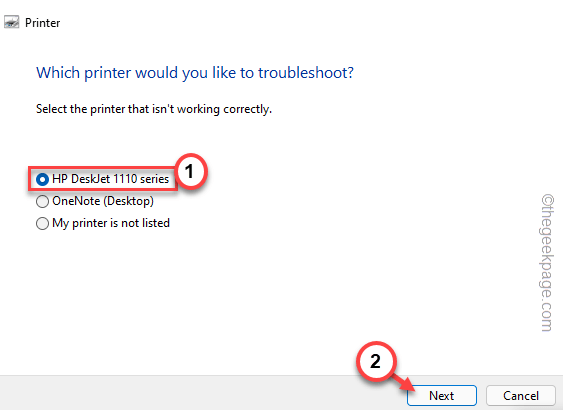
12. Una vez que Windows detecta el problema y prescribe algo.
13. Entonces, toque "Aplicar esta revisión"Para aplicar la solución.
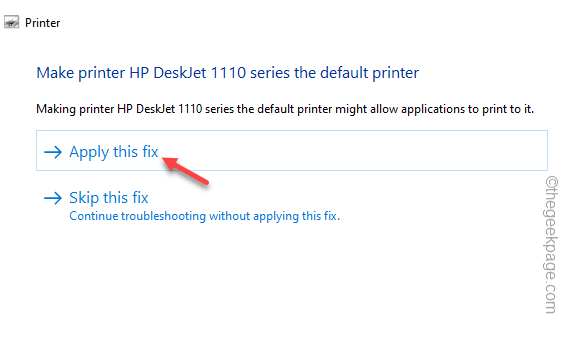
El problema de su impresora debe resolverse. Entonces, intente imprimir una página de prueba usando la computadora.
FIJAR 5 - Reinstale los controladores de la impresora
Si todas las soluciones han fallado, intente desinstalar y reinstalar la unidad de la impresora
1. Presionando el Ganar la llave+yo llaves juntas.
2. Luego, haga clic en el "Administrador de dispositivos"Para acceder a él.
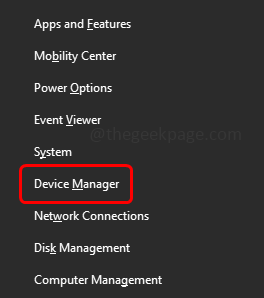
3. Después de abrir el Administrador de dispositivos, toque el "Imprimir colas" sección.
3. Intenta encontrar la impresora con el problema. Luego, haga clic con el botón derecho en ese dispositivo y haga clic en "Desinstalar dispositivo".
[En este caso, nuestra impresora defectuosa es la "Serie HP DJ 1110".]
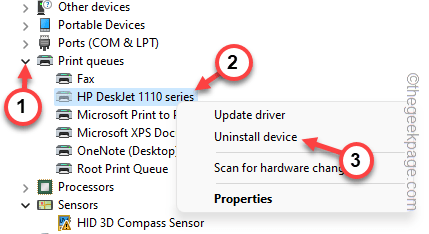
4. Simplemente haga clic en "Desinstalar"Desinstalar el conductor.
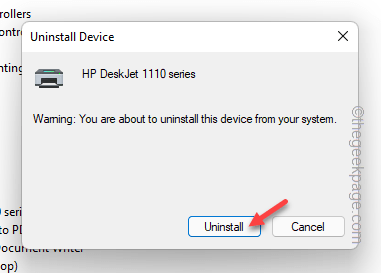
Después de desinstalar la impresora, puede cerrar la ventana del administrador de dispositivos.
Método 1
Cierre cada ventana y Reanudar tu computadora. Mientras el sistema se reinicia, Windows detecta el controlador de impresora desinstalado y lo reinstala automáticamente.
Método- 2
En caso de que reiniciar su sistema no funcionara. Escanear su sistema para el cambio de hardware puede resolver el problema-
1. Abra el administrador de dispositivos presionando el Clave de Windows+x juntos y seguidos de un clic en el "Administrador de dispositivos".
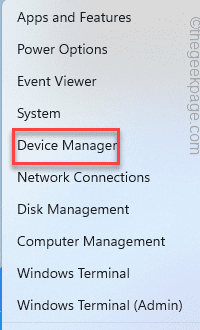
2. Después de abrir la página Administrador de dispositivos, simplemente haga clic en "Acción"Desde la barra de menú.
3. Entonces un simple toque en el "Escanear para cambios de hardware" opción.
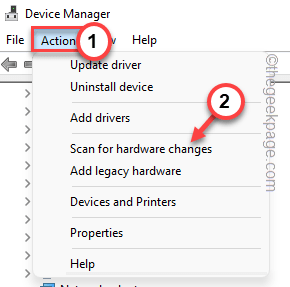
De esta manera, la impresora debe reinstalar automáticamente.
Después de hacer esto, verifique si esto ha funcionado para su impresora o no. Prueba si esto funciona.
- « Este artículo está en un formato, no es compatible con la solución 0xc004f011
- Cómo hacer capitales pequeñas en MS Word »

