Este artículo está en un formato, no es compatible con la solución 0xc004f011
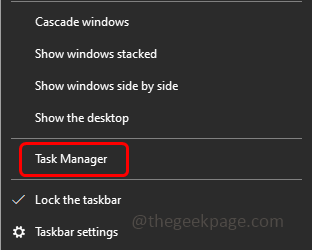
- 3741
- 204
- Norma Sedillo
Algunos usuarios de Windows al intentar reproducir un archivo de video enfrentan el error "Elija algo más para reproducir. Este elemento está en un formato, no es compatible con 0xc004f011 ”. Esto probablemente podría ser un error de códec faltante, formato de archivo no compatible o, a veces, también puede deberse a controladores obsoletos, etc. Pero esto se puede resolver. En este artículo, tenemos diferentes métodos para deshacerse del error. Pruébelo y resuelva el problema. Dejanos empezar!
Tabla de contenido
- Método 1: Reinicie su sistema
- Método 2: Verifique la actualización de Windows
- Método 3: Habilitar Windows Media Player
- Método 4: Elimine los archivos temporales y los archivos no deseados del sistema
- Método 5: Actualice el controlador de gráficos
- Método 6: Use diferentes reproductores multimedia
Método 1: Reinicie su sistema
Menos veces solo un reinicio hará que el problema se resuelva. Así que pruébelo y verifique si los errores de códec se solucionan. Cierre todas las aplicaciones y si el proceso de fondo se ejecuta también, cierre, cierre. Para hacer eso,
Paso 1: Botón derecho del ratón en la barra de tareas de Windows y haga clic en Administrador de tareas.
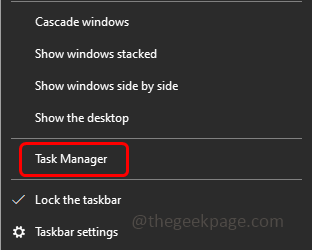
Paso 2: en la ventana abierta en la pestaña Procesos botón derecho del ratón sobre el aplicaciones y haga clic en tarea final.
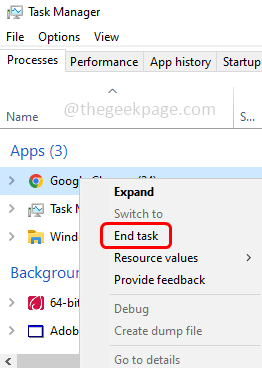
Paso 3: Reanudar el sistema y verifique si el problema todavía existe. En caso afirmativo, continúe con otros métodos mencionados a continuación.
Método 2: Verifique la actualización de Windows
Paso 1: abra la configuración de Windows usando Windows + I claves juntas y hacer clic en Actualización y seguridad
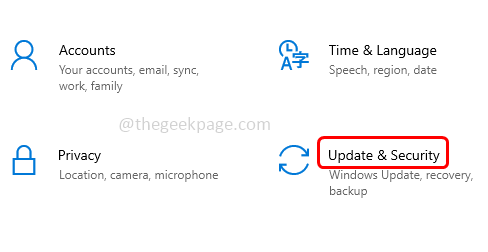
Paso 2: Por defecto, se abrirá la pantalla de actualización de Windows, haga clic en Revisa actualizaciones
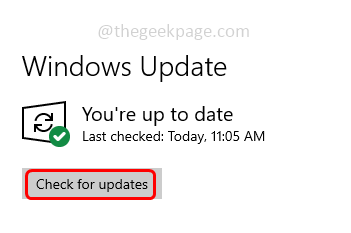
Paso 3: si hay actualizaciones, se instalará. Ahora Reanudar el sistema y verificar si el problema está resuelto
Método 3: Habilitar Windows Media Player
Paso 1: abra el indicador de ejecución usando Windows + R llaves juntas, escriba control, y golpear ingresar.
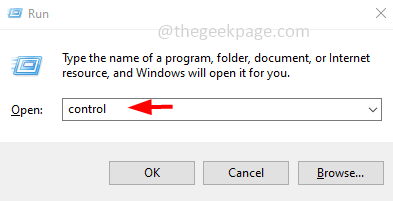
Paso 2: El panel de control se abrirá, en el lado derecho en el Ver por desplegable seleccionar grande íconos.
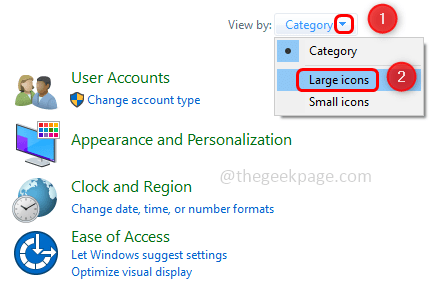
Paso 3: haga clic en Programas y características.
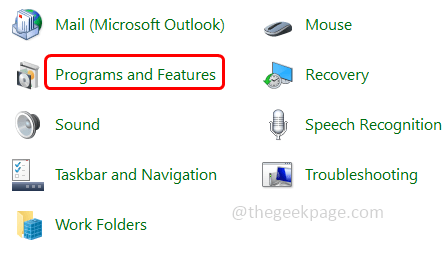
Paso 4: a la izquierda, haga clic en Activar o desactivar las características de windows
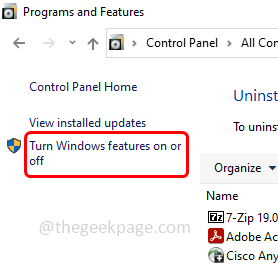
Paso 5: En la ventana aparecida, desplácese hacia abajo y busque Características de los medios y expandir haciendo clic en la marca más al lado
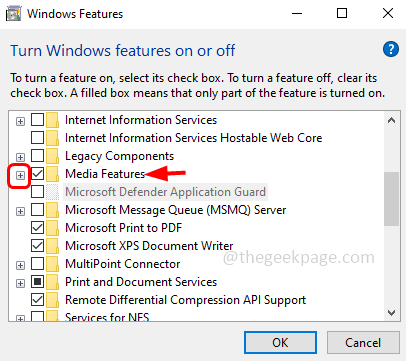
Paso 6: Hacer clic sobre el caja al lado de reproductor de medios de Windows para habilitarlo y hacer clic en DE ACUERDO
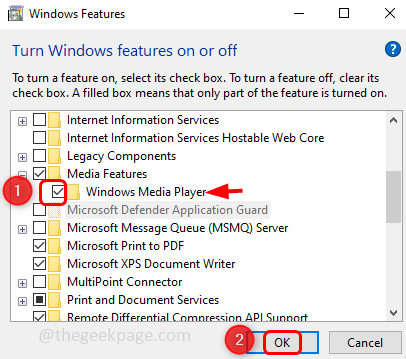
Paso 7: espere a que aplique los cambios. Cuando se realice, aparecerá un mensaje diciendo que Windows completó los cambios solicitados
Paso 8: Reanudar su sistema y verifique si el problema se resuelve.
Método 4: Elimine los archivos temporales y los archivos no deseados del sistema
Paso 1: abra el indicador de ejecución usando Windows + R llaves juntas, escriba temperatura, y golpear ingresar
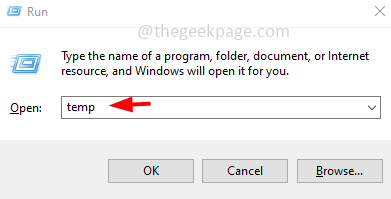
Paso 2: seleccione todos los archivos TEMP usando Ctrl + A teclas y prensa borrar para deshacerse de ellos
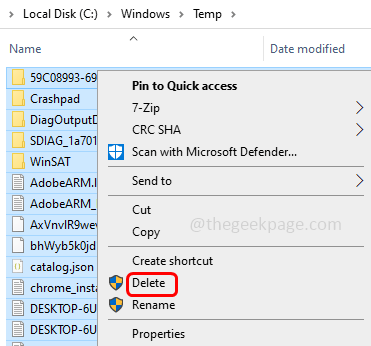
Paso 3: Para eliminar los archivos basura, abra la configuración de Windows usando Windows + I claves juntas y hacer clic en Sistema
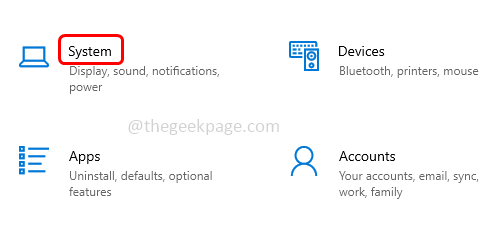
Paso 4: desde la izquierda, haga clic en Almacenamiento
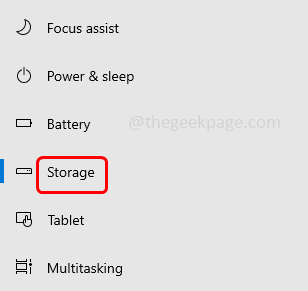
Paso 5: a la derecha, permitir el barra de palanca que está por debajo del almacenamiento haciendo clic en él para liberar espacio
Paso 6: haga clic en Configurar el sentido de almacenamiento o ejecutarlo ahora
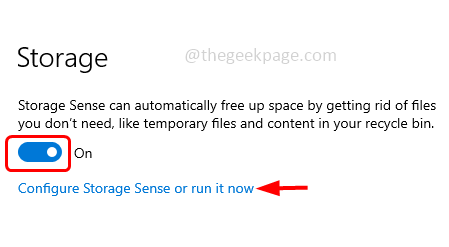
Paso 7: del Correr el sentido de almacenamiento desplegable, seleccionar Cuando quieras ejecutar la limpieza
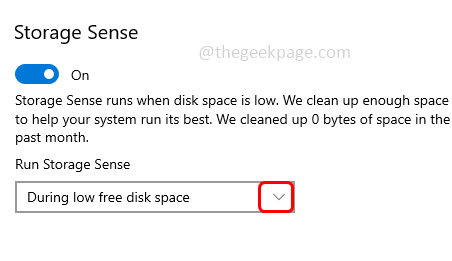
Paso 8: en la sección de archivos temporales seleccione el caja al lado de Eliminar archivos temporales que mis aplicaciones no están usando También puede seleccionar desde el menú desplegable cuántos días desea mantener los archivos
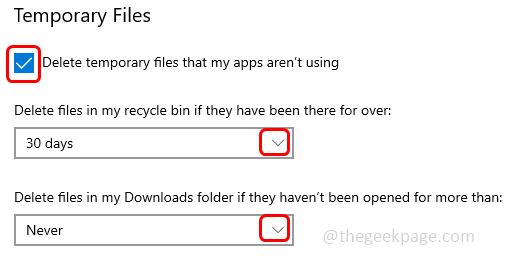
Paso 9: haga clic en Limpio ahora Para comenzar el proceso de limpieza
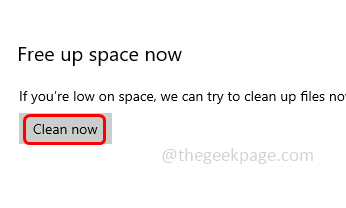
Método 5: Actualice el controlador de gráficos
Paso 1: abra el indicador de ejecución usando Windows + R llaves juntas, escriba devmgmt.MSC y golpear ingresar
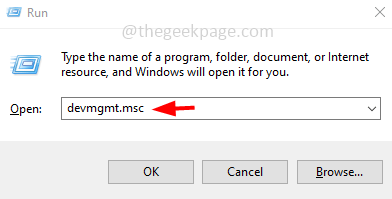
Paso 2: abrirá la ventana Administrador de dispositivos, se expandirá Adaptadores de pantalla haciendo clic en la flecha al lado
Paso 3: Botón derecho del ratón sobre el Gráficos adaptador y haga clic en Actualizar controlador
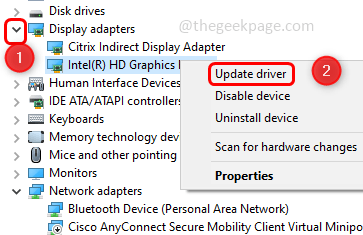
Paso 4: haga clic en Buscar automáticamente los controladores
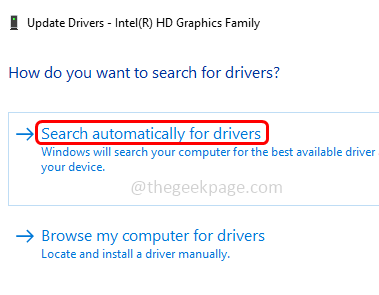
Paso 5: haga clic en Busque controladores actualizados en Windows Update. Si esto no muestra ninguna actualización nueva, regrese y siga el paso 1 al paso 3
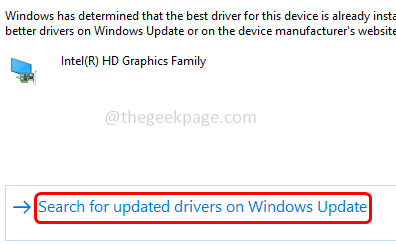
Paso 6: luego haga clic en Explore mi computadora para conductores
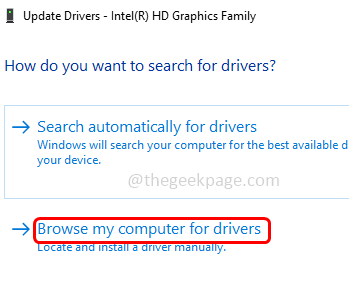
Paso 7: haga clic en Permítanme elegir una lista de controladores disponibles en mi computadora
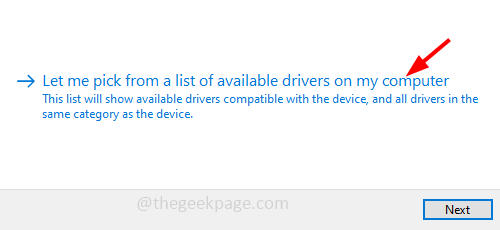
Paso 8: Seleccionar el modelo adecuado y haga clic en próximo y siga las instrucciones en pantalla para finalizar el proceso.
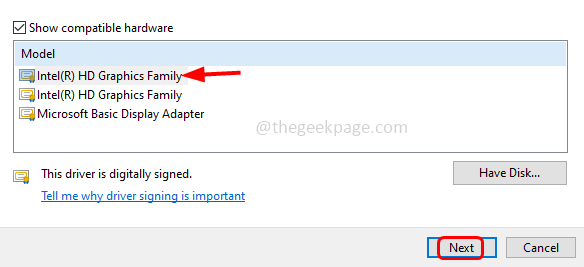
Paso 9: Reanudar el sistema y verificar si el problema está resuelto.
Método 6: Use diferentes reproductores multimedia
Si está seguro de que el archivo de video que desea abrir no tiene ningún problema, intente usar otro reproductor multimedia como VLC Media Player, Media Player Classic, etc. Instale un reproductor multimedia diferente y abra el archivo de video en él y verifique si el problema está resuelto.
Eso es todo! Espero que este artículo sea útil y háganos saber cuál de los métodos anteriores resolvió su problema.
- « Cómo arreglar ntdll.El problema de bloqueo de DLL en Windows 11/10
- La operación no se pudo completar Error 0x000006BA reiniciando la columna de impresión »

