La aplicación de enlace del teléfono no funciona o no se abre en Windows 11
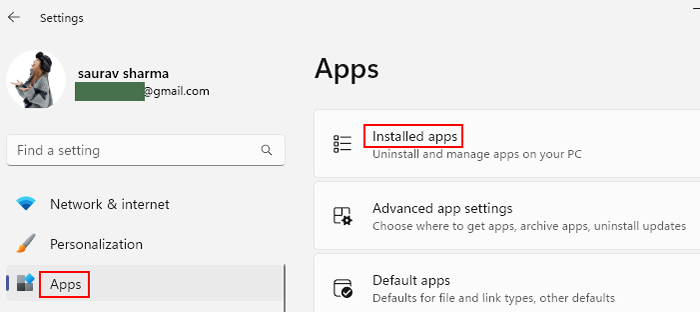
- 2686
- 598
- Carmen Casillas
Si está intentando integrar su teléfono inteligente con su PC, necesitaría la aplicación de su teléfono por Windows. Sin embargo, a veces puede suceder que la aplicación de su teléfono no funciona o simplemente no se abre en su PC Windows 11/10. Eso puede ser preocupante ya que todos necesitamos conectar y sincronizar nuestros teléfonos con nuestros sistemas para diferentes propósitos personales y oficiales con bastante frecuencia, como recibir las notificaciones y mensajes de su teléfono inteligente o sincronizar fotos.
Aunque, la aplicación recibe constantemente las últimas actualizaciones, tiene una interfaz de usuario mejorada y se actualiza en general con los nuevos Windows 11, es propenso a errores y fallas. Como se mencionó, muchos usuarios se quejan de que la aplicación de su teléfono no funciona a veces o no se inicia cuando se lanza. Este problema puede surgir debido a diferentes razones como si el intercambio de dispositivos no esté habilitado en su sistema, su aplicación de teléfono no está permitida en segundo plano, si un antivirus de terceros está interfiriendo con la aplicación, o debido a archivos del sistema dañados o corruptos.
Si bien estas son algunas de las posibles razones por las cuales la aplicación de su teléfono no funciona o no se abre en su PC Windows 11/10, también puede haber otras razones que pueden estar causando el problema. En esta publicación, hemos enumerado algunas posibles soluciones que lo ayudan a deshacerse del problema y continuar utilizando la aplicación sin problemas. Siga leyendo para saber más.
Tabla de contenido
- Método 1: Habilite la aplicación para ejecutarse en segundo plano
- Método 2: restablecer el caché de su teléfono Android
- Método 3: Deshabilitar la optimización de la batería
- Método 4: Habilitar notificaciones en el teléfono para la aplicación
- Método 5: Verifique si el modo no perturbarse está habilitado para el teléfono y la PC
- Método 6: Habilitar compartir en todos los dispositivos
- Método 7: Deshabilitar temporal firewall
Método 1: Habilite la aplicación para ejecutarse en segundo plano
Lo más probable es que la aplicación de su teléfono esté cerrada en segundo plano y, por lo tanto, no se abra o no funcione. Siga las instrucciones a continuación para habilitar la aplicación para ejecutar n el fondo:
Paso 1: presione el Ganar + yo atajos de teclado y esto abrirá el Ajustes aplicación.
Paso 2: En la aplicación Configuración, haga clic en el Aplicaciones opción en el lado izquierdo del panel.
Ahora, haga clic en Aplicaciones instaladas desde el lado derecho.
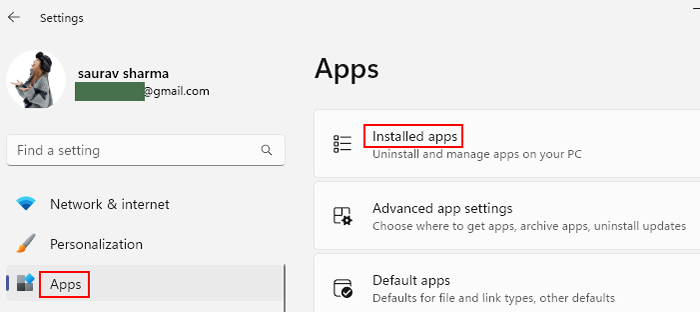
Paso 3: Ahora, búsqueda Enlace telefónico en el cuadro de búsqueda.
Paso 4: Espere hasta que la aplicación de enlace de teléfono aparezca en el resultado de la búsqueda.
Aquí, haga clic en el Tres puntos verticales a su derecha y seleccione Opciones avanzadas.
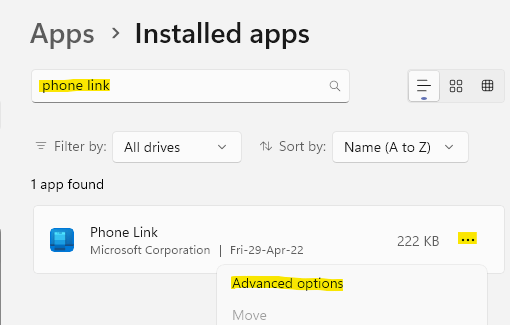
Paso 5: A continuación, en el lado derecho, vaya a la sección de permisos de aplicaciones de fondo y deje que esta aplicación se ejecute en segundo plano, seleccione siempre desde el fondo.
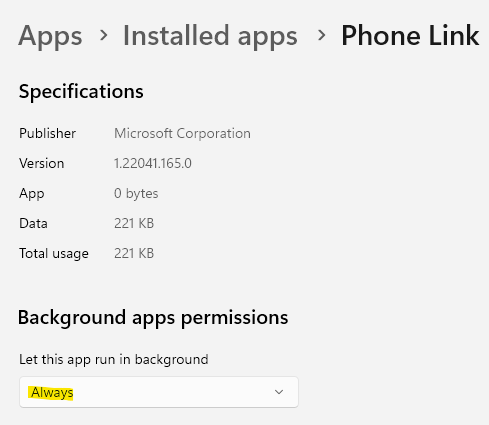
Ahora, salga de la aplicación Configuración y verifique si puede iniciar la aplicación de su teléfono y si está funcionando.
Método 2: restablecer el caché de su teléfono Android
Si está intentando conectar su teléfono Android a su PC y la aplicación de su teléfono no funciona o no se abre, puede intentar restablecer su caché de teléfono inteligente Android. Así es cómo:
Paso 1: Vaya a la aplicación Configuración (icono de engranajes) en su teléfono Android.
Paso 2: A continuación, desplácese hacia abajo y toque aplicaciones.
Paso 3: En la sección de aplicaciones, desplácese hacia abajo y busque la aplicación complementaria de su teléfono en la lista.
Haz click en eso.
Paso 4: En la página de su teléfono complementaria, en la parte inferior derecha, toque Force Stop.
Paso 5: Verá un mensaje de confirmación.
En el Parada forzosa Aviso, toque DE ACUERDO para proceder.
Paso 6: Ahora, de vuelta en la página de la aplicación del teléfono, toque el Almacenamiento y caché opción.
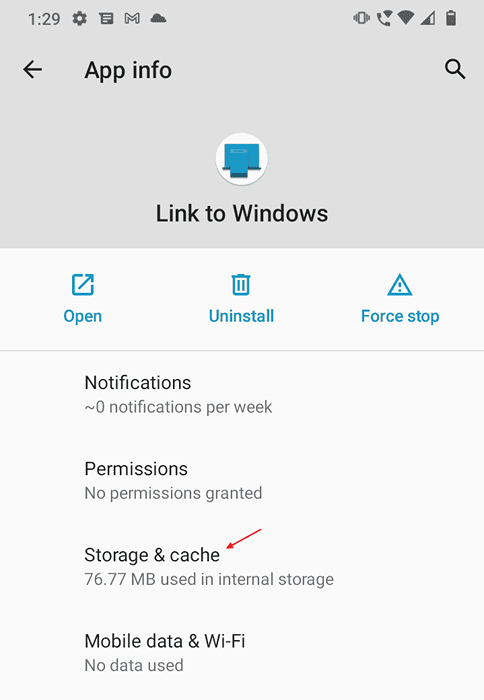
Paso 7: Aquí, vaya a la parte inferior y toque Limpiar cache y luego claro datos.
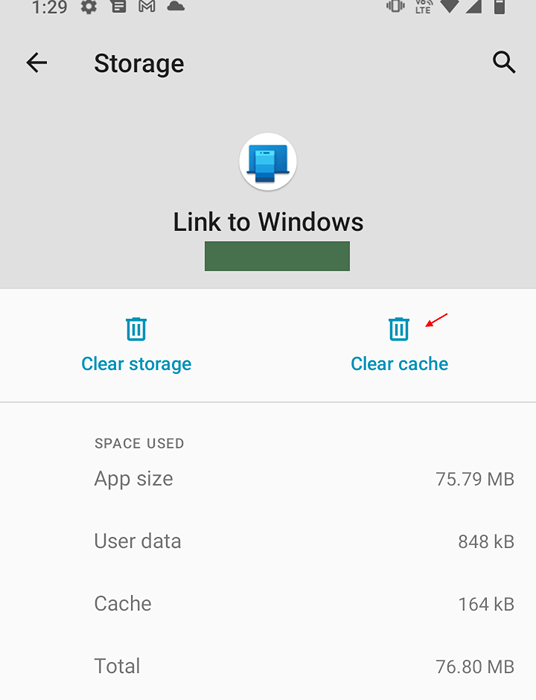
Paso 8: luego verá una advertencia “Todos los datos de esta aplicación se eliminarán de forma permanente. Esto incluye todos los archivos, configuraciones, cuentas, bases de datos, etc."
Presione OK para confirmar y continuar.
Una vez que haya terminado de borrar el caché y los datos, puede desinstalar e instalar la aplicación de su teléfono nuevamente si lo desea y ahora verifique si está funcionando.
Método 3: Deshabilitar la optimización de la batería
Este método también es específico para su teléfono Android y hacer un pequeño cambio, como deshabilitar la optimización de la batería, puede ayudar a solucionar el problema de su teléfono en su PC Windows 11/10. Veamos cómo:
Paso 1: Navegue a la configuración en su teléfono Android.
Paso 2: En la aplicación Configuración, busque el cuidado de la batería y el dispositivo y toquela.
Paso 3: Ahora, en la página de cuidado del dispositivo, vaya a los tres puntos verticales en la parte superior derecha y seleccione la automatización.
Paso 4: A continuación, vaya a la opción diaria de optimización automática y gire el control deslizante a la izquierda para apagarlo.
Una vez hecho esto, conecte su teléfono con la aplicación de su teléfono en su sistema nuevamente y ahora, la aplicación debería funcionar normalmente.
Método 4: Habilitar notificaciones en el teléfono para la aplicación
Este método también es específico para su teléfono inteligente Android y todo lo que necesita hacer es entregar las notificaciones en su teléfono inteligente Android para la aplicación de su teléfono. Siga los pasos a continuación para habilitar las notificaciones en el teléfono:
Paso 1: vaya a la aplicación Configuración en su teléfono inteligente Android.
Paso 2: toque para abrir la configuración, desplazarse hacia abajo y tocar aplicaciones.
Paso 3: vaya a la aplicación de su teléfono compañero de teléfono y toquela.
Paso 4: A continuación, toque las notificaciones.
Paso 5: En la página de notificaciones, active la opción de notificaciones de espectáculos.
*Nota - La configuración de notificaciones puede diferir para diferentes marcas telefónicas y, por lo tanto, permitir las notificaciones de la aplicación en consecuencia.
Ahora que las notificaciones se activan para la aplicación, intente abrir la aplicación de su teléfono y verificar si funciona.
Método 5: Verifique si el modo no perturbarse está habilitado para el teléfono y la PC
Podría ser posible que el modo no molesto esté activado en su PC o en su teléfono inteligente Android, o en ambos y, por lo tanto, la aplicación de su teléfono deja de funcionar en su PC Windows 11/10 o no se abre. Veamos cómo deshabilitar el modo DND tanto en Windows 11/10 PC como en el teléfono Android:
Desactivar el modo DND en Windows 11 PC
DND o no molestar el modo en Windows 11 se realiza a través de la asistencia de enfoque. Así es cómo:
Paso 1: presione el Ganar + yo teclas juntas en su teclado para abrir el Ajustes aplicación.
Paso 2: en la ventana Configuración, haga clic en Sistema En el lado izquierdo.
Paso 3: Ahora, vaya al lado derecho y haga clic en Notificaciones.
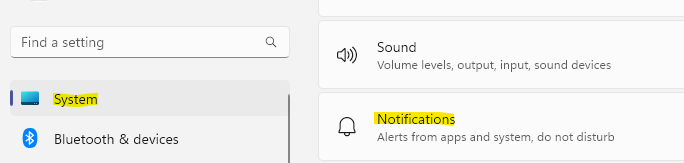
Paso 4: A continuación, asegúrese de No molestar La opción está apagada.
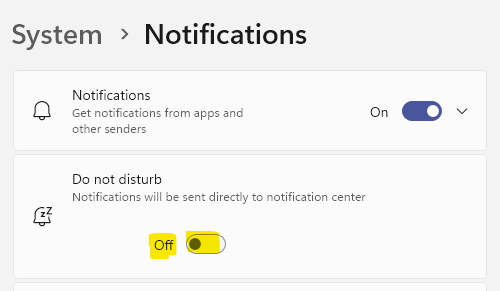
Ahora, que ha desactivado la opción de asistencia de enfoque (no molestar), puede intentar abrir la aplicación de su teléfono y debería funcionar correctamente ahora.
Desactivar el modo DND en el teléfono Android
Para deshabilitar el modo DND en su teléfono Android, siga las instrucciones a continuación:
Paso 1: en su teléfono Android, toque para abrir el icono de engranaje (aplicación de configuración).
Paso 2: En la aplicación Configuración, toque notificaciones.
Paso 3: A continuación, toque para abrir la opción No molestar hacia la parte inferior.
Paso 4: En la página no molestar, mueva la barra de alternativa hacia la izquierda para apagarla.
Ahora, conecte su teléfono a la aplicación de su teléfono y la aplicación debería abrir ahora.
Método 6: Habilitar compartir en todos los dispositivos
Si su PC no está habilitada para compartir datos en todos los dispositivos a los que está vinculado, esta puede ser una razón por la que puede encontrar el problema de la aplicación de su teléfono. Aquí le mostramos cómo habilitar la opción Compartir en dispositivos que lo ayudarán a compartir los datos de sus teléfonos Android (vinculados a su PC) usando la cuenta de Microsoft:
Paso 1: haga clic con el botón derecho en el botón Inicio en su barra de tareas y seleccione Ajustes Desde el menú.
Paso 2: En la aplicación Configuración que se abre, haga clic en Sistema En el lado izquierdo del panel.
Paso 3: A continuación, mueva el mouse hacia el lado derecho y haga clic en Compartir cerca.

Paso 4: En la siguiente ventana, vaya a la sección de intercambio de Naerby y seleccione Mis dispositivos solo.
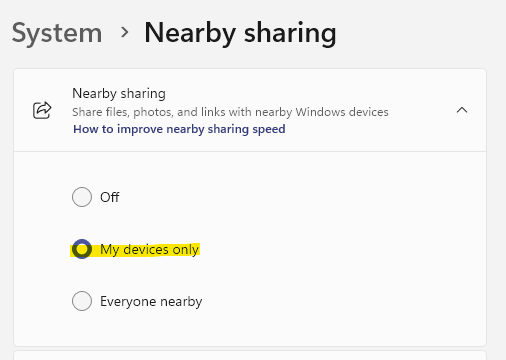
Ahora, salga de la aplicación Configuración y asegúrese de iniciar sesión en su sistema y su teléfono Android utilizando la misma cuenta de Microsoft. El problema de su aplicación de teléfono debe solucionarse ahora.
Método 7: Deshabilitar temporal firewall
El firewall de su PC de Windows 11/10 a veces puede bloquear algunas aplicaciones, considerándolo dañino, incluso si no es así. Entonces, puede ser el caso con la aplicación de su teléfono. El firewall puede levantar por error una bandera para la aplicación y marcarla insegura al intentar transferir datos desde su teléfono Android y hacer que la aplicación no funcione mal. Pero si está seguro de que los datos que desea transferir son seguros, puede deshabilitar el firewall de Windows temporalmente. Veamos cómo:
Paso 1: presione las teclas de acceso directo - Ganar + yo simultáneamente para abrir la ventana Ejecutar comando.
Paso 2: En el campo de búsqueda de comando Ejecutar, escriba cortafuegos.CPL y golpear enter.
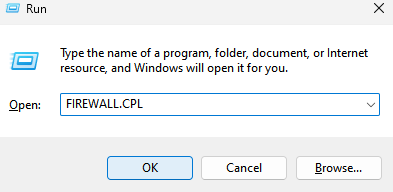
Paso 3: Esto abrirá el firewall de defensor de Windows en el panel de control.
Aquí, haga clic en Encienda o desactive el firewall de defensor de Windows En el lado izquierdo.
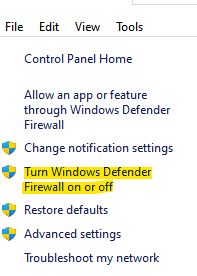
Paso 4: ahora llegará a la ventana Configuración de personalización.
Ahora, en la configuración de personalización para cada tipo de sección de red, en primer lugar, seleccione el Apague el firewall de defensor de Windows opción en configuración de red privada.
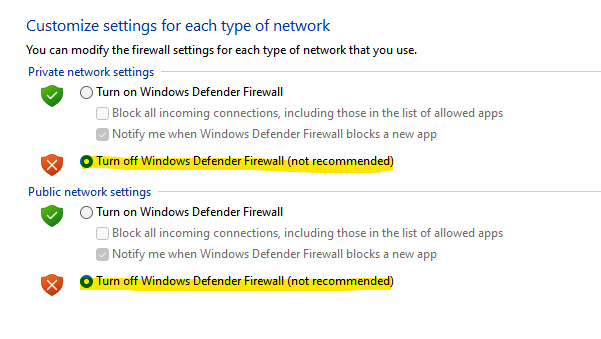
Paso 5: de la misma manera, seleccione el Apague el firewall de defensor de Windows opción en la configuración de la red pública también.
Presione OK para aplicar los cambios y salir.
Ahora, intente abrir la aplicación del teléfono en su PC Windows 11/10 y conectarla a su teléfono Android y debería funcionar bien ahora.
*Nota - Una vez que su transferencia de datos sea exitosa, asegúrese de habilitar el firewall de Windows Defender nuevamente para continuar protegiendo su sistema Windows 11/10.
Además, muchas veces, el antivirus incorporado en su PC o un antivirus de terceros puede estar bloqueando la transferencia de datos de su teléfono Android a su sistema utilizando la aplicación de su teléfono, considerando los datos maliciosos. En tal caso, deshabilite el antivirus temporalmente y una vez que se realice su transferencia, puede volver a encenderlo.
- « Cómo arreglar el error de Minecraft GLFW 65542 WGL
- Cómo poner el modo de suspensión o apagar la serie Xbox X / S »

