Photorec recupere archivos eliminados o perdidos en Linux
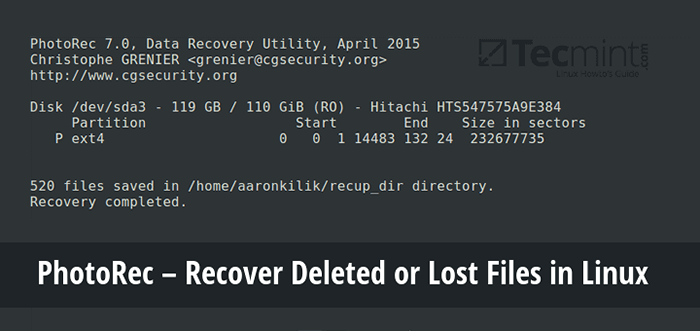
- 4391
- 158
- Sra. María Teresa Rentería
Cuando elimina un archivo accidental o intencionalmente en su sistema usando 'Shift + Eliminar'O Eliminar opción o basura vacía, el contenido del archivo no se destruye desde el disco duro (o cualquier medio de almacenamiento).
Simplemente se elimina de la estructura del directorio y no puede ver el archivo en el directorio donde lo eliminó, pero aún permanece en algún lugar en su disco duro.
Si tiene las herramientas y el conocimiento apropiados, puede recuperar archivos perdidos de su computadora. Sin embargo, a medida que almacena más archivos en su disco duro, los archivos eliminados se sobrescriben, solo puede recuperar archivos eliminados recientemente.
En este tutorial, explicaremos cómo recuperar archivos perdidos o eliminados en un disco duro en Linux usando Disco de prueba, es una notable herramienta de recuperación se envía con una herramienta gratuita llamada Fotorecia.
Fotorecia se usa para recuperar archivos perdidos de medios de almacenamiento como discos duros, cámara digital y CDROM.
Instale TestDisk (Photorec) en sistemas Linux
Instalar Disco de prueba Al ejecutar el comando relevante a continuación para su distribución:
------- En Debian/Ubuntu/Linux Mint ------- $ sudo apt-get install testdisk ------- En Centos/Rhel/Fedora ------- $ sudo yum instalación testdisk ------- En Fedora 22+ ------- $ sudo dnf instalación testdisk ------- En Arch Linux ------- $ Pacman -S Testdisk ------- En Gentoo ------- $ emerge testdisk
En caso de que no esté disponible en los repositorios de su distribución de Linux, descárguelo desde aquí y ejecútelo en un CD en vivo.
También se puede encontrar en CD de rescate como Livecd, Magia separada, CD de Boot Ubuntu, Ubuntu-Rescue-Remix y muchos más.
Una vez que se complete la instalación, inicie Fotorecia en una ventana de texto de la siguiente manera con privilegios raíz y especifique la partición desde la cual se eliminan los archivos donde se eliminan:
$ sudo Photorec /dev /sda3
Verá la interfaz a continuación:
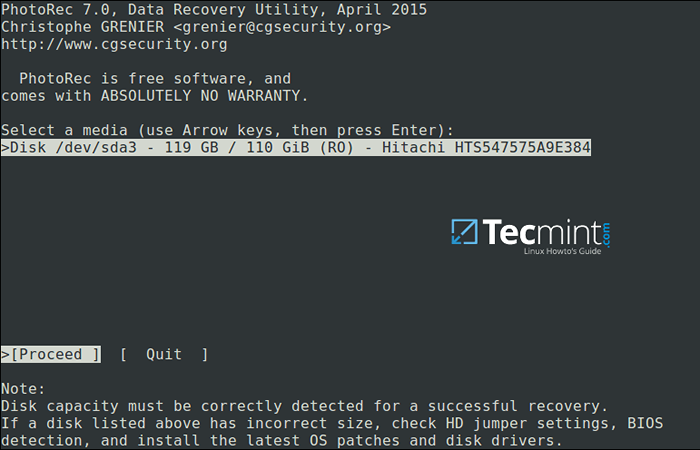 Herramienta de recuperación de datos de Photorec para Linux
Herramienta de recuperación de datos de Photorec para Linux Utilizar el bien y izquierda teclas de flecha para seleccionar un elemento de menú y presione Ingresar. Para continuar con la operación de recuperación, seleccione [Proceder] y golpear Ingresar.
Estarás en la siguiente interfaz:
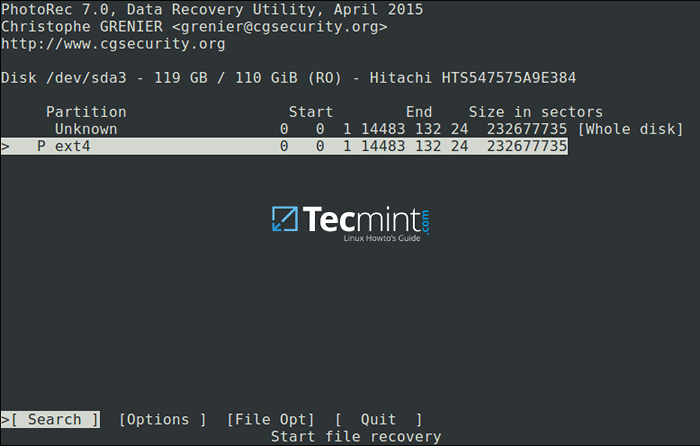 Seleccione la partición para continuar la recuperación de archivos
Seleccione la partición para continuar la recuperación de archivos Seleccionar [Opciones] Para ver las opciones de operación de recuperación disponibles como en la interfaz a continuación:
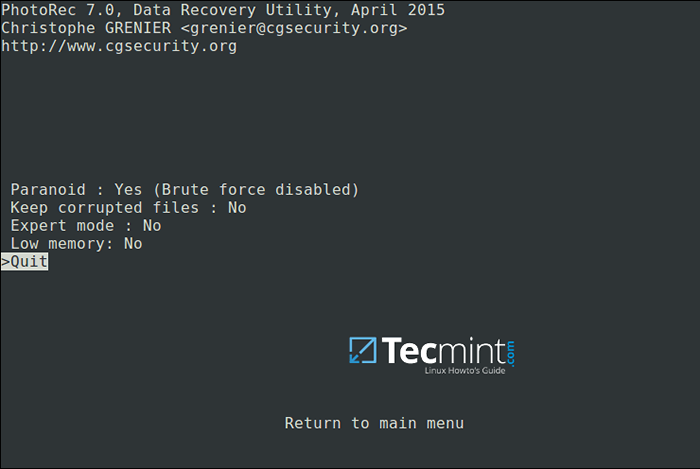 Opciones de recuperación de archivos de Linux
Opciones de recuperación de archivos de Linux Prensa Q Para retroceder, en la interfaz a continuación, puede especificar las extensiones de archivo que desea buscar y recuperarse. Por lo tanto, seleccione [Archivo opt] y presionar Ingresar.
Prensa s para deshabilitar/habilitar todas las extensiones de archivos, y en caso de que haya deshabilitado todas las extensiones de archivos, solo elija tipos de archivos que desee recuperar seleccionándolos utilizando bien llaves de flecha (o izquierda Clave de flecha para deseleccionar).
Por ejemplo, quiero recuperar todo .mudanza archivos que perdí en mi sistema.
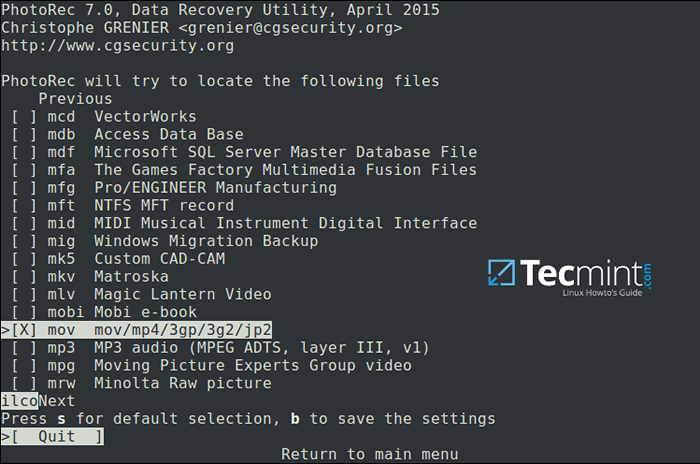 Especificar el tipo de archivo de recuperación
Especificar el tipo de archivo de recuperación Entonces presione b Para guardar la configuración, debería ver el mensaje a continuación después de presionarla. Retroceder golpeando Ingresar (o simplemente presione Q botón), luego presione Q de nuevo para volver al menú principal.
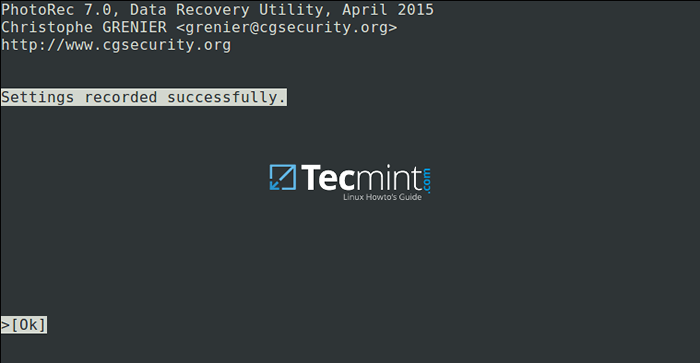 Guardar la configuración de recuperación de archivos
Guardar la configuración de recuperación de archivos Ahora seleccione [Buscar] Para comenzar el proceso de recuperación. En la interfaz a continuación, elija el tipo de sistema de archivos donde se almacenaron y presionó los archivos Ingresar.
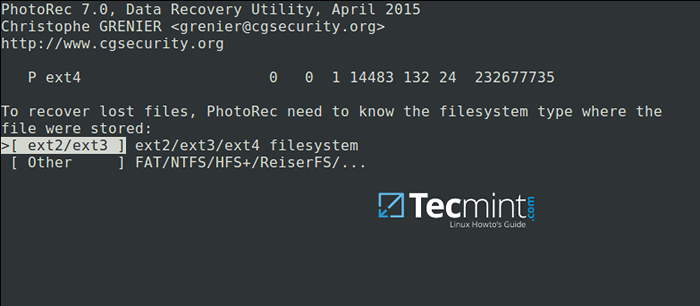 Seleccione el sistema de archivos para recuperar archivos eliminados
Seleccione el sistema de archivos para recuperar archivos eliminados A continuación, elija si solo el espacio libre o la partición completa debe analizarse como se muestra a continuación. Tenga en cuenta que elegir una partición completa hará que la operación sea más lenta y más larga. Una vez que haya seleccionado la opción apropiada, presione Ingresar para proceder.
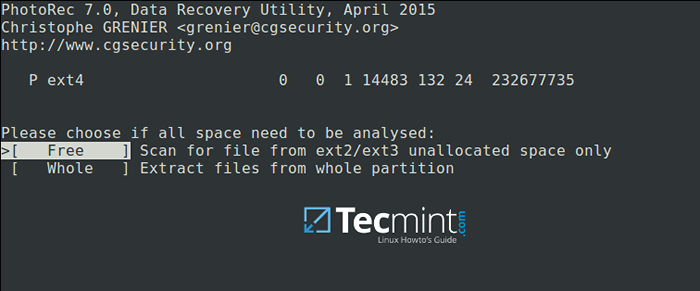 Elija el sistema de archivos para analizar
Elija el sistema de archivos para analizar Seleccione de cerca un directorio donde se almacenen los archivos recuperados, si el destino es correcto, presione C botón para continuar. Elija un directorio en una partición diferente para evitar que los archivos eliminados se sobrescriban cuando se almacenan más datos en la partición.
Para retroceder hasta la partición de la raíz, use el izquierda Tecla de flecha.
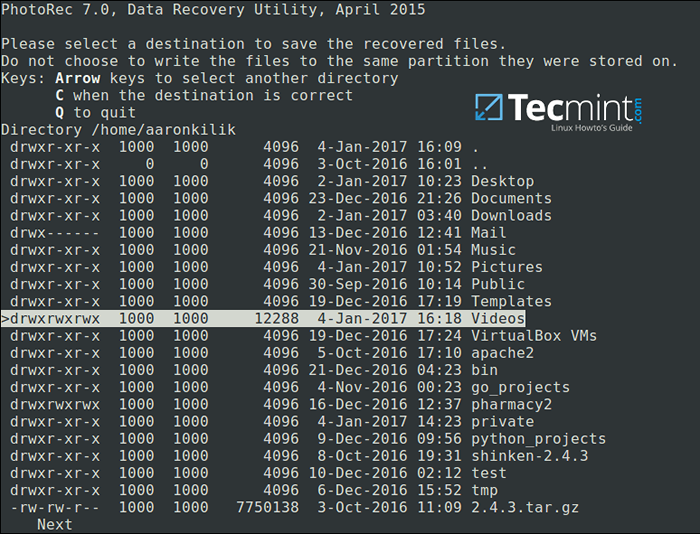 Seleccione el directorio para guardar archivos recuperados
Seleccione el directorio para guardar archivos recuperados La captura de pantalla a continuación muestra archivos eliminados del tipo especificado que se recupera. Puede detener la operación presionando Ingresar.
Nota: Su sistema puede volverse lento y posiblemente congelarse en ciertos momentos, por lo que debe ser paciente hasta que el proceso esté completo.
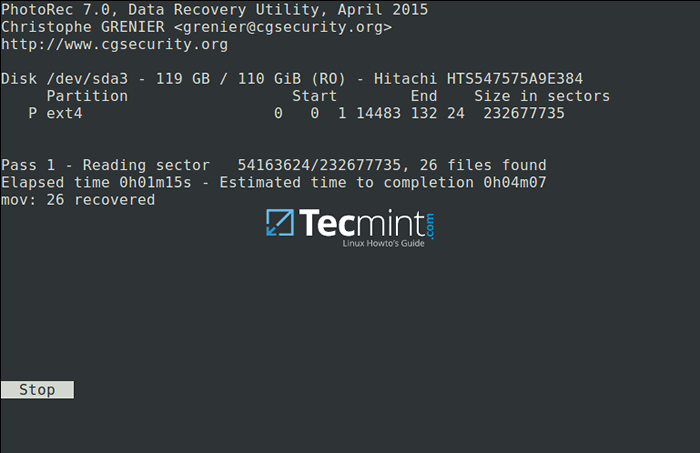 Recuperación de archivos eliminados en Linux
Recuperación de archivos eliminados en Linux Al final de la operación, Fotorecia le mostrará el número y la ubicación de los archivos recuperados.
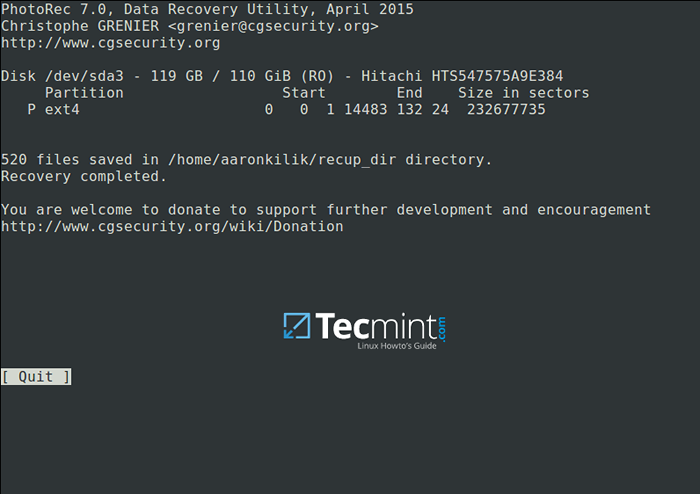 Resumen de recuperación de archivos de Linux
Resumen de recuperación de archivos de Linux Los archivos recuperados se almacenarán con privilegios raíz de forma predeterminada, por lo tanto, abra su administrador de archivos con privilegios elevados para acceder a los archivos.
Use el comando a continuación (especifique su administrador de archivos):
$ GKSUDO NEMO o $ GKSUDO NAUTILUS
Para obtener más información, visite Photorec Home Page: http: // www.CGSECURIDAD.org/wiki/Photorec.
Eso es todo! En este tutorial, explicamos los pasos necesarios para recuperar archivos eliminados o perdidos del disco duro usando Photorec. Esta es hasta ahora la herramienta de recuperación más confiable y efectiva que he usado, si conoce alguna otra herramienta similar, comparta con nosotros en los comentarios.
- « Deje que sudo lo insultes cuando ingreses una contraseña incorrecta
- 3 formas de eliminar todos los archivos en un directorio, excepto uno o pocos archivos con extensiones »

