Fotos y videos que no se muestran en la galería en Android
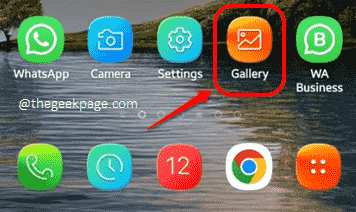
- 2321
- 168
- Sra. María Teresa Rentería
La aplicación de la galería es como un álbum digital perfectamente organizado que se parece más a la cara de su dispositivo Android. Dicho esto, puede ser bastante frustrante cuando las imágenes y los videos que tomas o descargas no aparecen en tu aplicación de la galería. Bueno, admitimos que es un problema que puede causar dolor de cabeza. Pero hay buenas noticias, puede solucionar fácilmente el problema de las imágenes y los videos que no se muestran en la galería siguiendo algunas soluciones súper simples.
En este artículo, explicamos y exploramos en detalle, las diversas razones por las que es posible que no pueda ver sus imágenes y videos en su galería y las soluciones que puede tratar de resolver el problema en cuestión de segundos. Así que sin perder el tiempo más, saltaremos de inmediato?
Nota: Los pasos e imágenes en el artículo pueden variar ligeramente según el modelo y la versión del sistema operativo de su teléfono. Intente averiguar las configuraciones correctas para su dispositivo. Además, tenga en cuenta que la aplicación de administración de archivos incorporada en su dispositivo podría tener un nombre diferente en lugar de Mis archivos Aplicación demostrada en este artículo.
Tabla de contenido
- Solución 1: Deshide el álbum si está oculto
- Solución 2: Habilitar la opción Mostrar archivos del sistema oculto
- Solución 3: eliminar el .Archivo/carpeta Nomedia
- Solución 4: verifique si el archivo está presente en la carpeta de descargas
- Solución 5: Borre el caché de la aplicación de la galería
- Solución 6: intente cambiar el nombre del archivo que no se muestra en la galería
Solución 1: Deshide el álbum si está oculto
Si un álbum está oculto, definitivamente no podrá ver su contenido en su aplicación de la galería. Así que lo primero que debes asegurarte es que tu álbum no está oculto. Si está oculto, debes hundirlo. No se preocupe, los pasos se explican bien a continuación.
Paso 1: Desde el cajón de aplicaciones, haga clic en el Galería icono de la aplicación para iniciarlo.
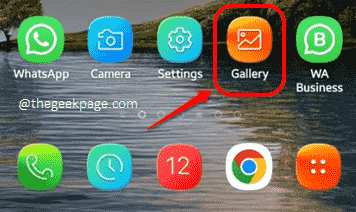
Paso 2: Asegúrese de estar en el Álbumes pestaña de su dispositivo y luego haga clic en el 3 puntos verticales icono ubicado en la esquina superior derecha de la pantalla.
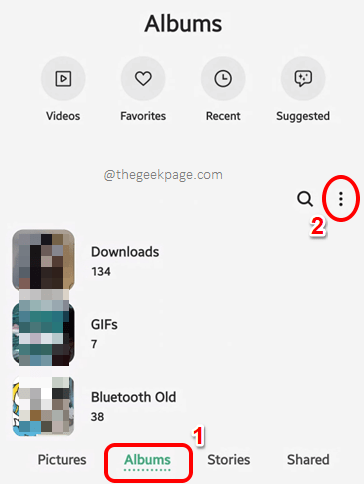
Paso 3: Como el siguiente, presione el Álbumes de escondite o unhide opción desde el menú de más opciones.
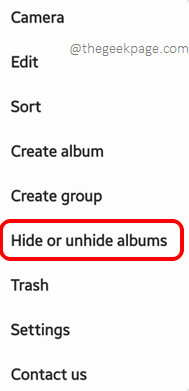
Etapa 4: Asegúrate que palanca El botón contra el álbum oculto se gira apagado Como se muestra en la captura de pantalla a continuación.
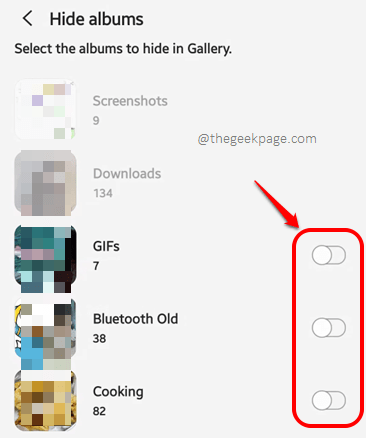
Solución 2: Habilitar la opción Mostrar archivos del sistema oculto
Otra solución que puede probar es descifrar los archivos del sistema desde la aplicación Administrador de archivos en su dispositivo. Veamos cómo se puede hacer esto.
Paso 1: Inicie el Mis archivos Aplicación del cajón de aplicaciones. Basado en el modelo y la versión del sistema operativo de su teléfono, es posible que tenga esta aplicación sin construir con un nombre diferente, por ejemplo, Administrador de archivos.
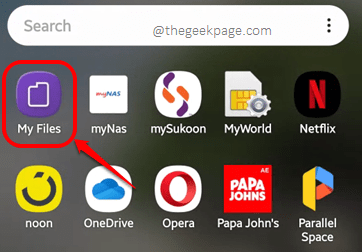
Paso 2: Sobre el Mis archivos pantalla de inicio, haga clic en el Mas opciones ícono ubicado en el esquina superior derecha de la pantalla.
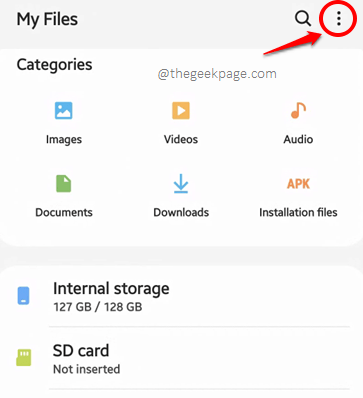
Paso 3: Clickea en el Ajustes Opción siguiente.
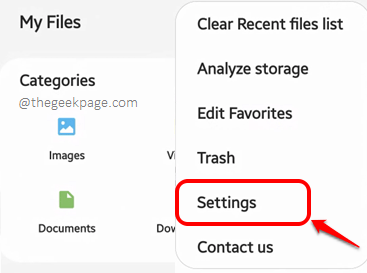
Etapa 4: Ahora en el Configuración de mis archivos pantalla, encender El botón de alternar correspondiente a la opción Mostrar archivos de sistema ocultos. Eso es todo. Compruebe si su problema está resuelto o no.
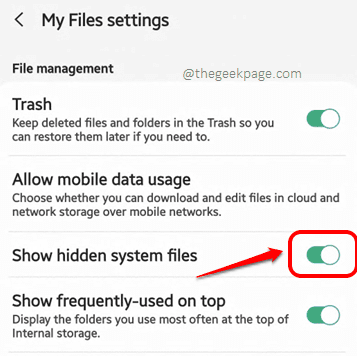
Solución 3: eliminar el .Archivo/carpeta Nomedia
Si ninguno de los métodos anteriores hizo el truco para ti, existe una alta probabilidad de que tu álbum oculto tenga el .sin multimedia carpeta presente dentro de ella. Si el .sin multimedia La carpeta está presente dentro de una carpeta, ninguno de sus contenidos se mostraría en su galería. La solución obvia es eliminar el .sin multimedia carpeta de su carpeta oculta.
Nota: Por favor asegúrese de tener activado el mostrar archivos ocultos opción siguiendo los pasos mencionados en Solución 2. Solo si ha habilitado esta opción, ¿podría ver el .sin multimedia carpeta. Entonces, sí, ese es nuestro requisito previo para que pruebes la siguiente solución.
Paso 1: Desde el cajón de aplicaciones, haga clic en el Mis archivos icono de aplicación para iniciarlo.
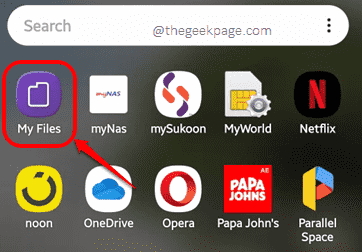
Paso 2: Ahora en el Mis archivos pantalla de inicio, haga clic en el Almacenamiento interno mosaico como se muestra a continuación.
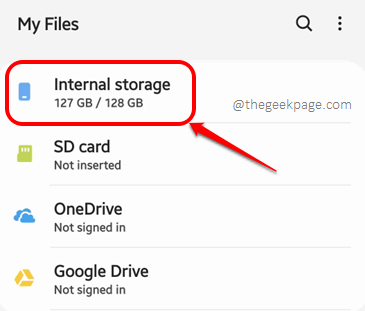
Paso 3: Navegue hasta la ubicación de la carpeta que no se muestra en el Galería solicitud. En mi caso, es el Cámara carpeta, así que he hecho clic en el Cenizo carpeta primero, ya que contiene el Cámara carpeta.
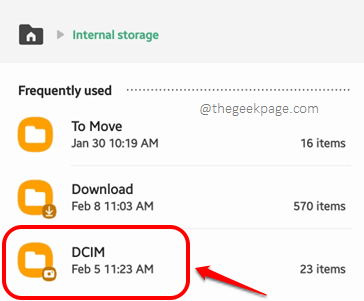
Etapa 4: Clickea en el Cámara carpeta siguiente.
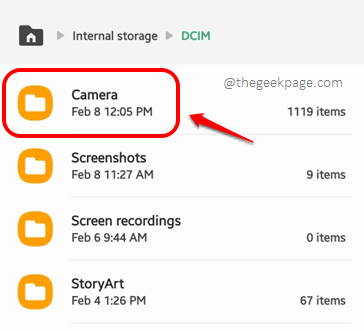
Paso 5: Ahora, si ves el .sin multimedia carpeta dentro de la carpeta en la que se encuentra, que no se muestra en el Galería Aplicación, ya ha encontrado su solución. Solo necesitas eliminar el .sin multimedia carpeta para solucionar el problema. Para eso, pulsación larga sobre el .sin multimedia carpeta para seleccionarlo y luego presione el Borrar botón en la parte inferior de la pantalla.
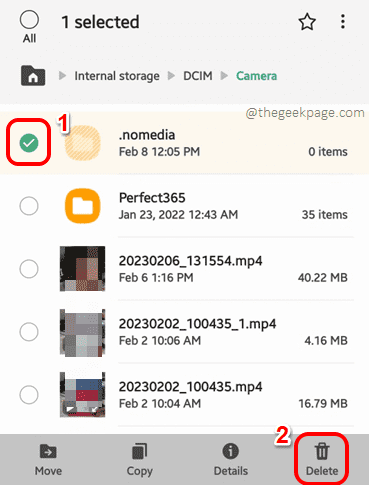
Paso 6: Cuando se abre la siguiente ventana de confirmación de eliminación, presione el Mover basar opción para confirmar la operación. Eso es todo.
Ahora puedes abrir tu Galería aplicación y verifique si la carpeta oculta ahora es visible o no.
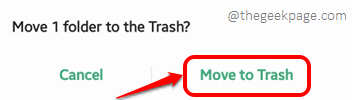
Solución 4: verifique si el archivo está presente en la carpeta de descargas
Otra posible solución es que su archivo no está realmente oculto, pero está En una ubicación diferente Contrariamente a la que estás mirando. Si ha descargado el archivo, estará presente en el Descargas carpeta. Entonces, intente buscar el archivo oculto dentro de la carpeta de descargas una vez en ese caso.
Solución 5: Borre el caché de la aplicación de la galería
Si ninguna de las soluciones anteriores funcionó para usted, ahora intentemos eliminar el caché de su Galería solicitud. Pasos siguientes detalle como.
Paso 1: Inicie el Ajustes Aplicación del cajón de la aplicación.
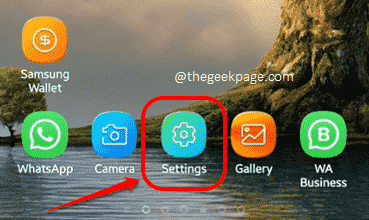
Paso 2: Como siguiente, haga clic en el Aplicaciones opción desde el Ajustes opción.
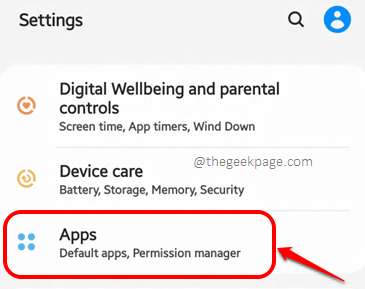
Paso 3: Desde la lista de aplicaciones instaladas, desplácese hacia abajo, busque y haga clic en el Galería solicitud.
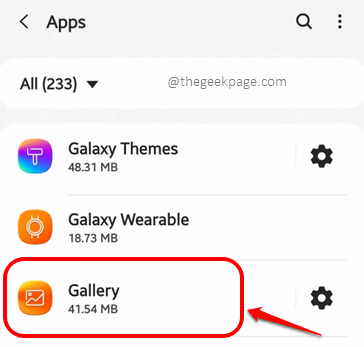
Etapa 4: Luego haga clic en el Almacenamiento opción.
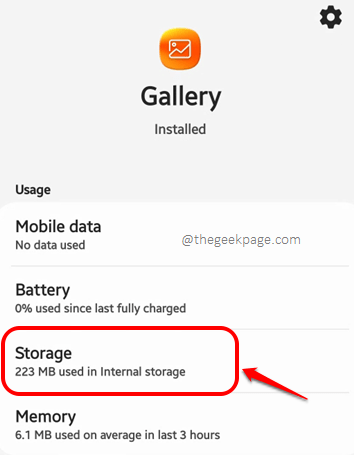
Paso 5: Ahora en la pantalla de almacenamiento, en la parte inferior, haga clic en el Limpiar cache botón para borrar el caché de la aplicación del Galería aplicación.
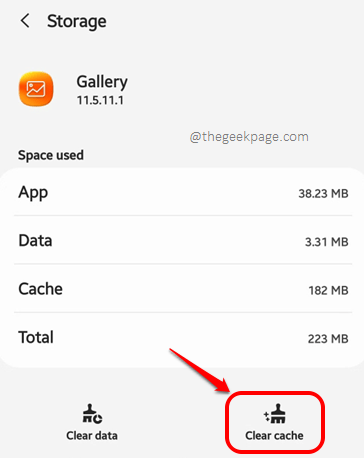
Una vez que se borre el caché, intente relanzamiento el Galería Aplicación y verifique si su problema está resuelto o no.
Solución 6: intente cambiar el nombre del archivo que no se muestra en la galería
A veces, es posible que no pueda ver archivos de su aplicación de galería debido a problemas con su nombre. A veces el nombre del archivo podría tener caracteres no válidos. A veces, el nombre de ruta del archivo podría ser demasiado largo. En esta solución, intentemos cómo puede abordar rápidamente estos problemas.
Paso 1: Una vez más, inicia el Mis archivos solicitud.
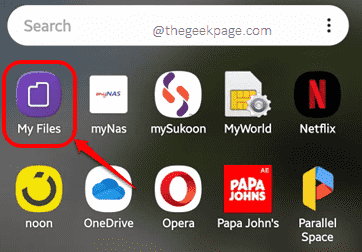
Paso 2: Golpea el Almacenamiento interno Opción siguiente.
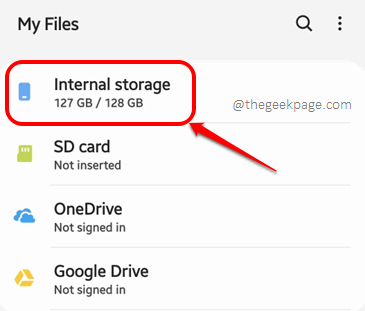
Paso 3: Como el siguiente, Navegue a la ubicación del archivo que no se muestra en el Galería solicitud. En mi caso, el archivo está dentro del Cámara carpeta, por lo tanto, he hecho clic en el Cenizo carpeta para llegar a ella.
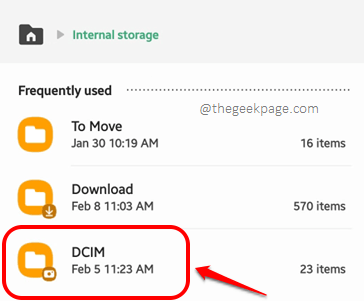
Etapa 4: Ahora dentro del Cenizo carpeta, haga clic en el Cámara carpeta.
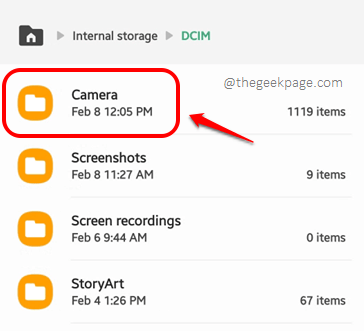
Paso 5: Como el siguiente, pulsación larga en el archivo que se está ocultando en el Galería aplicación para seleccionarlo y luego haga clic en el Mas opciones ícono ubicado en el Esquina superior izquierda de la pantalla, indicada por 3 puntos verticales.
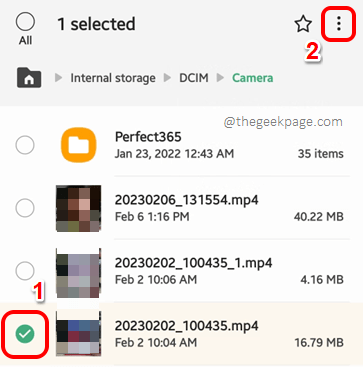
Paso 6: Como siguiente, haga clic en el Rebautizar opción para cambiar el nombre del archivo.
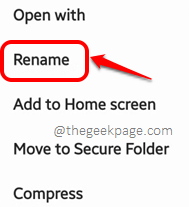
Paso 7: Puede cambiar el nombre del archivo a cualquier nombre nuevo según su preferencia. Justo Asegúrese de que no contenga caracteres inválidos. Una vez hecho, presione el Rebautizar botón.
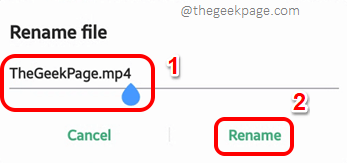
Ahora que ha cambiado el nombre del archivo, inicie el Galería aplicación y verificar si ahora puede ver el archivo oculto o no. Si puede, perfecto, su problema se resuelve. Si aún no puede, entonces intentemos mover el archivo renombrado a una ubicación diferente.
Paso 8: Pulsación larga sobre el archivo renombrado y golpear el Mover botón ubicado en la parte inferior de la pantalla.
Nota: Para algunos teléfonos, el Mover La opción podría incluirse en el Mas opciones menú que se puede ver presionando el 3 puntos verticales ícono presente en el esquina superior derecha de la pantalla.
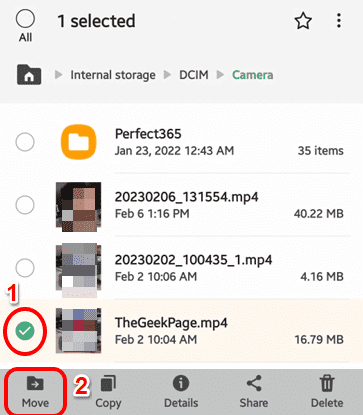
Paso 9: Ahora, navegar a una ubicación diferente y golpear el Muevete aquí botón en la parte inferior para mover su archivo a la ubicación en la que se encuentra actualmente.
Una vez que se mueve el archivo, verifique si su problema está resuelto o no.
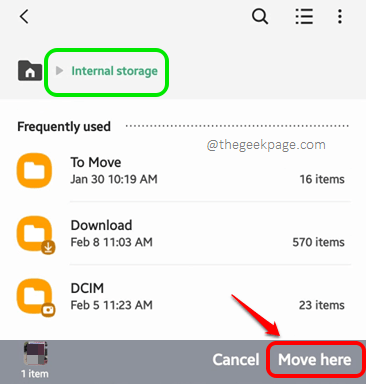
Estamos emocionados de escuchar todo sobre el método que te hizo el truco. Si todavía se enfrenta a problemas, cuéntenos sobre eso también, todos somos oídos.
Estén atentos para más y más trucos increíbles, consejos, soluciones, cómo-tos y hacks!
- « Samsung Galaxy S22 Ultra cámara borrosa y no enfocada
- Cómo encontrar y eliminar aplicaciones ocultas desde la pantalla de inicio de su iPhone »

