Evite que Google Chrome abra directamente la tienda de Windows
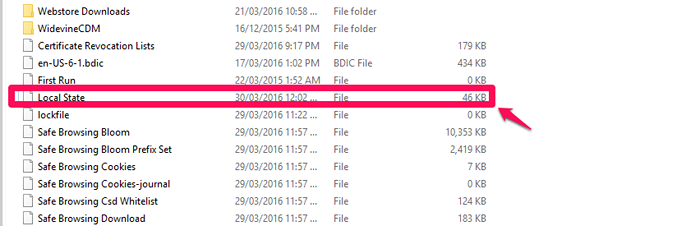
- 2514
- 113
- Sra. María Teresa Rentería
Google Chrome es el navegador más popular entre la generación actual de usuarios de Windows 10. Hay varias características incorporadas que te ayudan a disfrutar de una experiencia de navegación más rápida. Pero no todas las características serán igualmente atractivas para todos sus usuarios.
Consideremos un caso simple.Siempre que te encuentres con una página web que lo redirige a un enlace que contiene una aplicación en el Tienda de Windows , Normalmente se abre la aplicación de la tienda. A partir de ahí, se le dirigirá a la página de descarga de la aplicación en la tienda.La aplicación de la tienda comenzó a aparecer en el sistema operativo Windows desde el Windows 8 versión.Es indudablemente cierto que es excelente en términos de su amplia variedad de aplicaciones y descargas. Aún así, si está tan adjunto a Google Chrome, desea que la aplicación se abra en el navegador, y no desde su aplicación de tienda predeterminada.
Lea también: - Cómo ver el historial de compras de Windows Store
Este artículo discute sobre este tema. Siga los pasos que se proporcionan a continuación en su artículo. Cuando lo haga, cualquier aplicación que esté disponible en la tienda Windows ahora se abrirá directamente en el navegador Chrome .
Pasos para evitar que Chrome abra la aplicación de la tienda de Windows
Los pasos que discutiremos a continuación deben lograrse como están. Cualquier cambio puede causar errores en el navegador. Para precauciones, le recomiendo que tome una copia de seguridad de su navegador antes de continuar.
PASO 1
- En primer lugar, tendrá que navegar a la ubicación que se proporciona a continuación en su PC.
C: Drive \ Users \\ AppData \ Local \ Google \ Chrome \ Datos de usuario
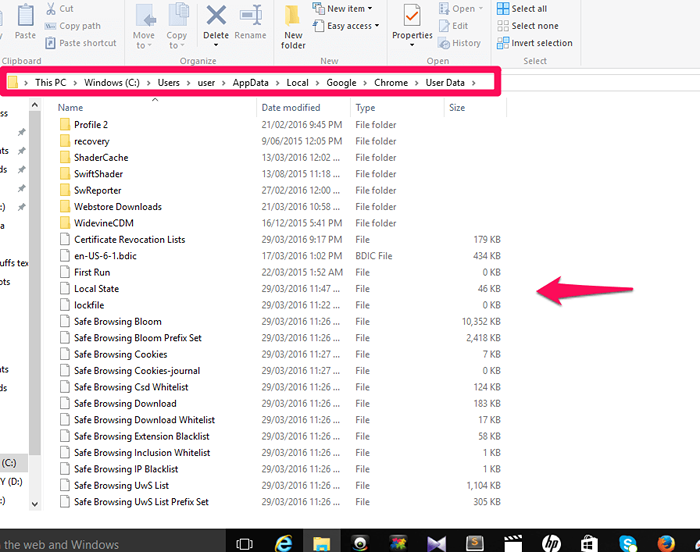
El nombre de usuario en la ubicación anterior debe ser reemplazado por el nombre de usuario de su sistema. En mi caso, el nombre es usuario.
PASO 2
- En la ventana que se abre actualmente, encontrará un archivo llamado Estado local. Puedes desplazarte hacia abajo para buscarlo. Abra el archivo usando Bloc.
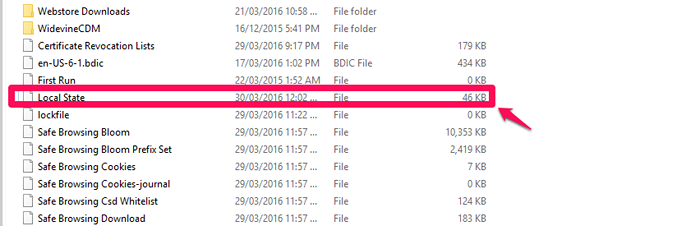
PASO 3
- Encontrarás el bloc de notas completamente lleno. Aunque puede ser un poco confuso, un poco de tiempo dedicado a él puede ayudarlo.
- Presione Ctrl + F y busque MS-Windows.
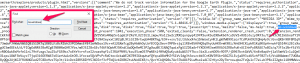
ETAPA 4
- El valor MS-Windows-Store inicialmente se establecerá en False como se muestra.
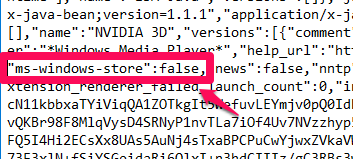
- Tendrás que cambiar su valor a verdadero.Cambiarlo como "MS-Windows-Store ”: Verdadero
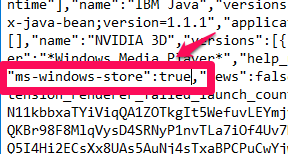
Ahora, le ha dicho al Chrome que abra la aplicación de la tienda directamente en su navegador.
Eso es todo . Ahora ya no tendrías que enfrentar el problema. Espero que este artículo te sea útil!.

