Evite que alguien instale software en su Windows 10/11
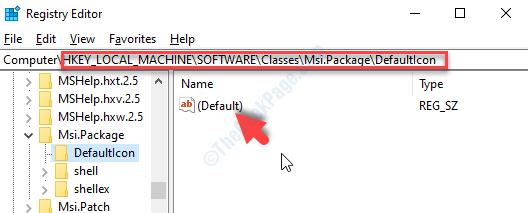
- 3317
- 337
- Eduardo Tapia
Al acceder a su sistema, nota que hay un software de terceros instalado en su PC y sabe que no lo instaló. Como no autorizó la instalación, está naturalmente alerta. Si bien es un problema de privacidad grave, muchas veces incluso sus hijos pueden terminar instalando un software accidentalmente en su sistema.
Lo bueno es que Windows viene con muchas opciones que pueden ayudarlo a modificar ciertas configuraciones según sus necesidades. Lo mismo ocurre con este problema. Al ajustar algunas configuraciones, puede restringir a los usuarios instalar programas en Windows 10 y Windows 11 PC. Veamos como.
Tabla de contenido
- Solución 1 - Crear una cuenta local
- Solución 2: Uso del editor de registro
- Solución 3 - Desactivar la instalación de aplicaciones de terceros
- Solución 4 - Desactivar puertos USB
- Solución 5 - Apague el instalador de Windows a través de GPedit.MSC
- Solución 6: Uso del editor de políticas del grupo local
Solución 1 - Crear una cuenta local
Este es el método más sencillo. Simplemente cree una cuenta estándar en su PC y, de esta manera, permita que otros usuarios usen su sistema solo a través de una cuenta estándar. Por lo tanto, no pueden instalar nada en la computadora y solo usted como usuario administrativo puede instalar cualquier cosa. Simplemente inicie sesión con la cuenta del administrador.
1 - Buscar netplwiz En Windows Búsqueda y haga clic en Netplwiz.

2 - Haga clic en agregar, Si no tiene un usuario estándar.
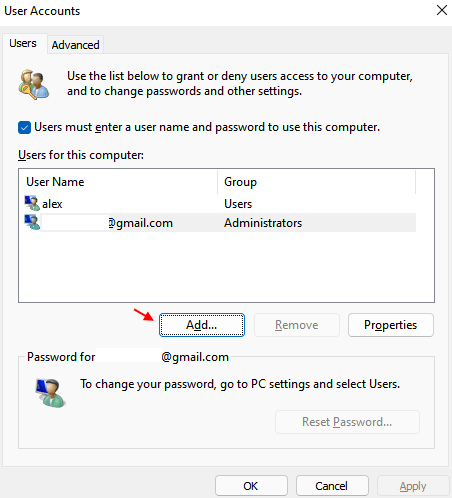
3 - Haga clic en Inicie sesión sin una cuenta de Microsoft
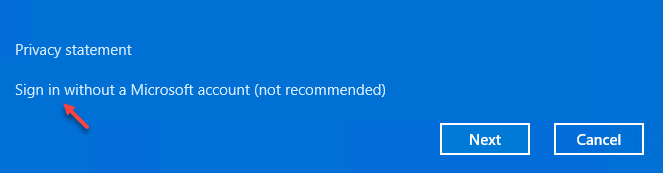
4 - Haga clic en Cuenta local
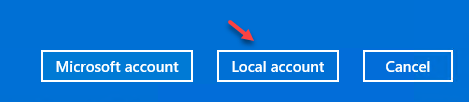
5 - Agregar una cuenta local agregando los detalles

Siga las instrucciones de la pantalla para agregar al usuario.
6 - Reanudar y dar esta identificación de usuario y contraseña al usuario que desea prevenir.
Solución 2: Uso del editor de registro
Paso 1: presione el Clave de Windows + R juntos en su teclado para abrir el Ejecutar comando. Entonces escribe regedit en el cuadro de búsqueda y presione Ingresar Para abrir el Editor de registro ventana.

Paso 2: Ahora, antes de hacer algún cambio en el Editor de registro, asegúrese de crear una copia de seguridad de su Registro datos.
En el Editor de registro ventana, ve al Archivo pestaña en la parte superior izquierda y seleccione Exportar Desde el menú contextual.

Paso 3: En el Archivo de registro de exportación ventana, crea un Respaldo carpeta en su ubicación preferida. Aquí, hemos creado una carpeta de respaldo en Documentos y lo llamó como Respaldo. Puedes nombrarlo cualquier cosa.
Selecciona el Respaldo carpeta y haga clic en el Ahorrar botón para guardar el Registro datos.
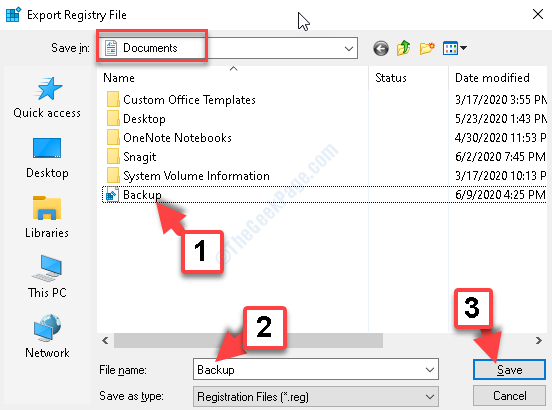
Etapa 4: Ahora, si en el futuro algo sale mal con el Registro datos, puede recuperar fácilmente los datos simplemente haciendo clic en el Importar opción bajo el Archivo pestaña.
Luego puede restaurar los datos antiguos de la misma Respaldo carpeta que creaste la última vez.
Paso 5: En el Editor de registro Ventana, navegue a la ruta de abajo:
Hkey_local_machine \ software \ classes \ msi.Paquete \ Defaulticon
Ahora, vaya al lado derecho de la ventana y haga doble clic en el Por defecto cadena.
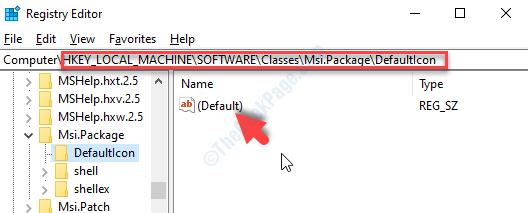
Paso 6: Abre el Editar cadena cuadro de diálogo. Ahora, ve al Datos de valor campo y simplemente cambiar el 0 al final de los datos a 1.
Cambiándolo a 1 impedirá que los usuarios de instalación de programas en su PC. Prensa DE ACUERDO Para guardar los cambios.

Cierra el Editor de registro y reinicie su PC para que los cambios sean efectivos.
Solución 3 - Desactivar la instalación de aplicaciones de terceros
1 - Presione Windows y I Clave Toegther para abrir la configuración
2 - Ahora, haga clic en Aplicaciones desde el lado izquierdo
3 - Haga clic en Aplicaciones y características desde la derecha
4 - Ahora, seleccione La tienda de Microsoft solamente Desde el desplegable en elige la opción de dónde ghet Apps.

Solución 4 - Desactivar puertos USB
Como característica de seguridad también puede Desactivar puertos USB para detener la instalación de la aplicación de terceros
Solución 5 - Apague el instalador de Windows a través de GPedit.MSC
1 - Presione conjuntamente Windows y Riñonal Clave para abrir correr
2 - Tyep Gpedit.MSC y hacer clic DE ACUERDO
3 - ir a Configuración de la computadora -> Plantillas administrativas -> Componentes de Windows -> Instalador de Windows
4 - A la derecha, haga doble clic en Apague el instalador de Windows.
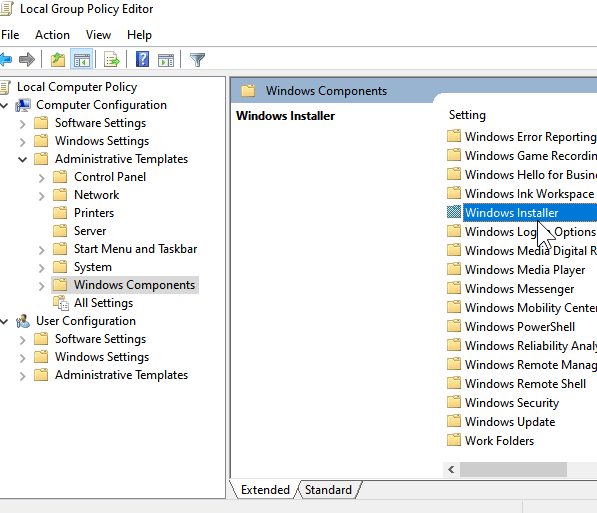
5 - Haga doble clic en Apague el instalador de Windows
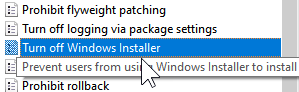
6 - Seleccione activado en eso
7 - Haga clic Aplicar
Solución 6: Uso del editor de políticas del grupo local
1- Búsqueda gpedit.MSC En el cuadro de búsqueda de Windows.
2 - Ahora, haga clic en Editor de políticas grupales locales Para abrirlo.
3 - Ahora, ve a Configuraciones de la computadora -> Plantillas administrativas -> Componentes de Windows -> Instalador de Windows
4 - En el lado derecho, haga clic derecho y editar en Permitir el control del usuario sobre las instalaciones.
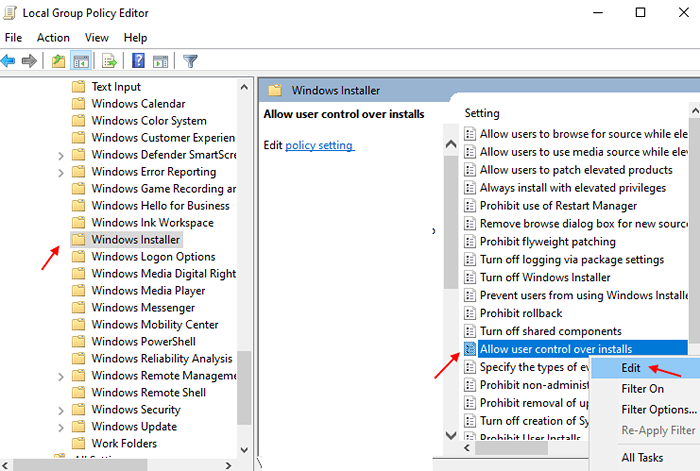
5 -COLECHO desactivado En la siguiente ventana.

6 - Haga clic en aplicar y DE ACUERDO.
Eso es todo, ahora ha restringido correctamente a los usuarios instalar programas en su PC con Windows 11.
- « Los atributos extendidos son un error inconsistente en Windows 10 Fix
- Cómo resolver el código de error de actualización de Windows 10 643 »

