Evite el reinicio de Windows 10/11 en modo de suspensión para instalar la actualización
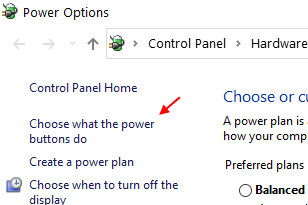
- 2994
- 292
- Sr. Eduardo Menchaca
Muchos usuarios están experimentando este extraño problema. Su computadora portátil Windows 10 incluso en modo de suspensión se está reiniciando para tener en cuenta los cambios para las actualizaciones. Ahora, esto puede ser problemático como muchos usuarios mientras viaja mantenga sus computadoras portátiles en modo de suspensión y, en este caso, no tienen control en su PC, ya que se reiniciará y se encenderá y seguirá comiendo batería en el proceso, que ellos no he esperado en modo de suspensión. Ahora veamos cómo solucionar este problema.
Nota: - Si se enfrenta a este problema en una computadora portátil Asus, simplemente vaya a la configuración de su BIOS y desactive cualquier cosa que diga Enlace de gestión de energía
Tabla de contenido
- Método 1 - Deshabilitar el inicio rápido
- Método 2 - Desactivar temporizadores de estela
- Método 3 - Ejecutar el comando SFC /Scannow
- Método 4 - Reiniciar el servicio de actualización
- Método 5 - Uso del editor de registro
- Método 6: corrige los reinicios de Windows 10 en modo de suspensión
- Método 7: corrige los reinicios de Windows 10 en modo de suspensión
- Método 7: active las horas activas
Método 1 - Deshabilitar el inicio rápido
1 - Prensa Clave de Windows + R juntos para abrir correr.
2 - Escribir powercfg.CPL en él y haz clic DE ACUERDO.
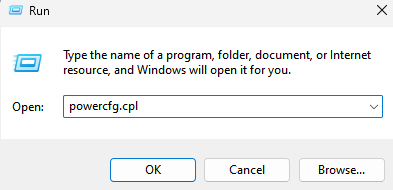
3. Ahora, haga clic en Elija lo que hacen los botones de encendido Desde el menú izquierdo.
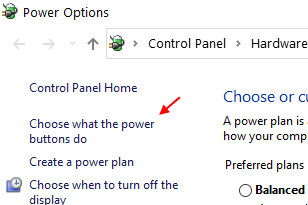
4. Ahora, haga clic en Cambiar la configuración que actualmente no está disponible.
5. Desactivar Encienda la inicio rápido opción.
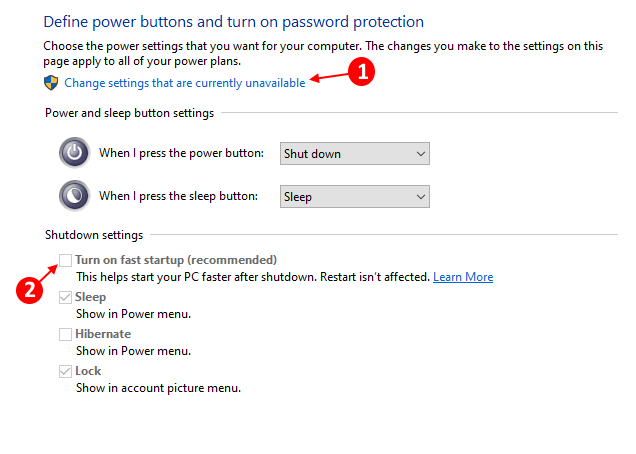
6. Finalmente, haga clic en guardar cambios.
Método 2 - Desactivar temporizadores de estela
1. Prensa Clave de Windows + R clave juntos para abrir correr.
2. Copie y pegue la ruta que se proporciona a continuación para abrir las opciones de energía
control.exe powercfg.Cpl, 3
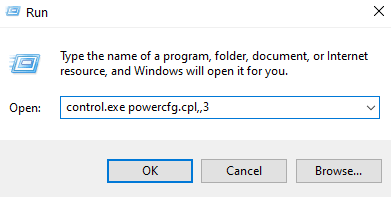
3. Ahora, haga doble clic en dormir expandir
4. Ahora, haga doble clic en Permitir temporizadores de estela y elige desactivar.
En caso de que esté en una computadora portátil, desactívela para ambos En la batería y Conectado Opción.
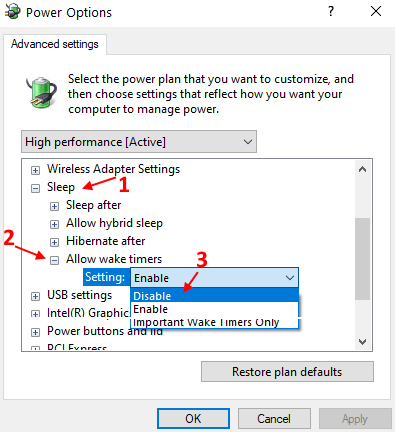
Método 3 - Ejecutar el comando SFC /Scannow
1. Buscar CMD En el cuadro de búsqueda de Windows 10 y luego haga clic derecho en el icono del símbolo del sistema y elija ejecutar como administrador.
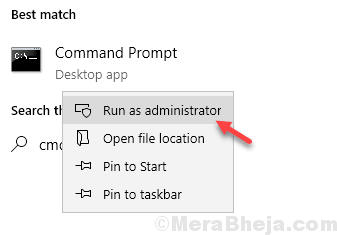
2. Ahora, escriba Sfc /escanno en la ventana y presione la tecla ENTER.
Espere un tiempo para ejecutarlo completamente.
Método 4 - Reiniciar el servicio de actualización
1. Prensa Clave de Windows + R llaves juntas para abrir.
2. Escribir servicios.MSC en él y haz clic DE ACUERDO.
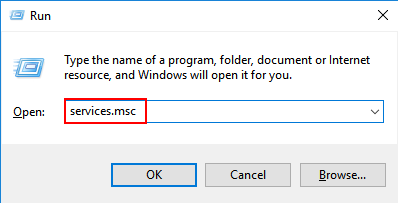
3. Localice la actualización de Windows y haga clic derecho en ella y haga clic en comenzar Si no está funcionando. Si se está ejecutando, haga clic en detener y luego nuevamente haga clic derecho en él y elija comenzar.
Ahora, haga clic derecho en él y luego haga clic en Reanudar.
4. Ahora presiona Windows Key + I clave juntos para abrir la configuración y luego hacer clic en Actualización y seguridad
5. Haga clic en Windows Update y luego haga clic en Verificar las actualizaciones. Ahora, instale la PC de actualización y reinicio.
Método 5 - Uso del editor de registro
1. Prensa Clave de Windows + R clave juntos para abrir la ejecución y el tipo regedit en él y haz clic DE ACUERDO.
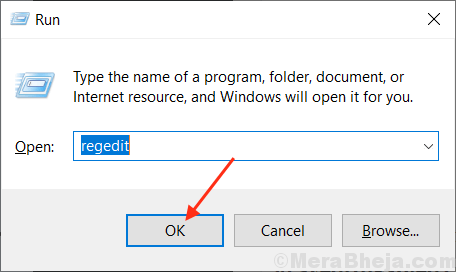
2. Ahora, vaya a la siguiente ubicación en el editor de registro.
HKEY_LOCAL_MACHINE \ Software \ Político \ Microsoft \ Windows
3. Ahora, haga clic derecho en Windows y cree una nueva clave con nombre Actualizacion de Windows
4. Ahora, haga clic derecho en Actualizacion de Windows carpeta que acaba de crear y crea una nueva clave nombrada Au.
5. Ahora, haga clic en la carpeta AU para seleccionarla y luego en el lado derecho, simplemente haga clic derecho en cualquier espacio vacío y cree un valor de 32 bits DWORD con nombre NoautoreBootWithLoggedonUsers.
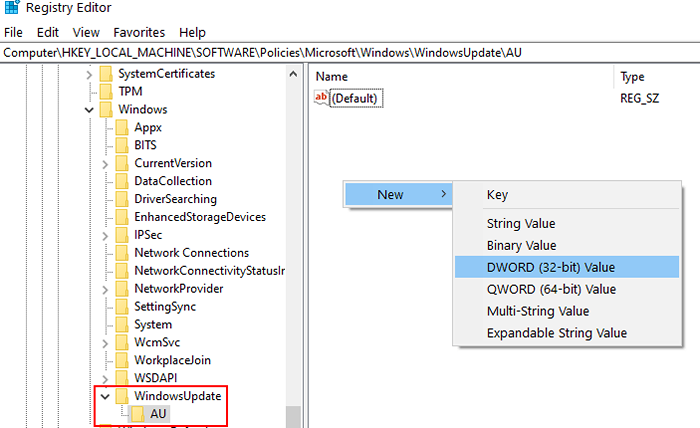
6. Ahora, haga doble clic en NoautoreBootWithLoggedonUsers y cambiar los datos de valor a 1.
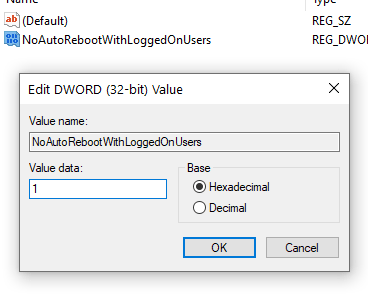
Método 6: corrige los reinicios de Windows 10 en modo de suspensión
1. Buscar gpedit.MSC En el cuadro de búsqueda de Windows 10 y luego haga clic en GPedit.MSC para abrir el editor de políticas del grupo local.
2. Ir a Configuración de la computadora> Plantillas administrativas> Componentes de Windows> Actualización de Windows
3. En el lado derecho, haga doble clic en No hay auto-rescat con los usuarios registrados para las instalaciones de actualización automática programada
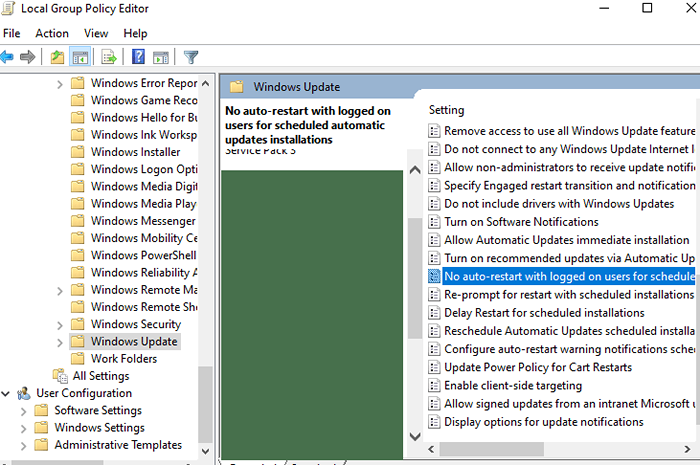
4. Elegir desactivado.
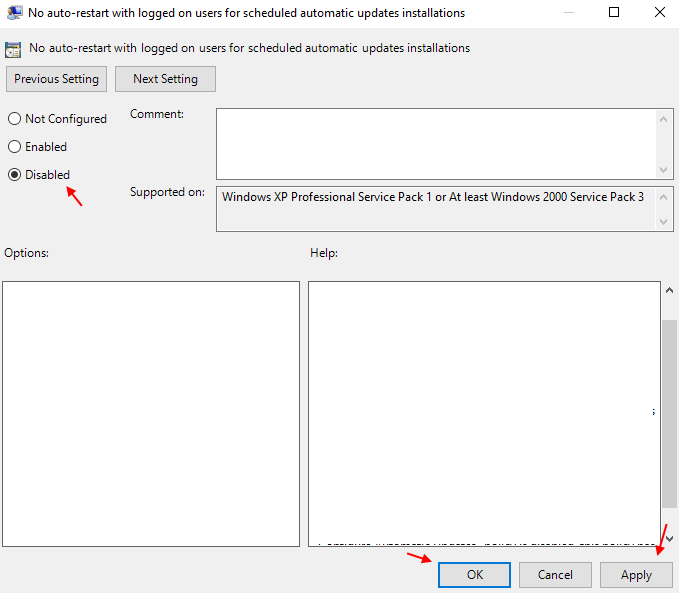
5. Haga clic en Aplicar y luego haga clic en DE ACUERDO.
Método 7: corrige los reinicios de Windows 10 en modo de suspensión
Paso 1 - Buscar Programador de tareas En la barra de tareas de Windows 10.
Paso 2 - Explore a la siguiente ruta de ubicación desde el menú izquierda.
Biblioteca de programador de tareas -> Microsoft -> Windows -> UpdateOrChrestrator
Ahora, haga clic derecho en Reiniciar_ac y elige desactivado.
Además, haga clic derecho en Reboot_battery y elige desactivado
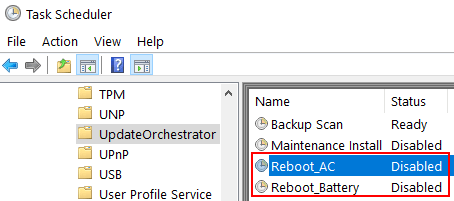
Ahora, su tarea de reinicio nunca despertará su PC de la etapa de hibernación para ejecutarse a sí misma. Eso significa que su PC no se despertará para reiniciarse en caso de actualizaciones.
Método 7: active las horas activas
1- Búsqueda Cambiar horas activas En la búsqueda de Windows y haga clic en el resultado de la búsqueda.
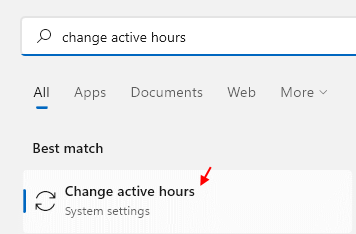
2 - Haga clic en Horas activas.
3 - Slect A mano del menú desplegable.
4 -Seleccione un tiempo adecuado para instalar actualizaciones.
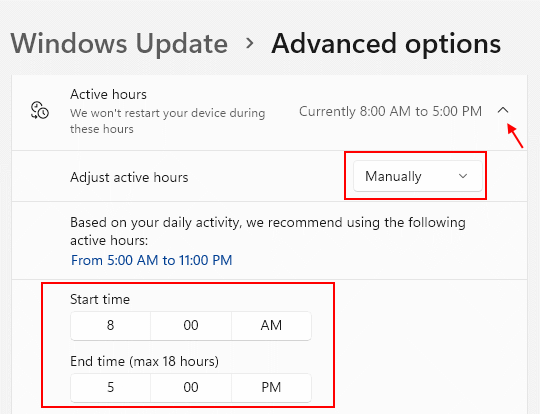
- « Cómo ampliar la vista previa de miniatura en la barra de tareas de Windows 10
- Cómo colocar cualquier icono en Taksbar Windows 10 »

