Reducir la memoria y el consumo de energía de Google Chrome
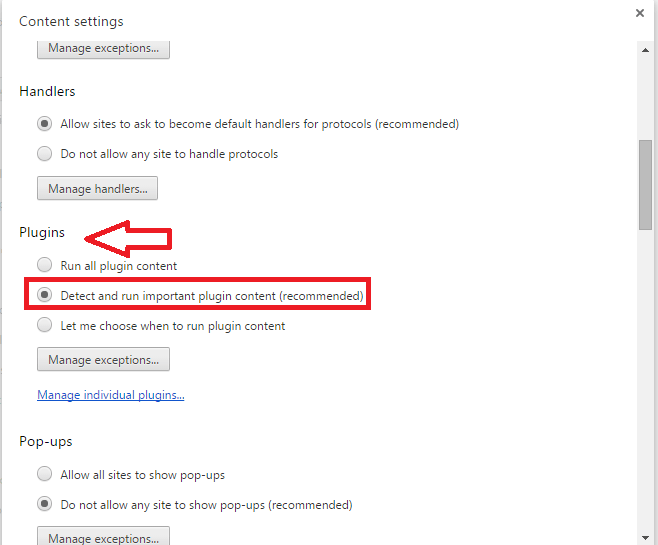
- 2028
- 431
- Claudia Baca
Google Chrome es la forma preferida del navegador para la mayoría de nosotros, y ha demostrado su poderosa existencia al proporcionarnos una experiencia de navegación muy rápida, características de configuración avanzada, ayudarnos a marcar las características necesarias, proporcionar capacidades de bloqueo y guardar nuestras contraseñas para un uso futuro, en caso de que los olvidemos. Aunque en los últimos tiempos, ha tenido su poderoso contendiente, Microsoft Edge, que se lanzó como parte de Windows 10 por Microsoft, Las diversas características y las funcionalidades mejoradas de Chrome le habían proporcionado un soporte fuerte. Aunque todos estos son los profesionales de Google Chrome, sufre de ciertas desventajas que no se pueden pasar por alto. Se ha notado que el uso de Chrome ha llevado a una cantidad considerable de uso de memoria, conduciendo a colgar el sistema y disminuir gradualmente en general.
Google Chrome ha comenzado a afectar el consumo de energía en las computadoras portátiles también, en los últimos tiempos.Esto es especialmente más en el caso de MacBooks. Esto es evidente por el uso de consumo de batería para diferentes aplicaciones que se ve fácilmente desde las opciones de menú.
Hay principalmente dos causas principales detrás del Alto consumo de energía y el uso de la CPU en Chrome. Uno es contribuido por las diversas extensiones en su base de datos, aunque son útiles para navegar fácilmente a través de la web. La segunda víctima oculta principal es el complemento Flash Player, que es una entidad que ha hecho que toda la web sea altamente interactiva.
Leer también: Top 10 consejos y trucos de Google Chrome
Tabla de contenido
- Verifique qué procesos está comiendo demasiada memoria y matarlos
- Instale la extensión Onetab en Chrome
- Configurar configuraciones de complementos en la configuración avanzada de Chrome
Verifique qué procesos está comiendo demasiada memoria y matarlos
- Prensa Cambio + ESC botón .
- El propio administrador de tareas de Chrome aparecerá.
- Mata esa pestaña culpable acaparando una gran memoria.
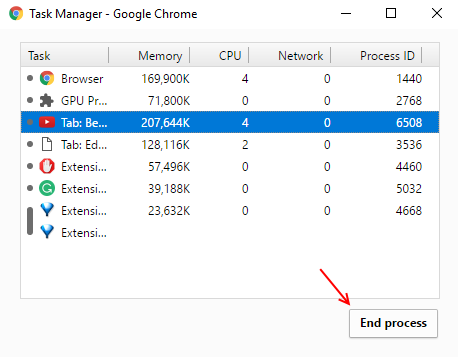
Instale la extensión Onetab en Chrome
- Instale la extensión Onetab Chrome de Chrome.
- Ahora, no importa cuántas pestañas aún estén abiertas en su navegador Chrome, simplemente haga clic en el icono de OneTab y todas las pestañas se acumularán en una página.
- A partir de ahí, puede abrir y usar cualquier pestaña uno por uno y usar uno de ellos significa que solo esta pestaña individual comerá memoria y todas las demás pestañas no comerán ningún carnero.
- También puede exportar todos los enlaces a la vez.
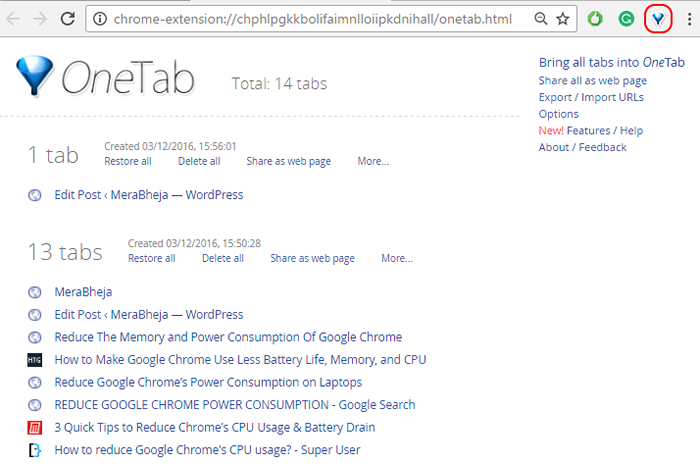
Configurar configuraciones de complementos en la configuración avanzada de Chrome
Paso 1:
Abrir el Ajustes de Google Chrome del icono con tres líneas horizontales visibles en la parte superior derecha del navegador.
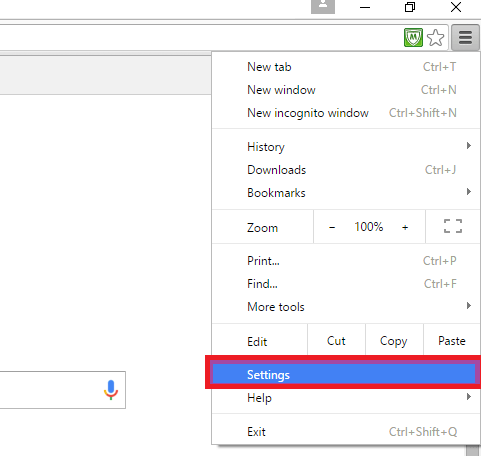
Paso 2:
Desplácese hacia abajo y elija la opción Mostrar configuración avanzada.
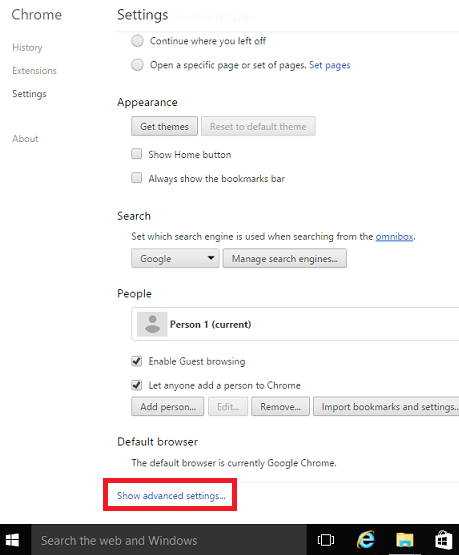
Paso 3:
En la parte superior, encontrarás una opción titulada Privacidad. Tiene dos subopciones, Configuración de contenido y borra los datos de navegación.Elija la opción anterior.
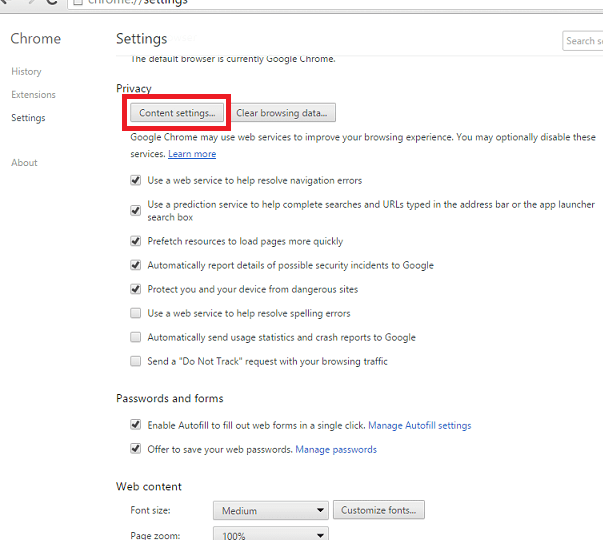
Etapa 4:
En la nueva ventana pequeña que aparece, desplácese hacia abajo un poco hasta que encuentre una opción llamada Complementos. Según las nuevas características que se introdujeron en Google Chrome, revisa los complementos antes de ejecutarlos. Solo si se siente que es necesario para ver una página web en particular, comenzará a ejecutarlos, en lugar de ejecutarlos automáticamente para todas las páginas web.
Paso 5:
Haga clic en el botón de radio justo antes de que llamara la opción Detectar y ejecutar contenido importante de complemento. Una vez que haces esto, considera el funcionamiento de complementos cada vez.Hacer clic Hecho Una vez que hayas terminado con eso.
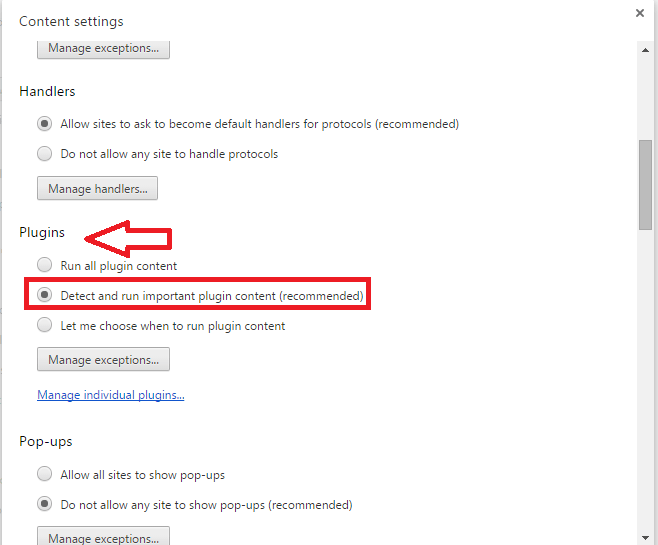
Esto debería ayudar en más duración de la batería y más almacenamiento disponible en sus computadoras portátiles.
- « Cree una copia del archivo con propiedades eliminadas en Windows 10
- Cómo usar VLC Media Player para grabar actividades de escritorio »

