Cómo usar VLC Media Player para grabar actividades de escritorio
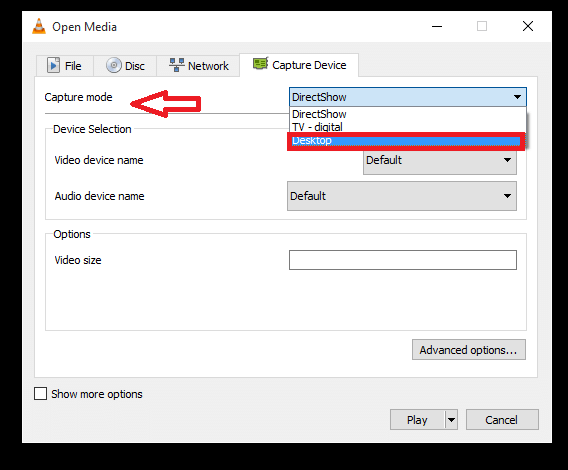
- 3533
- 460
- Mateo Pantoja
Los videos siempre han sido un placer ver y la mayoría de nosotros utilizamos el reproductor multimedia VLC para este propósito.Hay varias actualizaciones disponibles para esto, y las nuevas características y mejoras agregadas en él han demostrado que es más potente. Son muy comprensibles y nos permiten hacer la edición en el video que vemos, junto con las otras opciones como Play, Controles de volumen, personalizaciones de pantalla, mejoras de sonido y pausa. Sin embargo, la mayoría de nosotros lo habríamos usado solo con el fin de reproducir videos sin el conocimiento de sus trucos que están ocultos en el fondo. Estamos aquí para hacer una excavación y resaltar las características que pueden resultar útiles y divertidas de usarla a partir de ahora.
Hay una característica en la que puede grabar los videos de escritorio directamente usando VLC Media Player. Es una característica muy rara y muchos de nosotros no habríamos escuchado mucho antes. Es una característica única de este jugador en particular. Tiene un requisito previo de que el reproductor multimedia VLC preinstale en su sistema para este propósito.
Permítanos llevarlo a través de los pasos de grabación.
Formas de grabar videos en el escritorio usando VLC Media Player
Paso 1:
Abra la aplicación VLC Media Player que reside en su sistema. Puede acceder directamente al hacer doble clic en su icono en su escritorio o buscarlo en el menú Inicio.
Paso 2:
Una vez que se abra el reproductor multimedia, haga clic en el título llamado Medios de comunicación En el menú de la esquina superior izquierda.Fuera de las opciones disponibles en él, deberá elegir el llamado Abrir dispositivo de captura. También puede acceder a él haciendo clic en Ctrl+ C.
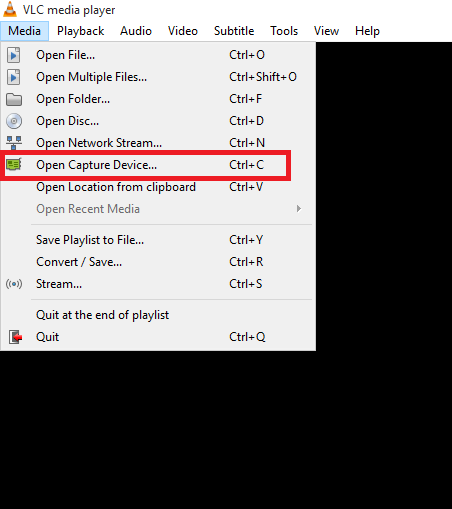
Paso 3:
Una vez que abres la caja llamada Medios abiertos, En la parte superior encontrarás cuatro opciones diferentes., Archivo, disco, red y dispositivo de captura. Elija la opción Dispositivo de captura.
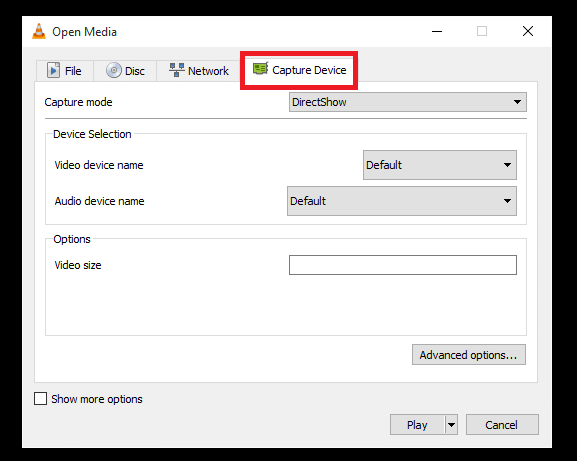
Etapa 4:
A la derecha del modo de captura, encontrará un menú desplegable. Elija la opción llamada Escritorio de eso.
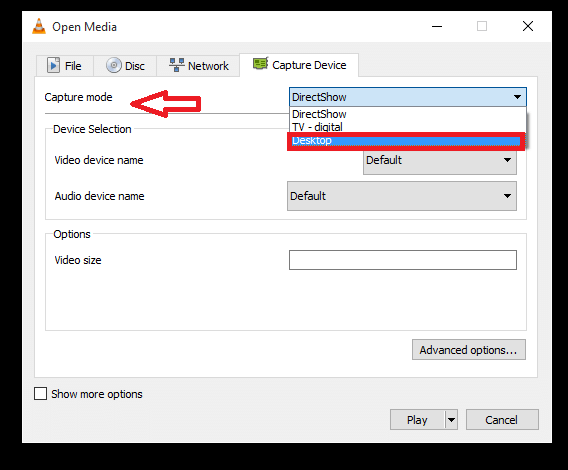
Paso 5:
Encontrará una opción para cambiar el deseado cuadros por segundo valor.Esto determina la suavidad del video grabado.Cambie el valor allí a 15 o 30 dependiendo de su suavidad de grabación.
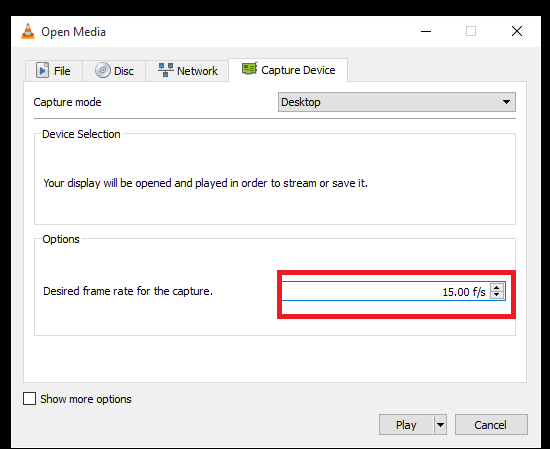
Paso 6:
Encontrarás la opción llamada Jugar hacia la parte inferior de esa caja.Haga clic en la flecha al lado y elija la opción Convertir.
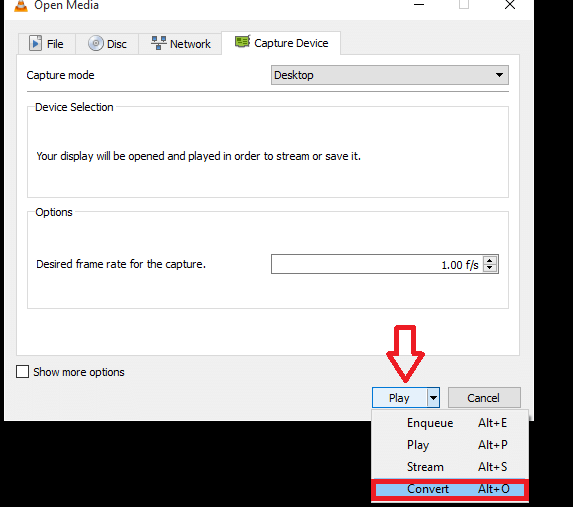
Paso 7:
En la ventana que aparece, confirme que la opción de perfil está configurada en el video H.264+mp3 (mp4). Seleccione la ruta junto a Archivo de destino Para elegir la ubicación donde tiene que guardar el archivo grabado.
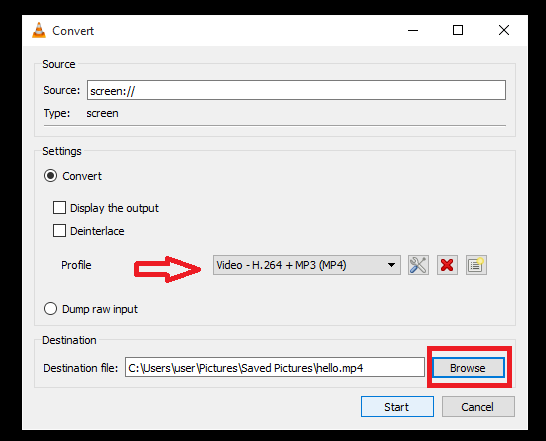
Paso 8:
Clickea en el Comenzar botón para comenzar a grabar el video.
Empiece a grabar ahora mismo!
- « Reducir la memoria y el consumo de energía de Google Chrome
- 7 consejos para ahorrar la duración de la batería en su teléfono Android »

