Registro Filtro Driver Excepción de la pantalla azul Error BSOD en Windows 10, 11 corrección
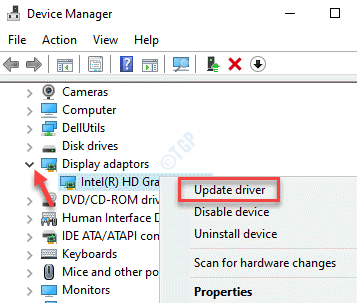
- 4381
- 1421
- Adriana Tórrez
Encontrar un error de pantalla azul (BSOD) no es una experiencia agradable, ya que sabe que tales errores pueden causar algunos daños graves en su sistema. Registry_Filter_Driver_Exception es uno de esos errores de BSOD que obliga a su computadora a bloquear con el valor de Bugcheck - 0x00000135. Se identifica como un error de excepción no controlado.
El mensaje de error real dice "Registry_Filter_Driver_Exception Bug Check tiene un valor de 0x00000135. Este bugcheck es causado por una excepción no controlada en un controlador de filtrado de registro. Este bugcheck indica que un controlador de filtrado de registro no manejó una excepción dentro de su rutina de notificaciones."
Este error de BSOD puede terminar los procesos de repente, obliga a la computadora a reiniciar automáticamente a intervalos frecuentes, obliga a Windows 10 a congelarse de la nada y más problemas de este tipo. Las principales razones detrás del error son los controladores obsoletos, el sistema que se está ejecutando en la memoria, sectores corruptos en el disco, asignaciones de memoria incorrectas, etc.
Aquí, hemos enumerado algunas de las posibles soluciones para corregir este error de pantalla azul "Excepción del controlador del filtro de registro"En su PC con Windows 10, puede intentar ver si el problema está resuelto.
*Nota - Antes de continuar con las correcciones, verifique si puede iniciar sesión normalmente. Si no, entonces tendrá que arrancar en modo seguro. Use el tercer método en esta publicación para arrancar en modo seguro. Una vez que haya ingresado al modo seguro, asegúrese de deshabilitar la función de reinicio automáticamente para evitar que Windows 10 se reinicie automáticamente de vez en cuando con este error.
Cómo evitar que Windows 10 se reinicie automáticamente
Paso 1: Ir a Esta PC En su escritorio, haga clic con el botón derecho y seleccione Propiedades.
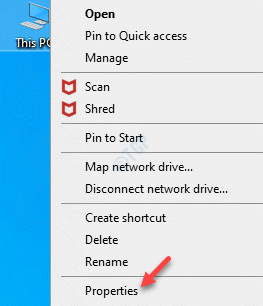
Paso 2: Abre la ventana Configuración del sistema.
Ahora, vaya al lado derecho del panel y haga clic en Configuración avanzada del sistema.
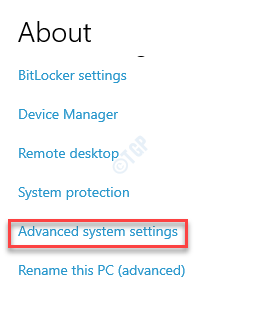
Paso 3: En el Propiedades del sistema ventana que se abre, seleccione el Avanzado pestaña y debajo del Inicio y recuperación Sección, haga clic en el Ajustes botón.
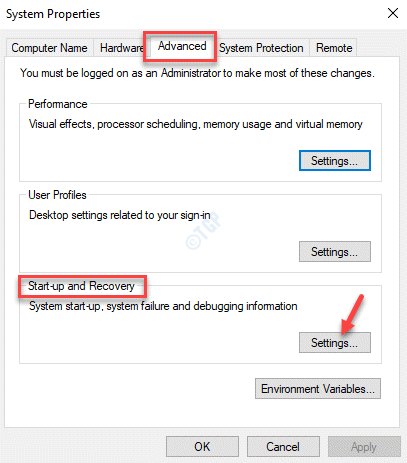
Etapa 4: En el Inicio y recuperación cuadro de diálogo, ir al Fallo de sistema sección y desmarque la caja al lado de Reiniciar automáticamente.
Prensa DE ACUERDO Para guardar los cambios y salir.
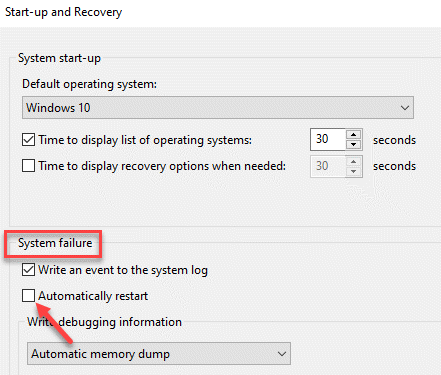
Prensa DE ACUERDO de nuevo en el Propiedades del sistema Ventana para guardar los cambios y salir.
Ahora, continúe con los siguientes métodos para solucionar su problema.
Tabla de contenido
- Método 1: Actualice los controladores del dispositivo
- Método 2: Ejecutar comandos SFC /Scannow y Dism
- Método 3: Ejecutar la actualización de Windows
- Método 4: Desinstalar el controlador del dispositivo
- Método 5: Revuelve los controladores de dispositivos actualizados
- Método 6: Desinstalar programas de terceros
- Método 7: ejecute una exploración de virus
- Método 8: Verifique los problemas de sobrecalentamiento
- Método 9: Ejecute el solucionador de problemas de pantalla azul en línea
- Método 9: desenchufe los periféricos/dispositivos USB externos
- Método 10: Apague la seguridad de Windows
- Método 11: Restaurar el antivirus defensor de Windows
- Método 12: Ejecutar la limpieza del disco
- Método 13: desinstalar actualizaciones corruptas
- Método 14: Ejecute el diagnóstico de memoria de Windows
- Método 15: Restauración del sistema
Método 1: Actualice los controladores del dispositivo
La mayoría de los errores de BSOD ocurren debido a los controladores obsoletos. Por lo tanto, la actualización de los controladores del dispositivo puede resolver el problema, principalmente la tarjeta gráfica, la tarjeta de sonido y los controladores de la red.
Paso 1: presione el Win + R teclas juntas en su teclado para abrir el Ejecutar comando ventana.
Paso 2: En el Ejecutar comando Ventana, escriba devmgmt.MSC En el campo de búsqueda y presione Ingresar Para abrir el Administrador de dispositivos ventana.
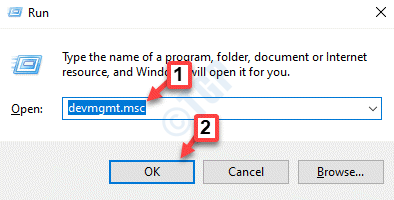
Paso 3: En el Administrador de dispositivos ventana, ir a Mostrar adaptadores y expandir la sección.
Haga clic derecho en la tarjeta gráfica y seleccione Actualizar controlador.
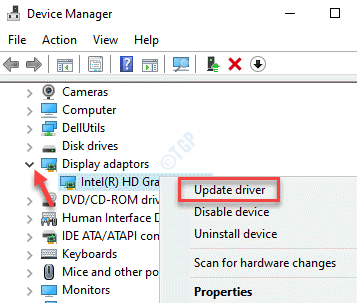
Etapa 4: En el Actualizar los controladores Ventana, haga clic en Explore mi computadora para conductores.
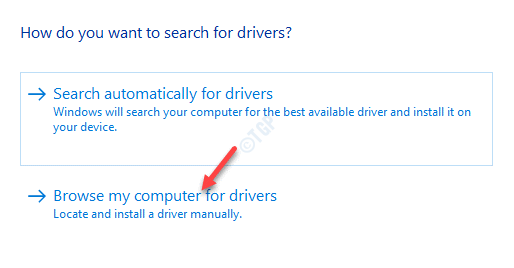
Paso 5: A continuación, haga clic en Permítanme elegir una lista de controladores disponibles en mi computadora.
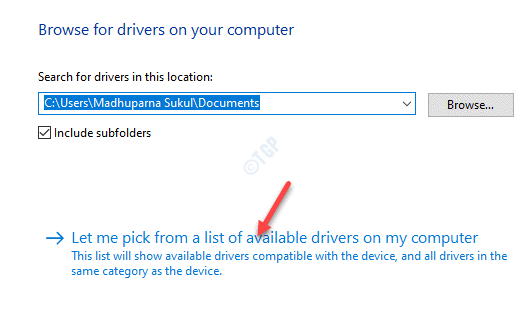
Paso 6: En la siguiente ventana, marque la casilla junto a Mostrar hardware compatible.
Ahora, seleccione un Modelo de la lista y haga clic Próximo.
Windows ahora actualizará su tarjeta gráfica al modelo seleccionado.
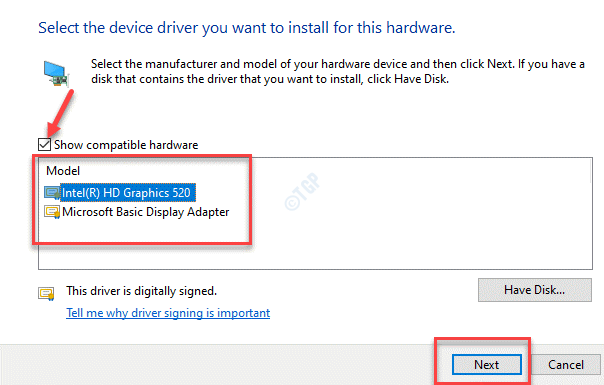
Paso 7: Ahora, regresa al Administrador de dispositivos, ir a Controladores de sonido, video y juego y expandir la sección.
Haga clic con el botón derecho en el dispositivo de audio y haga clic en Actualizar controlador.
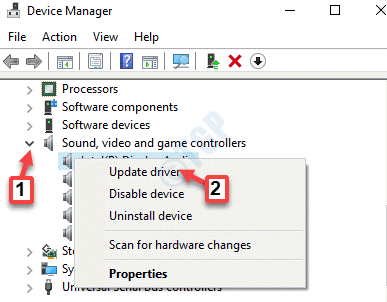
Paso 8: En el Actualizar los controladores ventana que se abre, seleccione Explore mi computadora para conductores.
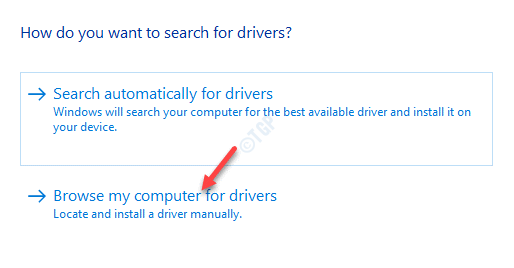
Paso 9: En la siguiente ventana, seleccione Permítanme elegir una lista de controladores disponibles en mi computadora.
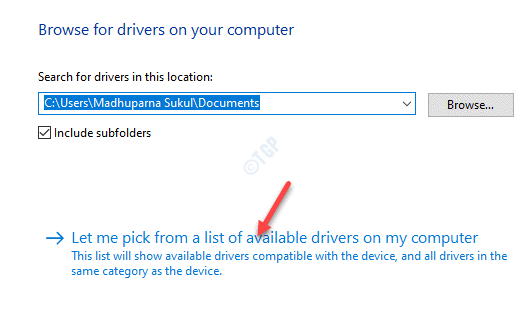
Paso 10: A continuación, seleccione el Mostrar hardware compatible opción.
Ahora, seleccione el Modelo de la lista y haga clic Próximo Para terminar de instalar la actualización.
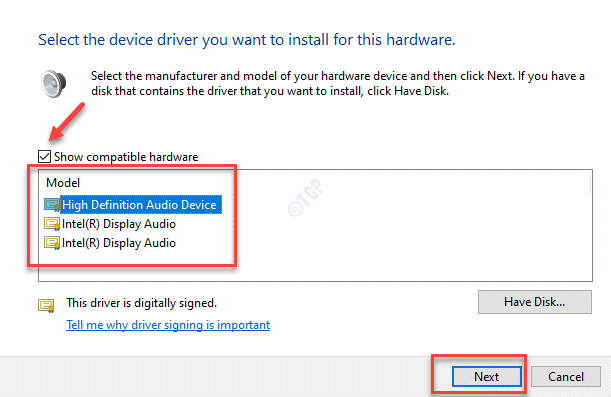
Paso 11: Volver a la Administrador de dispositivos ventana y expandir el Adaptadores de red sección.
Seleccione el dispositivo de red, haga clic con el botón derecho y seleccione Actualizar controlador Desde el menú de clic derecho.
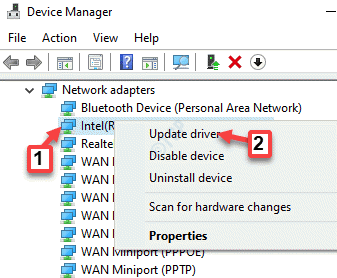
Paso 12: Abre el Actualizar los controladores ventana.
Selecciona el Explore mi computadora para conductores opción.
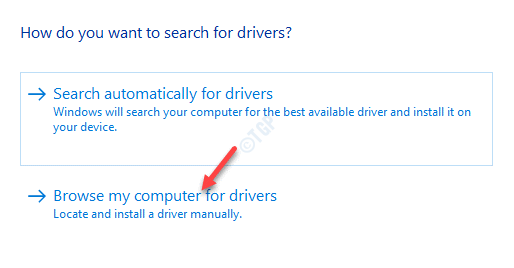
Paso 13: A continuación, haga clic en Permítanme elegir una lista de controladores disponibles en mi computadora.
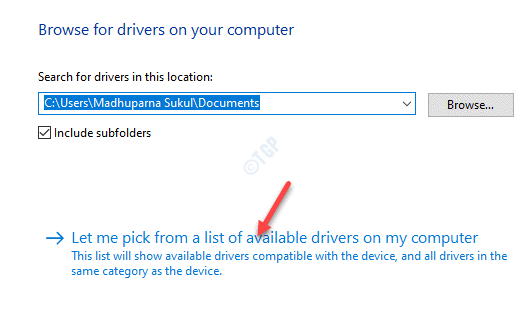
Paso 14: En la siguiente ventana, debajo del Seleccione el controlador del dispositivo que desea instalar para este hardware Sección, seleccione Mostrar hardware compatible.
Ahora, seleccione el Modelo de la lista y haga clic en Próximo Para terminar de instalar la actualización.
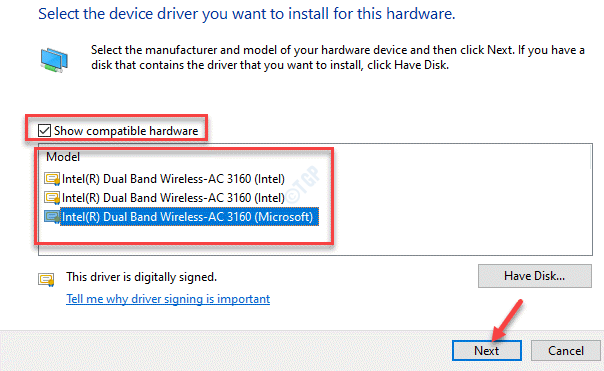
Cierre la ventana del administrador de dispositivos y reinicie su PC. El error BSOD debe resolverse ahora.
Método 2: Ejecutar comandos SFC /Scannow y Dism
Muchas veces, se producen errores de pantalla azul debido a archivos de sistema corruptos. En tales casos, puede ejecutar la verificación del archivo del sistema para encontrar los archivos del sistema corrupto y repararlos. Así es cómo:
Paso 1: Ir a Comenzar, Haga clic derecho en él y seleccione Correr.
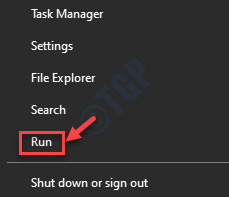
Paso 2: Esto abrirá el Ejecutar comando caja.
Ahora, escriba CMD en el campo de búsqueda y presione el Ctrl + Shift + Enter llaves juntas para ejecutar el Solicitante del sistema en modo administrador.
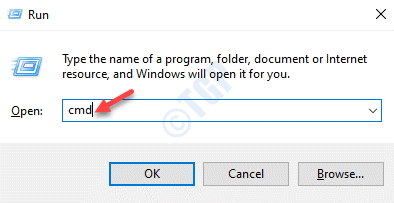
Paso 3: En el Símbolo del sistema (administrador) Ventana, ejecute el siguiente comando:
sfc /escanno
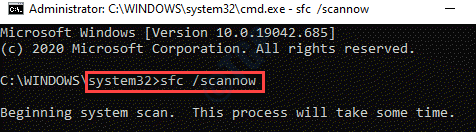
El escaneo lleva un tiempo, así que espere pacientemente y el verificador de archivos del sistema detecta cualquier archivo corrupto y los repara en el lugar.
Etapa 4: Ahora, copie y pegue el siguiente comando en el Solicitante del sistema Ventana de administración y presione Ingresar:
Dism /en línea de limpieza /escaneo de escaneo
El Abatido Scan también toma un par de minutos, así que espera hasta que termine el proceso.
El Abatido El comando ejecuta una verificación más avanzada para averiguar cualquier problema con la imagen del sistema operativo. Si es que hay alguno, los reparará de inmediato.
Ahora, reinicie su PC y no debe encontrar la pantalla azul con "Excepción del controlador del filtro de registro"Mensaje de error ya.
Método 3: Ejecutar la actualización de Windows
Las actualizaciones de Windows son importantes para la salud general de su sistema. Desde la liberación de parches a intervalos regulares o correcciones de errores hasta la introducción de características mejoradas, Microsoft se asegura de que su sistema operativo Windows 10 esté en la salud superior en todo momento en todo momento. Por lo tanto, faltar cualquiera de estas actualizaciones cruciales a veces puede conducir al error BSOD. Siga los pasos a continuación para realizar la actualización de Windows:
Paso 1: presione el Ganar + yo teclas de acceso directo en su teclado para iniciar el Ajustes aplicación.
Paso 2: En el Ajustes Ventana, haga clic en Actualización y seguridad.
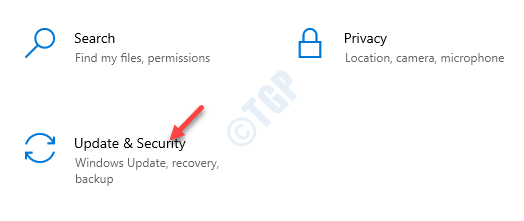
Paso 3: Te lleva directamente al actualizacion de Windows página en el Ajustes aplicación.
Compruebe si hay actualizaciones pendientes para instalar.
Etapa 4: Si está disponible, haga clic en el Descargar e instalar Enlace debajo de los detalles de actualización.
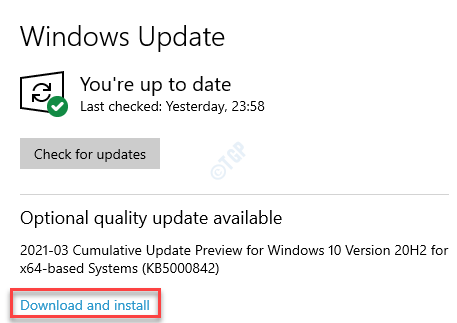
Paso 5: Windows ahora descargará e instalará la actualización automáticamente.
Reinicie su PC para que se aplique la actualización y mientras se reinicie, ya no debe ver la pantalla azul.
Método 4: Desinstalar el controlador del dispositivo
Si, incluso después de actualizar los controladores del dispositivo, aún se encuentra con el error BSOD, la reinstalación de los mismos controladores de dispositivo puede ayudar.
Paso 1: Hacer clic derecho en Comenzar menú y seleccionar Administrador de dispositivos.
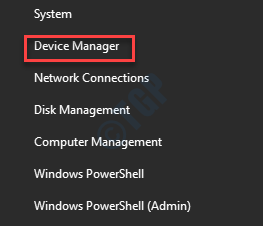
Paso 2: En el Administrador de dispositivos ventana, expandir Mostrar adaptadores.
Ahora, haga clic con el botón derecho en el controlador del dispositivo y seleccione Desinstalar dispositivo.
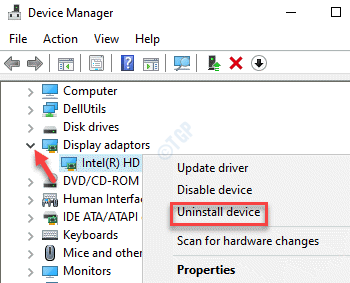
Paso 3: Repita los pasos anteriores para Adaptadores de red y SAUND, VIDEO Y CONTROLADORES DE JUEGOS también.
Cierra el Administrador de dispositivos y reinicie tu PC. Los controladores se reinstalan automáticamente en reiniciar y la pantalla azul debe desaparecer.
Método 5: Revuelve los controladores de dispositivos actualizados
Muchas veces, puedes experimentar el "Excepción del controlador del filtro de registro"Error de BSOD inmediatamente después de haber actualizado los controladores del dispositivo. En tales casos, sería mejor revertir los controladores a la versión anterior. Así es cómo:
Paso 1: presione el Ganar + x llave de acceso rápido en su teclado y seleccione Administrador de dispositivos Desde el menú.
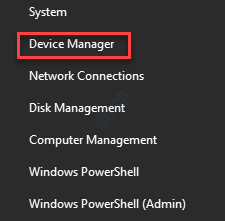
Paso 2: En el Administrador de dispositivos ventana, ir a Mostrar adaptadores sección y expandirla.
Ahora, haga clic con el botón derecho en el controlador del dispositivo y seleccione Propiedades.
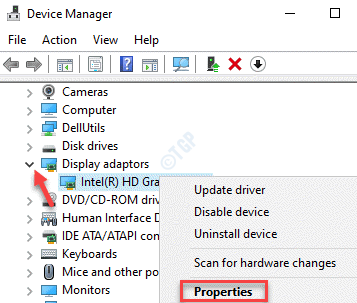
Paso 3: En el dispositivo Propiedades Cuadro de diálogo, seleccione el Conductor pestaña y haga clic en el Tirador de retroceso botón.
Una vez hecho, presione DE ACUERDO salir.
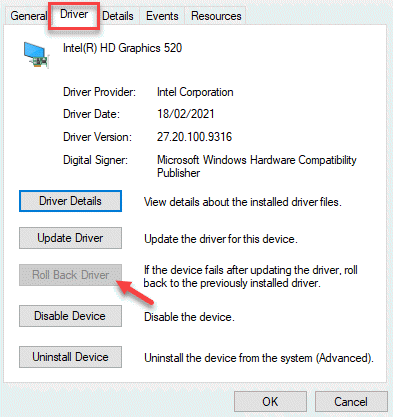
Cierra el Administrador de dispositivos Ventana y reinicie su PC para verificar si el error BSOD se ha ido.
Método 6: Desinstalar programas de terceros
Si ha instalado aplicaciones o software de terceros que no son compatibles con su PC, puede causar errores de pantalla azul como el "Excepción del controlador del filtro de registro" error. En tal situación, sería más inteligente desinstalar las aplicaciones o programas de terceros con efecto inmediato. Así es cómo:
Paso 1: presione el Ganar + x teclas juntas en nuestro teclado y haga clic en Correr en el menú para iniciar Ejecutar comando.
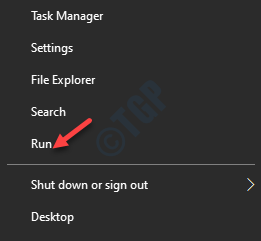
Paso 2: En el Ejecutar comando Campo de búsqueda, escribir appwiz.CPL y golpear Ingresar Para abrir el Programas y características ventana en el Panel de control.
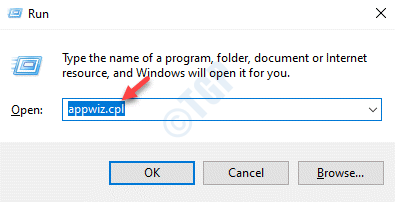
Paso 3: En el Programas y características ventana, ve al lado derecho del panel y debajo del Desinstalar o cambiar un programa sección, haga clic con el botón derecho en el programa de terceros en la lista y seleccione Desinstalar.
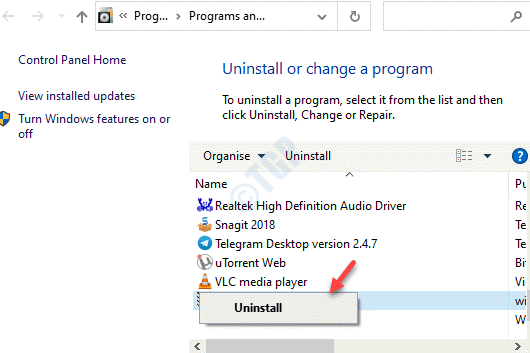
Ahora, espere a que el programa esté desinstalado.
Es posible que deba reiniciar su PC para finalizar el proceso de falta de instalación por completo y cuando se reinicie, no debe encontrarse con el "Excepción del controlador del filtro de registroError más.
Método 7: ejecute una exploración de virus
A pesar de tener una seguridad fuerte de Windows, el software o el virus malicioso pueden abrirse paso a través de su sistema y datos. Esto puede causar daños graves a su computadora y meterse con los archivos de su sistema, lo que lleva al error de la pantalla azul. Si tiene un antivirus de terceros de una fuente confiable, ejecute un escaneo completo para asegurarse de que encuentre y cuarentena su PC de cualquier virus o malware. Si bien un escaneo completo puede tardar alrededor de una hora en ejecutar una verificación en profundidad, vale la pena esperar, teniendo en cuenta que puede solucionar el problema de BSOD y puede continuar trabajando en su PC normalmente nuevamente.
Método 8: Verifique los problemas de sobrecalentamiento
Hay posibilidades de que su computadora se calienta anormalmente a veces y su sistema puede bloquearse con el "Excepción del controlador del filtro de registroError de BSOD. Para asegurarse de que este problema no ocurra, mantenga su dispositivo en un lugar donde haya suficiente circulación de aire. Sin embargo, si está acostumbrado a ejecutar programas que consumen muchos recursos, es posible que desee considerar usar una almohadilla de enfriamiento. Esto mantendrá la temperatura del dispositivo, manteniéndola a salvo de cualquier error de BSOD.
Método 9: Ejecute el solucionador de problemas de pantalla azul en línea
Antes de continuar con cualquiera de los siguientes métodos para corregir el error BSOD "Excepción del controlador del filtro de registro"En su Windows 10, se recomienda ejecutar el solucionador de problemas de pantalla azul en línea. Visite el siguiente sitio oficial de Microsoft para obtener el solucionador de problemas de la pantalla azul en línea:
Microsoft en línea de problemas de pantalla de pantalla azul en línea
Ahora, responda las preguntas simples (generalmente 3 preguntas) y, según su respuesta para cada pregunta, se le sugerirá una solución. Siga las instrucciones y se debe solucionar el error BSOD.
Método 9: desenchufe los periféricos/dispositivos USB externos
Si hay dispositivos adicionales conectados a su dispositivo, el error de la pantalla azul puede aparecer. Todo lo que necesita hacer es desenchufar cualquiera de los dispositivos USB externos y reiniciar su PC. Si el reinicio es exitoso y no encuentra el error BSOD, puede conectar los dispositivos nuevamente. Ahora, abra su navegador y visite el sitio web del fabricante para ver estos dispositivos externos y verifique si los controladores de dispositivos están actualizados.
Método 10: Apague la seguridad de Windows
Paso 1: Vaya a su bandeja del sistema en su Barra de tareas y haga clic en el Seguridad de Windows (Blindaje) icono.
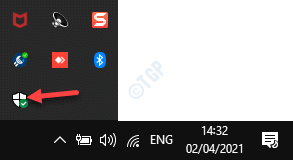
Paso 2: Abrirá el Seguridad de Windows aplicación y en el lado derecho de la ventana, haga clic en Protección contra el virus y la amenaza.
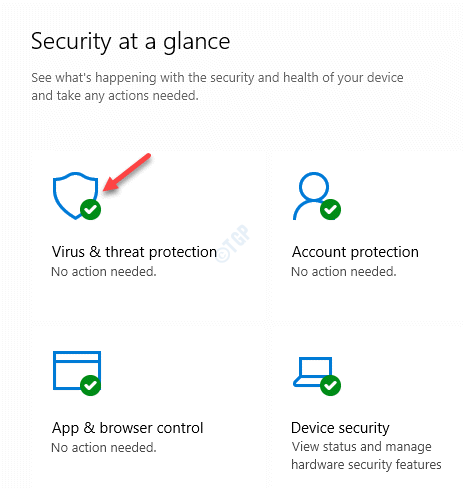
Paso 3: En la siguiente ventana, desplácese hacia abajo y debajo del Configuración de protección contra virus y amenazas Sección, haga clic en Administrar Configuración.
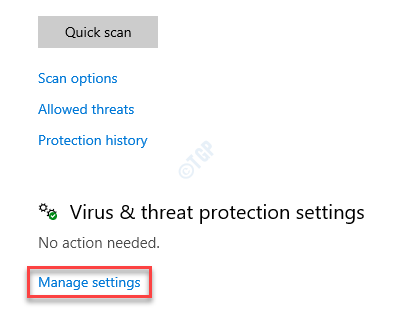
Etapa 4: Luego, en el Configuración de protección contra virus y amenazas ventana, asegúrese de apagar el Protección en tiempo real opción.
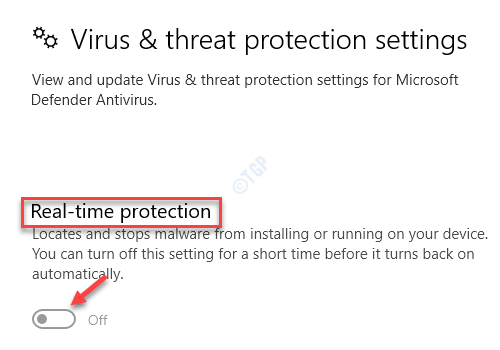
Ahora, reinicie su PC y esto debería resolver su problema de pantalla azul.
*Nota: al mismo tiempo, asegúrese de instalar un antivirus de terceros de confianza para reemplazar la opción de seguridad de Windows y mantener su dispositivo seguro.
Método 11: Restaurar el antivirus defensor de Windows
Paso 1: Ir a Comenzar y escribir Solicitante del sistema En la barra de búsqueda de Windows.
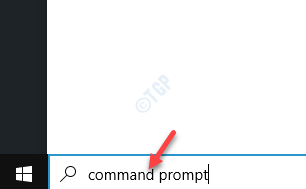
Paso 2: Haga clic derecho en el resultado y seleccione Ejecutar como administrador Para abrir el elevado Solicitante del sistema.
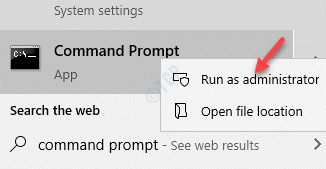
Paso 3: En el elevado Solicitante del sistema Ventana, ejecute los siguientes comandos uno tras otro y presione Ingresar Después de cada uno:
sc config wdfilter start = boot sc start wdfilter
Ahora, cierre la ventana del símbolo del sistema y reinicie su PC. Su PC debe reiniciarse sin el "Excepción del controlador del filtro de registro" error.
Método 12: Ejecutar la limpieza del disco
Si su sistema se está quedando sin memoria, esa puede ser una de las principales razones detrás del error de la pantalla azul "Excepción del controlador del filtro de registro". Puede limpiar la memoria de disco utilizando la herramienta de limpieza incorporada que puede ayudarlo a limpiar mucha basura de forma gratuita.
Paso 1: presione el Win + R teclas juntas en su teclado para abrir el Ejecutar comando ventana.
Paso 2: En el cuadro de búsqueda, escriba Cleanmgr y presionar DE ACUERDO.
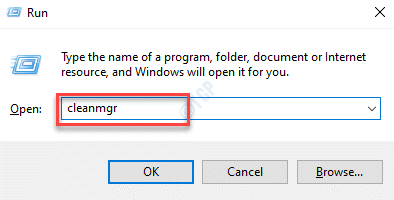
Paso 3: En el pequeño Limpieza de disco caja que se abre, seleccione la unidad que desea limpiar del menú desplegable.
Por ejemplo, seleccionamos el C Drive (C:).
Prensa DE ACUERDO continuar.
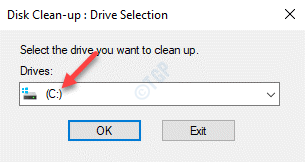
Etapa 4: La utilidad calcula cuánto espacio se puede borrar en la unidad seleccionada y abre el Disco limpio para (C:) o para cualquier unidad que seleccione.
Ahora, presione el Limpiar archivos del sistema botón en la parte inferior.
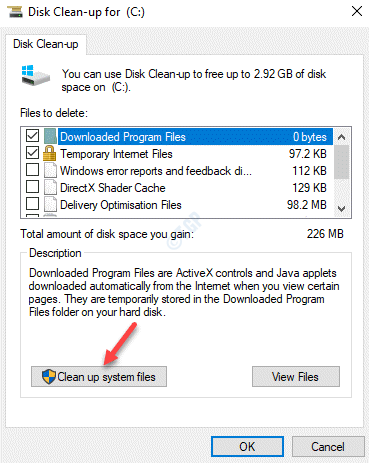
Paso 5: Verá nuevamente el cuadro pequeño pidiéndole que seleccione la unidad.
Nuevamente seleccionamos el C Drive.
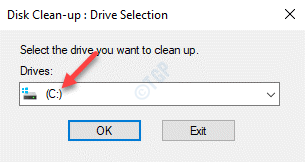
Paso 6: El Limpieza de disco para (C :) O cualquier unidad que seleccione nuevamente comenzará a calcular cuánto espacio podrá liberar (C:).
Toma un tiempo hasta que aparece al mago.
Paso 7: En el Limpieza de disco para (C :) o la unidad que seleccione, debajo del Limpieza de disco pestaña, ve a la Archivos para eliminar campo.
Aquí, marque todas las casillas de la lista y presione DE ACUERDO Para iniciar el proceso de limpieza.
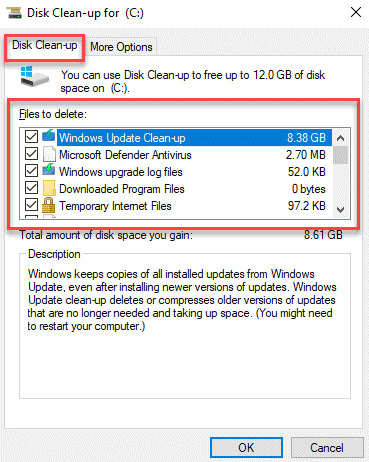
El proceso lleva unos minutos, así que espera hasta que termine.
Ahora, reinicie su PC y verifique si el error BSOD está resuelto.
Método 13: desinstalar actualizaciones corruptas
Si bien la actualización de Windows es crucial para la salud y el rendimiento general de su sistema, hay momentos en que el proceso de actualización se aborta a mitad de camino o puede causar problemas como el error de la pantalla azul "Excepción del controlador del filtro de registro" Después de la instalación. En tales circunstancias, es mejor desinstalar las actualizaciones corruptas. Veamos cómo:
Paso 1: Hacer clic derecho en Comenzar y seleccionar Ajustes.
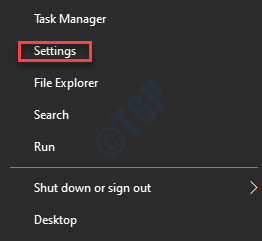
Paso 2: En el Ajustes aplicación, haga clic en Actualización y seguridad.
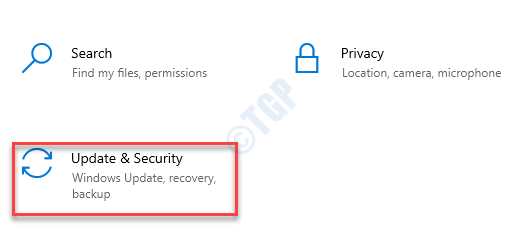
Paso 3: En el Actualización y seguridad ventana, vaya al lado derecho del panel, desplácese hacia abajo y haga clic en Ver historial de actualizaciones.
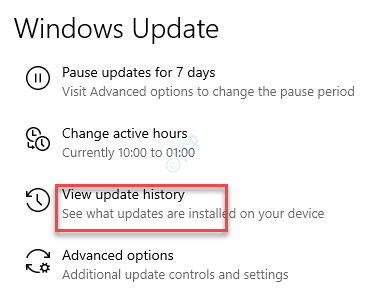
Etapa 4: En la siguiente ventana, haga clic en Desinstalar actualizaciones.
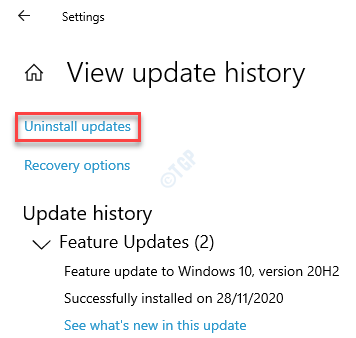
Paso 5: Se abrirá Desinstalar Una ventana de actualización en el Programas y características > Panel de control ventana.
Seleccione la actualización que desea desinstalar en la lista, haga clic con el botón derecho y seleccione Desinstalar.
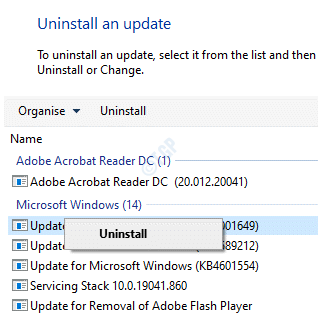
Una vez que se complete el proceso de desinstalación, reinicie su PC y el error de la pantalla azul debe corregirse ahora.
Método 14: Ejecute el diagnóstico de memoria de Windows
El error BSOD "Excepción del controlador del filtro de registro"Puede aparecer en algún momento debido a una RAM dañada y si la memoria se asigna erróneamente, en este caso, puede intentar ejecutar el diagnóstico de memoria de Windows y verificar si el error se corrige.
Paso 1: Ir a Comenzar y escribir memoria En la barra de búsqueda de Windows.
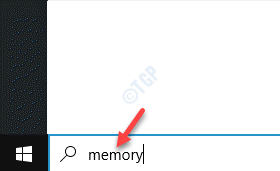
Paso 2: Haga clic en el resultado para abrir el Diagnóstico de memoria de Windows aplicación.
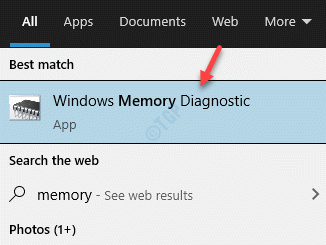
Paso 3: En el Diagnóstico de memoria de Windows Ventana de aplicación, seleccione Reanudar ahora y verificar los problemas (recomendado).
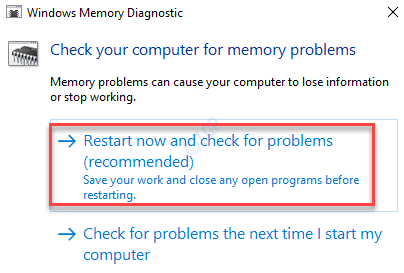
Etapa 4: Windows ahora se reiniciará y la pantalla de inicio ahora será azul, ya que busca cualquier error en el RAM.
Una vez que termine el proceso, su PC se reiniciará automáticamente una vez más.
Paso 5: Al llegar al escritorio, el resultado del diagnóstico aparecerá en el Bandeja del sistema espacio de notificación.
Haga clic en él y vea si puede solucionar el problema en función del resultado.
Método 15: Restauración del sistema
Cuando no funciona ninguno de los métodos anteriores, la única opción que queda es volver a sus ventanas a un estado anterior cuando estaba funcionando, puede lograrlo realizando una restauración del sistema, sin embargo, asegúrese de tener un punto de restauración del sistema previamente creado. volver a.
Paso 1: presione el Win + R tecla de acceso directo en tu teclado y el Ejecutar comando la caja se abrirá.
Paso 2: En el campo de búsqueda, escriba rstrui y presionar DE ACUERDO Para abrir el Restauración del sistema ventana.
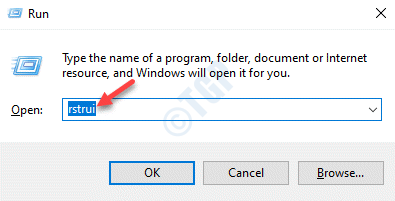
Paso 3: En el Restauración del sistema Ventana, haga clic en Próximo para proceder.
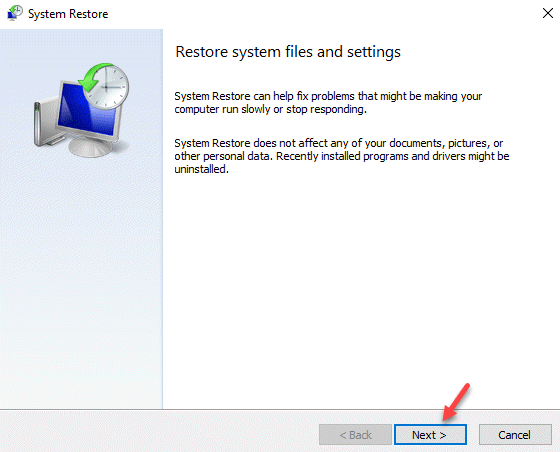
Etapa 4: En la siguiente ventana, seleccione una pinta de restauración de la lista y presione Próximo.
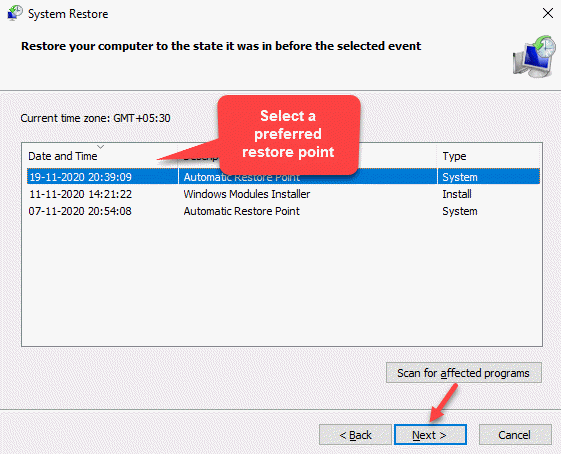
El proceso de restauración del sistema lleva un poco tiempo, así que espera pacientemente hasta que termine.
Una vez hecho esto, su sistema volverá a una fecha anterior cuando funcionara y, en este caso, la pantalla azul debería desaparecer por completo.
- « Su servidor DNS podría estar no disponible en Windows 10 SEX
- Cómo arreglar Vulkan-1.DLL no se encontró error en Windows 10/11 »

