Su servidor DNS podría estar no disponible en Windows 10 SEX
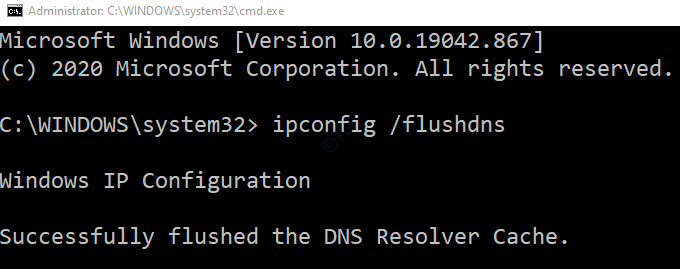
- 4639
- 1336
- Eduardo Tapia
"Su servidor DNS puede no estar disponible"Es un error común en Windows 10 que puede ser frustrante porque necesita la conexión a Internet para muchas tareas en su PC. Ya sea que desee jugar juegos, videos, música, conectarse a amigos a través de Skype, descargar e instalar aplicaciones desde Windows Store o simplemente desear navegar por la web, una conexión a Internet activa es necesario en estos días, o su PC es literalmente inútil.
Entonces, tan pronto como vea el mensaje de error, cuando vea la emergencia de error DNS, sabe que no puede usar Internet, hasta el momento en que solucione el problema. Sin embargo, la mayoría de los usuarios no están familiarizados con el DNS (sistema de nombres de dominio) y tener poco conocimiento al respecto y, por lo tanto, puede encontrar difícil identificar la causa raíz. Dicho esto, todo lo que necesita saber es que sin que el servidor DNS funcione correctamente, no podrá acceder a Internet.
Por lo tanto, en el momento en que te encuentras con el "Su servidor DNS puede no estar disponibleError en su PC con Windows 10, sería más inteligente intentar solucionarlo de inmediato, para que pueda reanudar el trabajo con su conexión a Internet. Aquí hay algunos métodos que creemos que pueden ayudarlo a solucionar su problema de DNS.
Tabla de contenido
- Método 1: Use el DNS público de Google
- Método 2: ingrese su dirección IP manualmente
- Método 3: Crear un archivo de hosts para el servidor DNS no disponible
- Método 4: Restablecer su enrutador y modificar algunas configuraciones
- Método 5: Ajuste de su DNS
- Método 6: Restablecer TCP/IP
- Método 7: Desactivar proxy
- Método 8: Ejecute su Subroblio de problemas de Windows Network
- Método 9: Compruebe si su enrutador está conectado a su módem
- Método 10: Eliminar archivos TEMP
Método 1: Use el DNS público de Google
Cambiar la configuración de su DNS, cambiando al DNS público de Google por el momento, a veces puede corregir el error DNS. Aquí le mostramos cómo cambiar la configuración:
Paso 1: presione el Ganar + x teclas de acceso directo en su teclado y haga clic en Correr.
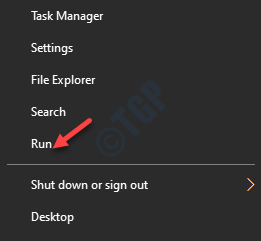
Paso 2: En el Ejecutar comando ventana que abre, escribe NCPA.CPL y presionar DE ACUERDO Para abrir el Conexiones de red ventana.
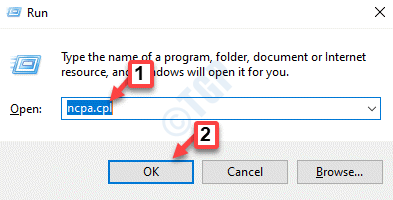
Paso 3: En el Conexiones de red Ventana, haga clic con el botón derecho en su conexión a Internet y seleccione Propiedades.
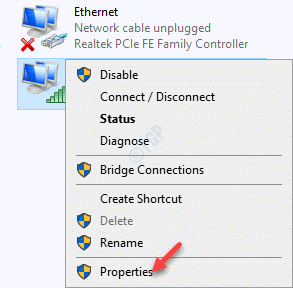
Etapa 4: A continuación, en Internet Propiedades cuadro de diálogo, debajo del Redes pestaña, seleccione Protocolo de Internet versión 4 (TCP/IPv4) de la lista en el Esta conexión usa los siguientes elementos sección.
Haga clic en Propiedades.
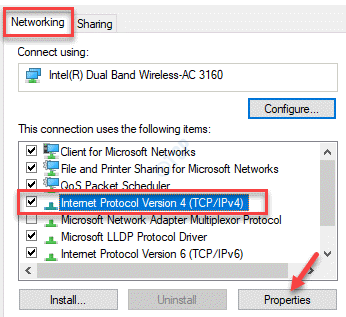
Paso 5: Ahora, en el Propiedades del Protocolo de Internet Versión 4 (TCP/IPV4) cuadro de diálogo, debajo del General pestaña, seleccione el botón de radio junto a Use las siguientes direcciones del servidor DNS e ingrese las siguientes direcciones del servidor DNS en los campos respectivos:
Servidor DNS preferido: 8.8.8.8 Servidor DNS alternativo: 8.8.4.4
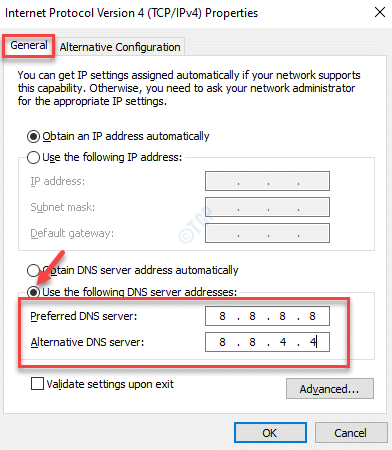
Prensa DE ACUERDO Para guardar los cambios.
*Nota - Los que usan el yoProtocolo Nternet versión 6 (TCP/IPv6) En su lugar, puede usar las siguientes direcciones del servidor DNS:
Servidor DNS preferido: 2001: 4860: 4860 :: 8888 Servidor DNS alternativo: 2001: 4860: 4860 :: 8844
Paso 5: presione OK nuevamente la ventana Propiedades de Internet para guardar los cambios y salir.
Cierre la ventana de conexiones de red y reinicie su PC para que los cambios sean efectivos.
Ahora debería poder usar la conexión a Internet nuevamente sin ver el error.
Método 2: ingrese su dirección IP manualmente
Si la dirección IP en su sistema se obtendrá automáticamente, esto puede funcionar a veces y causar el "Su servidor DNS puede no estar disponible"Error en su PC con Windows 10. En tales casos, puede ingresar la dirección IP manualmente y ver si esto resuelve el problema.
*Nota - Antes de continuar con los pasos a continuación, asegúrese de verificar los de su sistema dirección IP, Máscara de subred y el Puerta de enlace predeterminada. Aquí le mostramos cómo saber la dirección IP de Windows 10 PC.
Paso 1: Hacer clic derecho en Comenzar menú y seleccionar Correr lanzar Ejecutar comando.
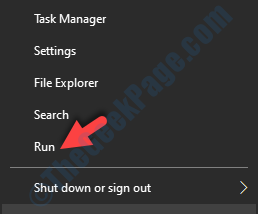
Paso 2: En el Ejecutar comando Ventana, escriba NCPA.CPL en el cuadro de búsqueda y presione Ingresar.
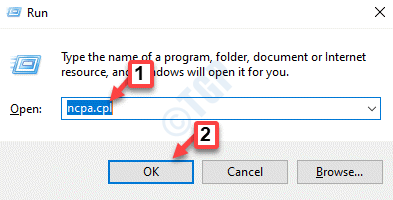
Paso 3: Esto abrirá el Conexiones de red ventana.
Aquí, haga clic con el botón derecho en su conexión a Internet y seleccione Propiedades.
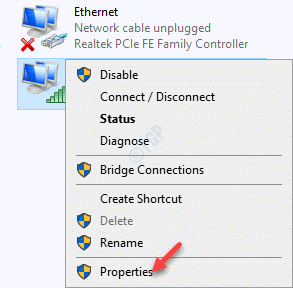
Etapa 4: En Internet Propiedades ventana, debajo del Redes pestaña, ve a la Esta conexión usa los siguientes elementos sección y seleccionar Protocolo de Internet versión 4 (TCP/IPv4) de la lista.
presione el Propiedades boton de abajo.
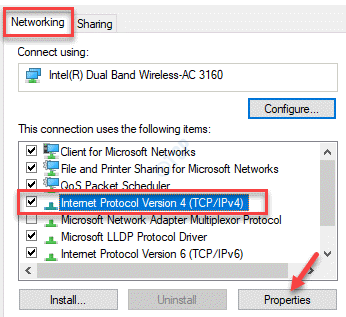
Paso 5: En el Propiedades del Protocolo de Internet Versión 4 (TCP/IPV4) Cuadro de diálogo, seleccione use la siguiente dirección IP.
Ingrese su computadora dirección IP, Máscara de subred y Puerta de enlace predeterminada respectivamente.
Prensa DE ACUERDO Para guardar cambios y volver a Internet Propiedades cuadro de diálogo.
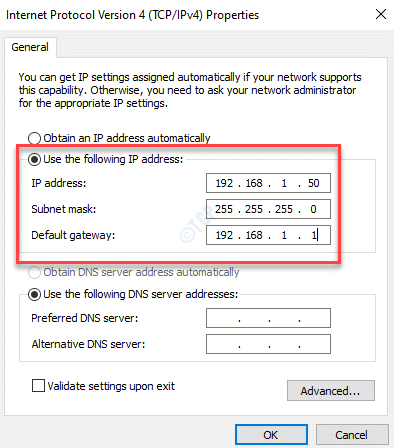
Prensa DE ACUERDO nuevamente para guardar cambios y salir.
Cierra el Conexiones de red Ventana, reinicie su PC y su conexión a Internet debería funcionar ahora sin ningún error.
Método 3: Crear un archivo de hosts para el servidor DNS no disponible
Si se enfrenta al problema del servidor DNS con un sitio web específico, puede crear un archivo de host para el mismo y acceder a dicho sitio web. Veamos cómo:
Paso 1: En su explorador de archivos, vaya a la ruta que se da a continuación.
C: \ windows \ system32 \ controladores \ etc
Paso 2: Copie el archivo de hosts desde allí y péguelo en escritorio.
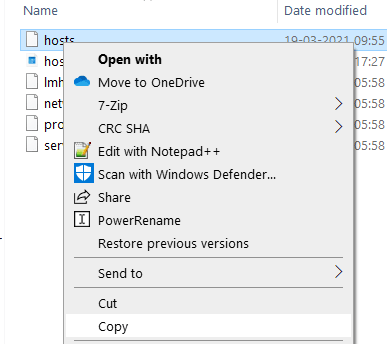
Paso 3: Haga clic derecho en el archivo de hosts pegado y ábralo con un bloc de notas. Escribe el Dirección IP y el nombre de dominio del sitio web que estaba dando el error DNS.
Para saber la dirección IP del sitio web, utilice el sitio web en línea al servicio IP.
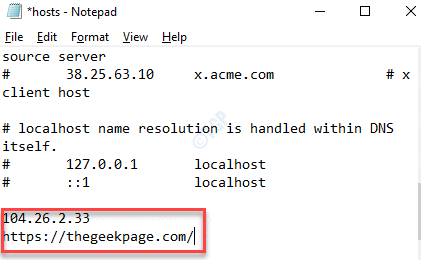
Etapa 4: Haga clic en Archivo pestaña y seleccione Ahorrar Para guardar el archivo usando el nombre deseado.
Paso 5: Ahora, copie este archivo de hosts editado y péguelo para C: \ windows \ system32 \ controladores \ etc ubicación.
Paso 6: Seleccione reemplazar el archivo en el destino opción .
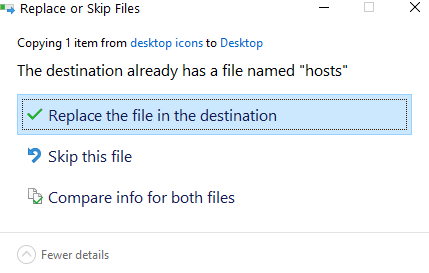
Ahora, vaya al sitio web en su navegador y debería poder acceder al sitio web ahora.
Método 4: Restablecer su enrutador y modificar algunas configuraciones
Restablecer su enrutador es el primer paso de solución de problemas que debería venir a su mente y es un paso básico. Tan pronto como vea un error de servidor DNS, lo primero que debe probar es desenchufar su enrutador y conectarlo nuevamente, o simplemente usar el botón de reinicio en la parte posterior de su enrutador. Esto debería solucionar el problema en algunos casos y debería poder acceder a Internet su PC.
También puedes intentar apagar el "Habilitar el filtrado de IP"Opción en la configuración de su enrutador o seleccione el modo de seguridad AES en la configuración de su enrutador y vea si esto funciona. Alternativamente, verifique si la configuración del adaptador inalámbrico en las opciones de alimentación está configurada en el máximo rendimiento. Al mismo tiempo, asegúrese de que su controlador de adaptador inalámbrico se actualice a la última versión. A veces, garantizar todo esto o cualquiera de ellos puede ayudarlo a solucionar el problema del servidor DNS.
Método 5: Ajuste de su DNS
Al eliminar el DNS, puede solicitar una dirección IP completamente nueva de su servidor de proveedores de servicios de Internet (ISP), lo que le ayuda a recuperar un Internet viable nuevamente. Veamos cómo:
Paso 1: Hacer clic derecho en Comenzar y seleccionar Correr Para lanzar el Ejecutar comando ventana.
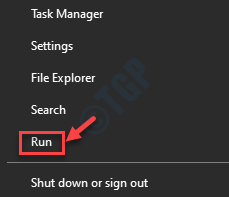
Paso 2: En el campo de búsqueda, escriba CMD y presione el Ctrl + Shift + Enter claves de atajo para lanzar el elevado Solicitante del sistema.
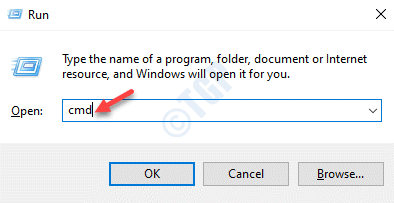
Paso 3: En el Solicitante del sistema ventana, ejecute los comandos de abajo uno por uno y presione Ingresar Después de cada comando:
ipconfig /flushdnsipconfig /libeSipConfig /renovar
Una vez que termine el proceso, salga Solicitante del sistema y reinicie tu PC. Ahora puede intentar conectarse a Internet y debería estar funcionando bien.
Método 6: Restablecer TCP/IP
En algunos casos, ejecutando el netsh El comando puede ayudar a arreglar el "Su servidor DNS puede no estar disponible"Error en nuestra PC con Windows 10. Aquí le mostramos cómo ejecutar el comando:
Paso 1: presione el Win + R teclas juntas en tu teclado y en el Ejecutar comando abrirá.
Paso 2: En el Ejecutar comando Ventana, escriba CMD en el campo de búsqueda y presione el Ctrl + Shift + EnteR teclas juntas en su teclado para abrir el Solicitante del sistema con derechos de administrador.
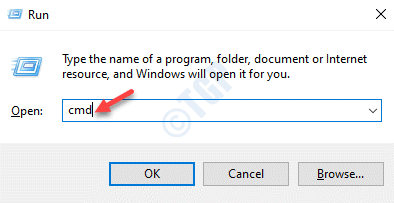
Paso 3: En el Solicitante del sistema (administración) Ventana, ejecute el siguiente comando:
Restablecimiento de Netsh Int IP
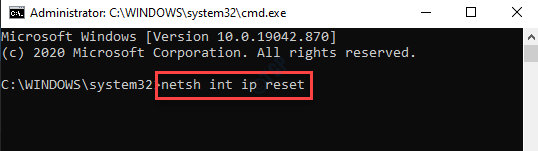
Una vez que se completa el proceso, cierre la ventana del símbolo del sistema y reinicie su PC. La conexión a Internet en su PC debe estar en funcionamiento ahora.
Método 7: Desactivar proxy
Muchas veces, el servidor proxy en su máquina puede conducir al error DNS y, por lo tanto, apagarlo es la única solución que puede ayudar a solucionar el problema. Siga los pasos a continuación para deshabilitar el servidor proxy en su sistema:
Paso 1: Hacer clic derecho en Comenzar y haga clic en Correr.
Esto abrirá el Ejecutar comando ventana.
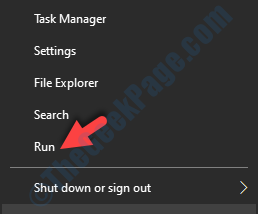
Paso 2: En el Ejecutar comando Campo de búsqueda, escribir inetcpl.CPL y presionar DE ACUERDO Para abrir el Propiedades de Internet ventana.
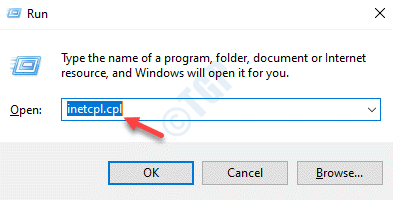
Paso 3: En el Propiedades de Internet Ventana, seleccione Conexión y haga clic en el Configuración de LAN botón en la parte inferior.
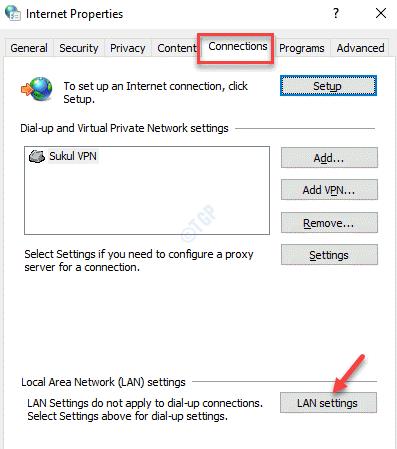
Etapa 4: En el Configuración de LAN cuadro de diálogo, ir al Servidor proxy sección y desmarque la caja al lado de Use un servidor proxy para tu lan.
Prensa DE ACUERDO Para guardar cambios y volver al opciones de Internet ventana.
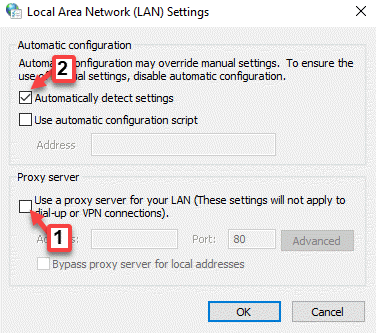
Paso 5: Prensa DE ACUERDO nuevamente para aplicar los cambios y salir.
Ahora, reinicie su sistema e intente navegar con su conexión a Internet. Debería estar funcionando bien ahora.
Método 8: Ejecute su Subroblio de problemas de Windows Network
El sistema Windows 10 viene con un solucionador de problemas de red incorporado y puede usarlo libremente en caso de que enfrente un problema con Internet o cuando se encuentre con el servidor DNS que le impide acceder a Internet. Este solucionador de problemas es útil tanto para que no tienen conocimiento técnico como para los expertos. Veamos cómo ejecutar el solucionador de problemas de Windows Network:
Paso 1: presione el Ganar + yo claves de atajo para lanzar el Ajustes aplicación.
Paso 2: En el Ajustes aplicación, haga clic en Actualización y seguridad.
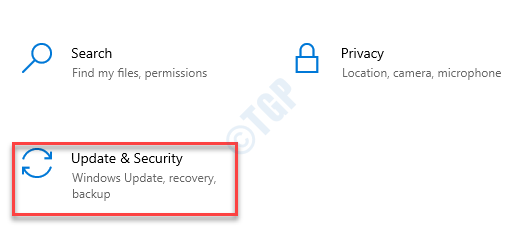
Paso 3: En la siguiente ventana, haga clic en Resolución de problemas En el lado izquierdo del panel.
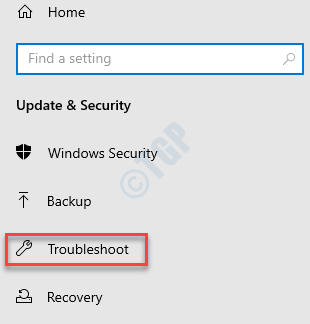
Etapa 4: Ahora, vaya al lado derecho de la ventana, desplácese hacia abajo y seleccione Solucionadores adicionales.
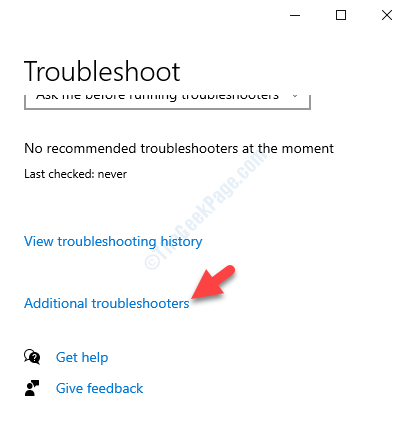
Paso 5: A continuación, debajo del Poner en funcionamiento Sección, seleccione Conexiones a Internet.
Haga clic en Ejecute el solucionador de problemas botón.
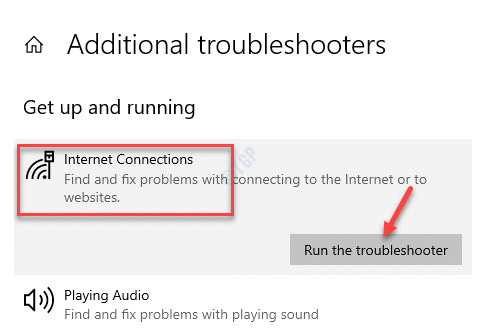
Windows ahora comenzará a detectar cualquier problema con la conexión a Internet. Si se encontró algún problema, solucionará el problema de inmediato. Ahora puede reiniciar su PC y verificar si el "Su servidor DNS puede no estar disponible"El error se ha ido y puede acceder a Internet.
Método 9: Compruebe si su enrutador está conectado a su módem
Algunos usuarios han informado que cuando ninguno de los métodos anteriores funcionó para ellos y el error DNS aún se mantuvo apareciendo, verifican dos veces si su enrutador está conectado al módem. De lo contrario, recomiendan a los usuarios que conecten la ranura WAN en el enrutador al módem, porque si en cualquier caso el servidor DNS no responde al enrutador cuando está conectado con el módem en LAN (ya que está configurando automáticamente su dirección del servidor DNS principal a la dirección del enrutador), puede solucionar el problema.
Por lo tanto, si el módem en LAN no se puede conectar al servidor DNS, intente conectarse al módem a través de LAN y esto debería ayudarlo a solucionar el problema del servidor DNS.
Método 10: Eliminar archivos TEMP
Según otros usuarios, eliminar los archivos TEMP del sistema les ayudó a solucionar el problema. Veamos cómo:
Paso 1: presione el Win + R tecla de acceso directo en tu teclado para abrir Ejecutar comando.
Paso 2: En el campo de búsqueda, escriba C:/temperatura y golpear Ingresar para abrir la ubicación en el Explorador de archivos.
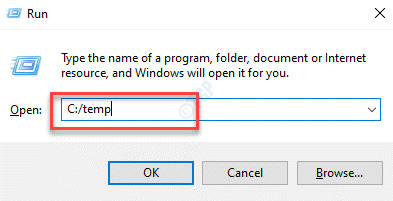
Paso 3: Ahora, seleccione todos los archivos y carpetas en la carpeta Temp y presione Borrar.
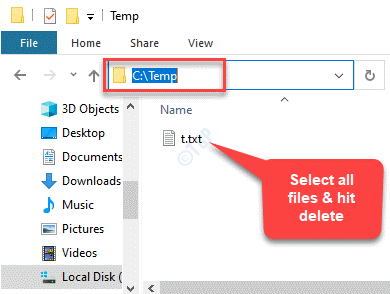
Etapa 4: Salir del Explorador de archivos Ventana y reinicie su PC.
Su conexión a Internet debería funcionar ahora y ya no debe encontrar el error del servidor DNS.
Además, si tienes el avast! Software antivirus instalado en su PC, se sugiere deshabilitarlo o eliminarlo por completo, porque en muchos casos, este software antivirus parece estar causando el problema.
- « No se puede mover entre celdas que usan teclas de flecha hacia arriba y hacia abajo en Excel Fix
- Registro Filtro Driver Excepción de la pantalla azul Error BSOD en Windows 10, 11 corrección »

