No se puede mover entre celdas que usan teclas de flecha hacia arriba y hacia abajo en Excel Fix
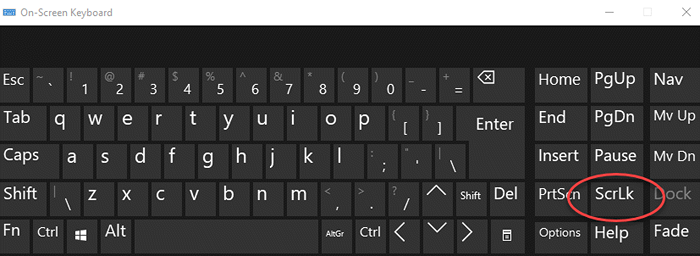
- 4568
- 847
- Mario Gollum
Al usar el programa de Microsoft Excel, generalmente movemos las celdas hacia arriba y hacia abajo usando las teclas de flecha hacia arriba y hacia abajo en el teclado. Las teclas lo ayudan a moverse alrededor de cada dirección cambiando fácilmente de una celda a otra presionando la tecla solo una vez.
Sin embargo, a veces puede notar que, en lugar de mover las celdas hacia arriba y hacia abajo, las teclas de flecha estaban desplazando toda la hoja de trabajo hacia arriba y hacia abajo. Esto evita que se mueva entre las celdas usando las teclas de flecha hacia arriba y hacia abajo. Incluso puede llevarlo a la siguiente hoja de cálculo y no moverse a la siguiente celda (arriba o abajo).
Afortunadamente, este problema se puede solucionar con bastante facilidad. A veces, el error se puede solucionar en una sola presión de la tecla y las teclas de flecha deberían funcionar como normales. Veamos cómo solucionar el problema cuando no puede moverse entre las celdas usando las teclas de flecha hacia arriba y hacia abajo en MS Excel.
Tabla de contenido
- Método 1: Apague el bloqueo de desplazamiento con el teclado
- Método 2: apague el bloqueo de desplazamiento con el teclado en pantalla
- Método 3: enciende las teclas pegajosas
- Método 4: Deshabilitar complementos
Método 1: Apague el bloqueo de desplazamiento con el teclado
Una de las razones principales para que las flechas no funcionen entre las celdas en MS Excel es que el Bloqueo de desplazamiento está prendido. Entonces, hasta el momento en que se enciende, las flechas hacia arriba y hacia abajo no funcionarán como de costumbre.
La mayoría de los teclados de la computadora tienen un Bloqueo de desplazamiento (Scrlk) liquide en ellos y si ve que la luz para la tecla está encendida, significa que el Bloqueo de desplazamiento está prendido. Ahora, presione el botón una vez para apagarlo. Cuando nota que la luz del botón está apagada, significa que el Bloqueo de desplazamiento también está apagado.
Ahora, intente usar las teclas de flecha hacia arriba y hacia abajo en su hoja de cálculo y debería funcionar normalmente.
Método 2: apague el bloqueo de desplazamiento con el teclado en pantalla
Muchas PC y computadoras portátiles modernas no tienen la Bloqueo de desplazamiento (Scrllk) tecla en sus teclados. Esto se debe a que la PC reciente y los modelos de la computadora portátil han eliminado esta clave, pensando que los usuarios rara vez la usan. En tales situaciones, puede usar el teclado en pantalla que ofrece todas las teclas, incluidas las que no están presentes en el teclado físico. El teclado en pantalla también es útil cuando cualquiera de las teclas del teclado físico está dañado o cuando dejan de trabajar.
Veamos cómo usar el teclado en pantalla para apagar el Bloqueo de desplazamiento llave:
Paso 1: presione el Win + R teclas de acceso directo en tu teclado para abrir Ejecutar comando.
Paso 2: En el campo de búsqueda, escriba Osk.EXE y golpear Ingresar Para abrir el teclado en pantalla.
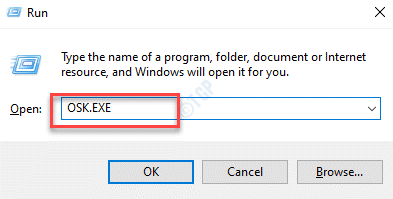
Paso 3: Ahora, debes notar que el Scrlk botón (Bloqueo de desplazamiento) es de color azul, lo que significa que está habilitado.
Haga clic en el teclado en pantalla para apagarlo y el color azul debería desaparecer ahora.
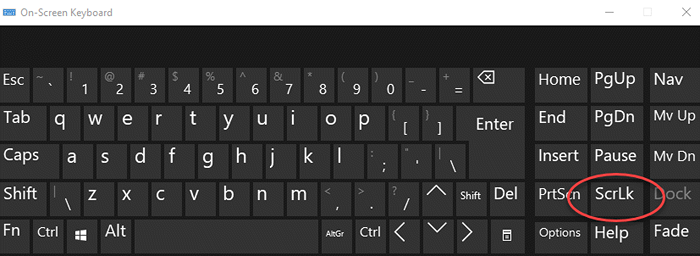
Ahora, vaya a su hoja de Excel e intente usar las teclas de flecha. Debería poder moverse hacia arriba y hacia abajo de las celdas con la ayuda de las flechas.
Método 3: enciende las teclas pegajosas
Si bien los métodos anteriores deben ser suficientes para arreglar las teclas de flecha hacia arriba y hacia abajo que no funcionan en MS Excel, si aún enfrenta el problema, puede intentar encender la función de teclas adhesivas en su sistema y ver si ayuda. Si bien esto no se asocia directamente con la flecha de MS Excel que no se mueve entre el problema de las celdas, puede valer la pena intentar ver si esto ayuda.
Paso 1: Ir a Comenzar, Haga clic derecho en él y seleccione Correr Desde el menú.
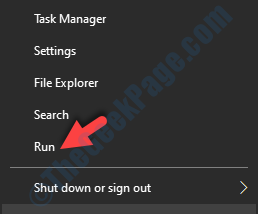
Paso 2: Como el Ejecutar comando abre, escriba el panel de control en el campo de búsqueda y presione Ingresar Para abrir el Panel de control ventana.
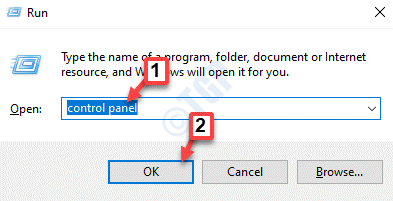
Paso 3: En el Panel de control ventana, ve al Vista por sección y seleccionar Iconos grandes desde el menú desplegable al lado.
A continuación, haga clic en Facilidad de centro de acceso de la lista.
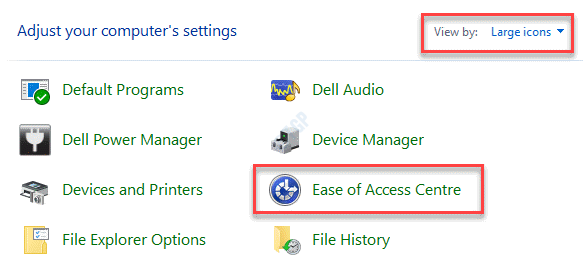
Etapa 4: En la siguiente ventana, ve al lado derecho y Explore todas las configuraciones Sección, haga clic en Hacer que el teclado sea más fácil de usar opción.
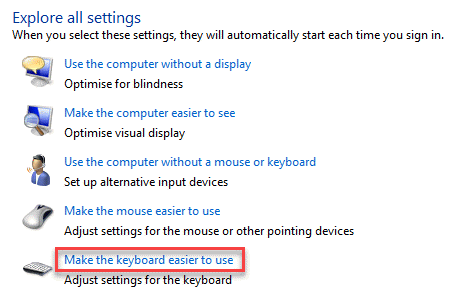
Paso 5: En la opción de hacer el teclado para hacer más fácil de usar, vaya a que sea más fácil escribir en la sección y marque la casilla junto a Enciende las teclas pegajosas.
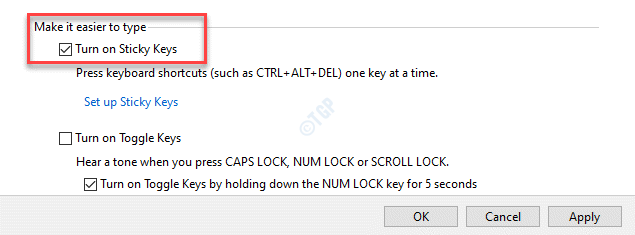
Esto lo ayudará a usar las teclas de acceso directo una a la vez, en lugar de presionarlas a la vez. Por ejemplo, en lugar de presionar el Ctrl + Alt + del teclas de acceso directo juntos a la vez, puede presionar una tecla a la vez y aún abrirá las opciones de seguridad.
Ahora, intente usar las teclas de flecha en su hoja de cálculo y las teclas deben funcionar normalmente.
Método 4: Deshabilitar complementos
A veces, los complementos instalados en la MS Excel a veces pueden interferir con las funciones de la aplicación, lo que causa un problema con las teclas de flecha en la hoja de cálculo. Por lo tanto, debe deshabilitar cualquier complemento instalado y ver si esto resuelve el problema.
Paso 1: Abierto MS Excel y luego haga clic en el Archivo pestaña en el lado extremo superior izquierdo de la ventana.
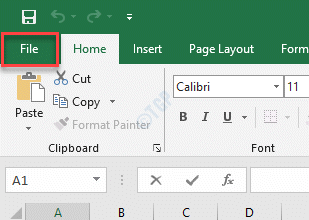
Paso 2: Ahora, vaya a la parte inferior izquierda, haga clic en Más y luego seleccione Opción.
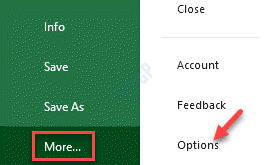
Paso 3: En el Opciones de Excel Ventana que se abre, haga clic en Complementos En el lado izquierdo del panel.
Ahora, ve al lado derecho de la ventana y ve hacia el fondo.
Ve a la Administrar campo y presione el Ir botón al lado del menú desplegable.
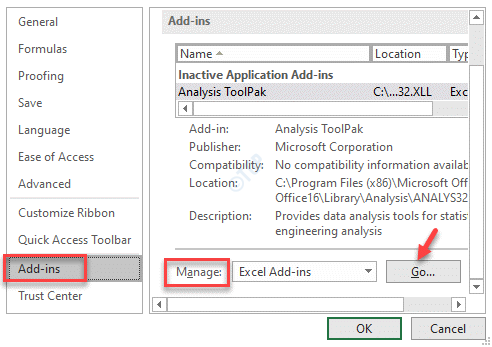
Etapa 4: En el Complementos cuadro de diálogo, desmarque todos los cuadros al lado del Complementos y presionar DE ACUERDO Para guardar cambios y volver al hoja de Excel.
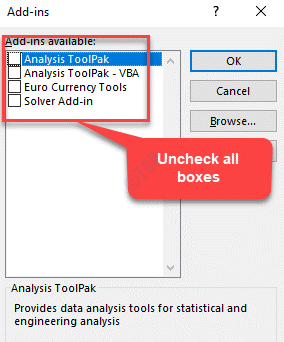
Ahora, las teclas de flecha deberían estar funcionando y puede moverse entre las celdas nuevamente.
- « No se puede minimizar o maximizar los programas en Windows 10/11 Fix
- Su servidor DNS podría estar no disponible en Windows 10 SEX »

