No se puede minimizar o maximizar los programas en Windows 10/11 Fix
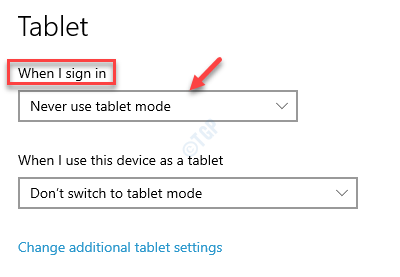
- 737
- 143
- Carmen Casillas
Si bien Windows 10 es conocido por su amplia gama de características útiles, también puede crear problemas a veces. Uno de esos problemas conocidos es cuando no puede minimizar o restaurar los programas de abajo en su PC con Windows 10. Esto es cuando los botones minimizar, restaurar y cerrar deja de responder o trabajar, por ejemplo, el botón Restaurar hacia abajo (cuadrados dobles) en la esquina superior derecha no funciona.
Entonces, cuando abre un programa, se abre automáticamente en modo maximizado. Sin embargo, cuando ocurre el error, no puede restaurar las ventanas del programa cuando hace clic en el botón Restaurar hacia abajo (cuadrados dobles) en la parte superior derecha. La ventana del programa se atasca en ese modo de pantalla completa y no puede restaurarla a la ventana más pequeña.
Este problema puede ocurrir con cualquier aplicación o programa en Windows 10. Afortunadamente, si no puede no maximizar o restaurar programas en Windows 10, se puede solucionar. Veamos cómo:
Tabla de contenido
- Método 1: Reiniciar el explorador de archivos
- Método 2: Seleccione solo la pantalla PC
- Método 3: use las teclas alternativas y de la barra espaciadora juntas
- Método 4: Solución de problemas probando las teclas de acceso directo
- Método 5: apagando el modo de la tableta
- Método 6: reinstale el programa
- Método 7: Ejecutar SFC Scan
- Método 8: Ejecutar dism
- Método 9: Realizar arranque limpio
Método 1: Reiniciar el explorador de archivos
1 - Abra el administrador de tareas presionando Ctrl + Shift + ESC teclas juntas del teclado.
2 - Ahora, localice Explorador de Windows de la lista.
3 -ahora, botón derecho del ratón y haga clic en Reanudar para reiniciar el explorador.
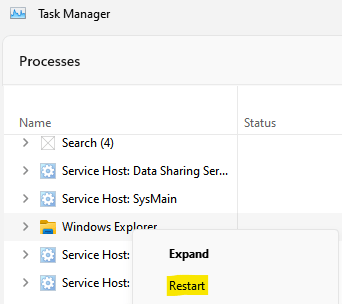
Ahora, inténtalo de nuevo.
Método 2: Seleccione solo la pantalla PC
1 - Presione Windows Key y P Key juntos desde el teclado de PC.
2 - Seleccione la pantalla de PC solo de la lista.
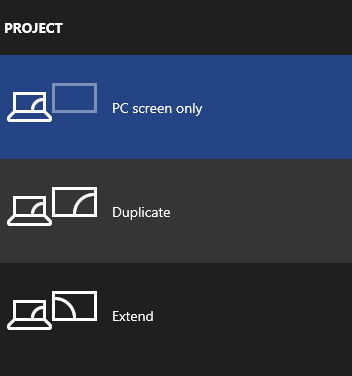
Método 3: use las teclas alternativas y de la barra espaciadora juntas
Prensa Llaves alt y barra espacial juntos para traer menú contextual. Intente minimizar o maximizar desde ese menú.
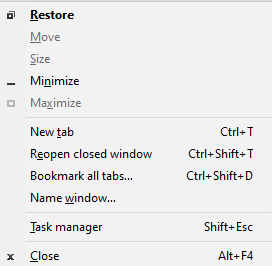
Método 4: Solución de problemas probando las teclas de acceso directo
A veces, presionando el Alt + Barra espacial La tecla de acceso directo puede ayudarlo a restaurar la ventana del programa al tamaño pequeño normal.
Alternativamente, también puede intentar usar el Win + Down Arrow para minimizar la ventana del programa o presione el Win + Up Arrow teclas juntas en su teclado para maximizar la ventana del programa.
Para minimizar o restaurar las ventanas de todos los programas e ir al escritorio, puede presionar el Win + D Teclas de acceso directo en su teclado para minimizar o restaurar todas las ventanas y llegar al escritorio.
O simplemente puede presionar el Ganar + m teclas juntas en su teclado para minimizar todas las ventanas del programa a la vez. Para maximizar las ventanas, ahora tendrá que maximizarlas individualmente.
Otra forma de minimizar o restaurar todas las ventanas del programa juntas es presionar el Mostrar escritorio botón en el lado derecho extremo del Barra de tareas. Esto te llevará directamente al escritorio.
Sin embargo, la forma más fácil de minimizar una ventana de programa es hacer clic en el menos (-) símbolo en la parte superior derecha de la ventana del programa. Para restaurar la ventana, puede cambiar el tamaño manual de la ventana en su lugar.
También puede hacer clic derecho en la barra de título de la ventana del programa y seleccionar Restaurar Para restaurar la ventana, para minimizar la ventana, seleccione Minimizar o seleccionar Maximizar Para hacerlo pantalla completa. Alternativamente, puede colocar el cursor sobre la barra de título, hacer clic con el botón derecho y presionar y presione el norte clave para minimizar la ventana.
Para algunas aplicaciones, como el Explorador de archivos, Puede ver un icono de carpeta en el lado extremo superior izquierdo de la ventana. Haga clic en él y seleccione Minimizar o Maximizar o Restaurar Para minimizar la ventana, abra en pantalla completa o como una ventana de tamaño pequeño.
También puedes irte al frente Barra de tareas, Coloque el cursor en la aplicación o el icono del programa y verá su vista previa de miniatura. Ahora, mientras mantiene intacto el cursor en el icono, haga clic derecho en la miniatura y seleccione Restaurar o Maximizar Desde el menú.
Alternativamente, puede presionar y mantener la izquierda Cambio clave, coloque el cursor en el icono de la aplicación y haga clic con el botón derecho en la miniatura. Libere la izquierda Cambio clave y seleccionar Minimizar o Maximizar desde el menú o presione el norte llave. presione el METRO clave para minimizar múltiples instancias abiertas de esta aplicación.
Estas teclas de acceso directo deberían ayudarlo a minimizar o restaurar el programa Windows en su PC con Windows 10.
Método 5: apagando el modo de la tableta
Ahora que ha probado todas las teclas de acceso directo posible como se muestra en Método 1 Y si aún no puede no maximizar o restaurar por la ventana del programa, el problema parece estar en otro lugar. Muchos usuarios han informado que aparentemente es el Modo de tableta Funcionar en Windows 10 que conducen al problema la mayoría de las veces. El problema surge cuando se habilita automáticamente en su sistema o después de un Actualizacion de Windows. Esto es cuando todos los programas y aplicaciones en su incumplimiento de Windows 10 se abren en el modo maximizado.
Por lo tanto, deshabilitar el Modo de tableta es la única opción aquí para poder no maximizar o restaurar Windows del programa nuevamente. Así es cómo:
A través del centro de acción
Paso 1: Navegar al Barra de tareas y haga clic en el icono del cuadro de mensaje hacia la derecha.
Esto abrirá el Centro de acción sección.
*Nota - Alternativamente, también puede presionar el Ganar + a teclas juntas en su teclado para abrir el Centro de acción
Paso 2: Ve a la Modo de tableta mosaico y haga clic en él para apagarlo.
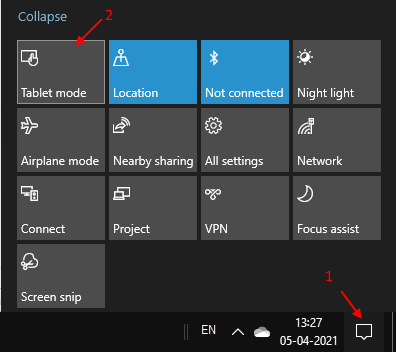
Esto deshabilitará el Modo de tableta con efecto inmediato. Ahora puede intentar restaurar o minimizar una aplicación o una ventana de programa normalmente.
A través de la aplicación Configuración
Sin embargo, algunos usuarios pueden no ver el Modo de tableta en el Centro de Acción Y en tal caso, puede apagar el Modo de tableta utilizando el Ajustes aplicación. Siga los pasos a continuación:
Paso 1: Ve a la Comenzar menú y haga clic con el botón derecho en él.
Selecciona el Ajustes opción desde el menú para abrir el Ajustes aplicación.
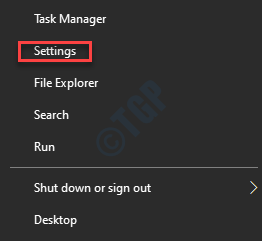
Paso 2: En el Ajustes Ventana, haga clic en el Sistema opción.
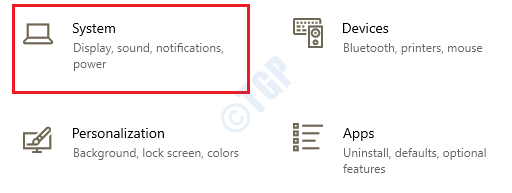
Paso 3: Luego, en el Sistema Ventana, haga clic en el Tableta opción en el lado izquierdo del panel.
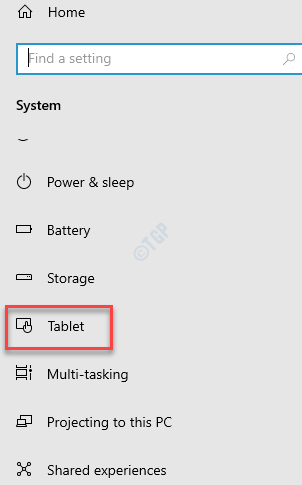
Etapa 4: Ahora, ve al lado derecho de la ventana y debajo del Cuando me registro campo, seleccione Nunca use el modo de tableta Opción desde el menú desplegable.
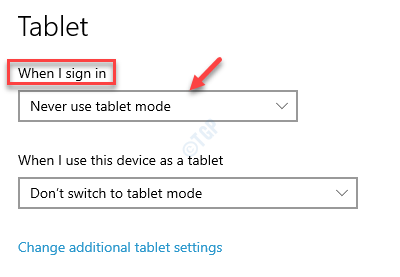
Paso 5: A continuación, ve a la Cuando uso este dispositivo como tableta, seleccionar No cambie al modo de tableta Opción desde el menú desplegable.
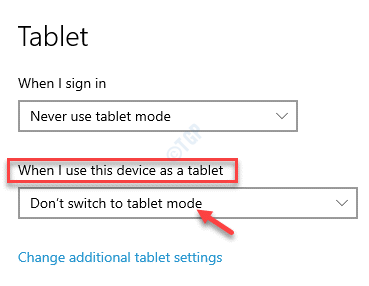
Paso 6: Ahora, haga clic en el Cambiar la configuración de tableta adicional enlace.
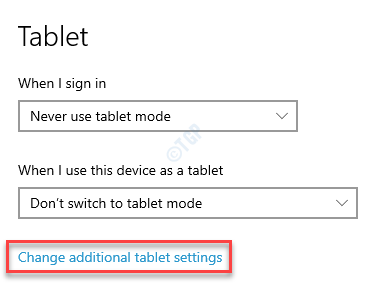
Paso 7: En la siguiente ventana, debajo del Modo de tableta Opción, deslice el interruptor de palanca hacia la izquierda para apagarlo.
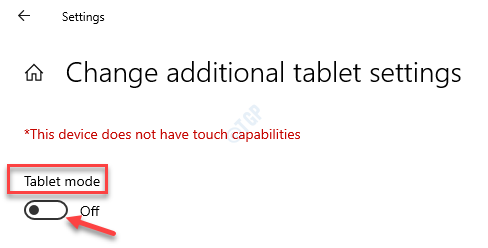
Ahora, salga de la aplicación Configuración, reinicie su PC y pruebe sin maximizar o restaurar la aplicación o la ventana del programa en su PC con Windows 10. Ahora debería funcionar normalmente.
Método 6: reinstale el programa
Si la aplicación o la ventana del programa que está tratando de no maximizar o restaurar es una aplicación de terceros o un software, puede intentar desinstalar y luego volver a instalar lo mismo. Una vez que vuelva a instalar la aplicación, puede intentar restaurar o minimizar la ventana de la aplicación y debería funcionar bien.
Método 7: Ejecutar SFC Scan
A veces, pueden ocurrir algunos errores debido a archivos de sistema corruptos que pueden interferir con la aplicación o el programa. Esto se puede resolver ejecutando una verificación de archivo del sistema utilizando el símbolo del sistema. Siga las instrucciones a continuación para reparar los archivos dañados:
Paso 1: presione el Win + R teclas de acceso directo en su teclado para iniciar el Ejecutar comando ventana.
Paso 2: En el Ejecutar comando Ventana, escriba CMD en el campo de búsqueda y presione el Ctrl + Shift + Enter teclas juntas en su teclado para abrir el elevado Solicitante del sistema ventana.
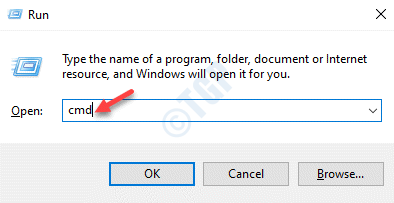
Paso 3: En el Solicitante del sistema (administración) Ventana, ejecute el siguiente comando y presione Ingresar:
sfc /escanno
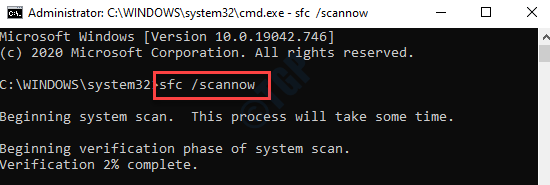
El proceso tarda un tiempo en completarse, así que espera hasta que termine. Detectará cualquier archivo de sistema corrupto y, si se encuentra, los reparará en el lugar.
Ahora, reinicie su PC y ahora debería poder minimizar o restaurar la aplicación o la ventana del programa normalmente.
Método 8: Ejecutar dism
Paso 1: Hacer clic derecho en Comenzar y seleccionar Correr.
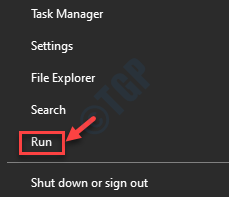
Paso 2: En el Ejecutar comando ventana que abre, escribe CMD en el cuadro de búsqueda y presione el Ctrl + Shift + Enter llave de acceso rápido para abrir el Solicitante del sistema Ventana con derechos de administrador.
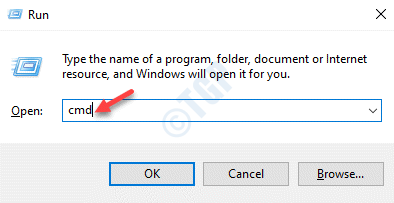
Paso 3: Copie y pegue el siguiente comando en el Solicitante del sistema (administración) Ventana uno después de un otro y presione Ingresar Después de cada comando:
Dism /online /limpiando-image /checkhealth dism /online /limpiando-image /scanhealth dism /online /limpiuep-image /restaureHealth
Una vez que se completa el proceso, salga Solicitante del sistema Ventana y reinicie su PC.
Ahora, intente sin maximizar y restaurar la ventana del programa y debería funcionar bien.
Método 9: Realizar arranque limpio
Ejecutar su sistema en un estado de arranque limpio ayuda a analizar y solucionar cualquier problema avanzado relacionado con Windows. Por lo tanto, cuando ninguno de los métodos anteriores funciona y no puede no maximizar o restaurar la ventana de la aplicación o del programa a pesar de probar todos los métodos anteriores, puede intentar ejecutar un arranque limpio que arrancará su computadora con un número mínimo de controladores (solo específico ). Veamos cómo realizar el arranque limpio:
Paso 1: presione el Ganar + x teclas juntas en su teclado y seleccione Correr Desde el menú para iniciar Ejecutar comando.
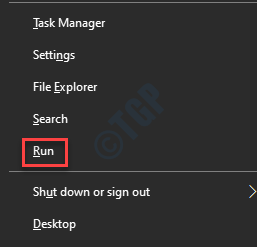
Paso 2: En el Ejecutar comando Campo de búsqueda, escriba msconfig y presionar DE ACUERDO Para abrir el Configuración del sistema ventana.
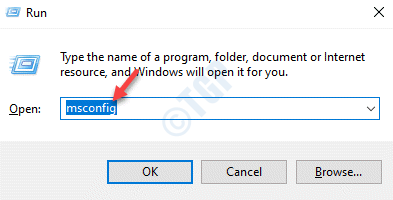
Paso 3: En el Configuración del sistema ventana, debajo del General pestaña, seleccione el botón de radio junto a Inicio selectivo.
Asegúrese de que el Servicios del sistema de carga y el Use la configuración de arranque original la casilla está marcada.
Además, asegúrese de que el Cargar elementos de inicio Las opciones no están marcadas.
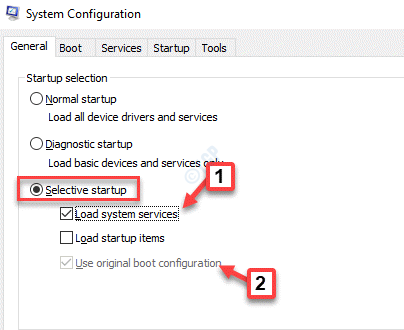
Etapa 4: Ahora, seleccione el Servicios pestaña y marque la casilla junto a Esconder todos los servicios de Microsoft opción.
A continuación, presione el Desactivar todo botón.
Prensa Aplicar y luego DE ACUERDO Para guardar los cambios y salir.
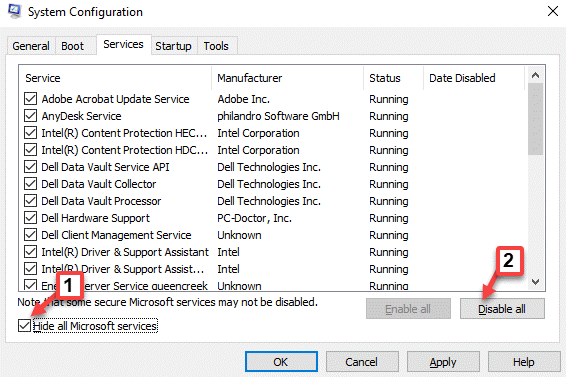
Ahora, reinicie su PC y su sistema se iniciarán en un estado de arranque limpio con controladores mínimos cargados. Ahora puede verificar si puede no maximizar o restaurar la ventana del programa.
*Nota - Si el error aún no se soluciona en el Bota limpia estado, puedes volver a la Configuración del sistema utilidad (seguir Pasos 1 a través de Paso 3), pero asegúrese de que también desmarque la caja al lado de Servicios del sistema de carga opción y luego continúe con el Etapa 4 como se muestra arriba.
Ahora, cuando reinicie su PC en Bota limpia Indique nuevamente, su problema debe solucionarse.
- « Cómo arreglar asmtxhci.Error de SYS BSOD en Windows 10
- No se puede mover entre celdas que usan teclas de flecha hacia arriba y hacia abajo en Excel Fix »

