Cómo arreglar asmtxhci.Error de SYS BSOD en Windows 10
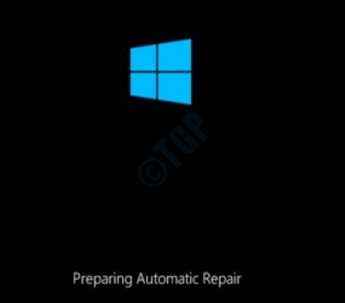
- 2943
- 418
- Mario Gollum
Con las mejoras introducidas en Windows de vez en cuando, el sistema operativo es propenso a los errores. Los errores pueden ocurrir debido a una actualización reciente, archivos de sistema corrupto y modo. Nadie anticipa un error de pantalla azul y, por lo tanto, encontrar uno puede ser realmente alarmante. Uno de esos errores de pantalla azul es ASMTXHCI.Error de SYS BSOD que significa que faltan actualizaciones importantes o el hardware del sistema no funciona como se esperaba.
El asmtxhci.SYS BSOD El error en su PC con Windows 10 se produce principalmente debido a los controladores desactualizados o que funcionan mal relacionados con el ASMTXHCI.controlador SYS. El asmtxhci.El controlador SYS admite el USB 3.Puertos X que generalmente se encuentran en las máquinas ASUS o en cualquier otra máquina que use la placa base Asus. El error BSOD generalmente surge inmediatamente después de la instalación de una actualización de Windows o una aplicación específica.
Afortunadamente, hay algunas formas en que puedes solucionar este problema. Veamos como.
*Nota - Antes de continuar con los métodos a continuación, debe verificar primero si puede iniciar sesión en Windows y llegar al escritorio. Si no puede iniciar sesión, siga los pasos a continuación para iniciar su PC en modo seguro:
Paso 1: presione el Fuerza El botón de su computadora para encenderlo y tan pronto como vea el logotipo de Windows, gire de su PC manteniendo el Fuerza botón presionado para 4 segundos.
Haz este proceso dos veces más y llegarás al Preparando reparación automática pantalla.
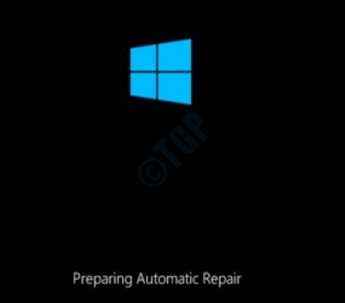
Paso 2: Su computadora ahora comenzará a diagnosticar su sistema y lleva un tiempo, así que espera hasta que termine.
Paso 3: Ahora verás el Reparación automática pantalla.
presione el Opciones avanzadas boton de abajo.
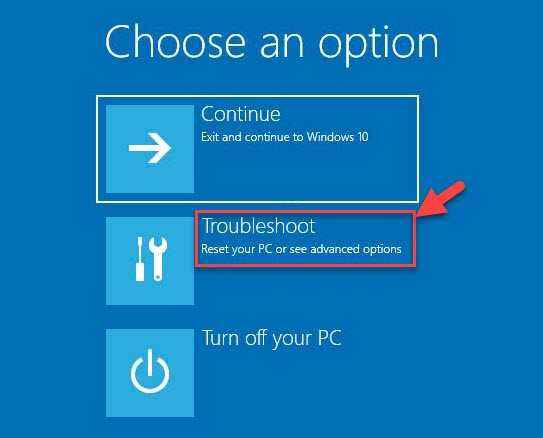
Etapa 4: Luego, en el Elige una opcion pantalla, haga clic en Resolución de problemas.
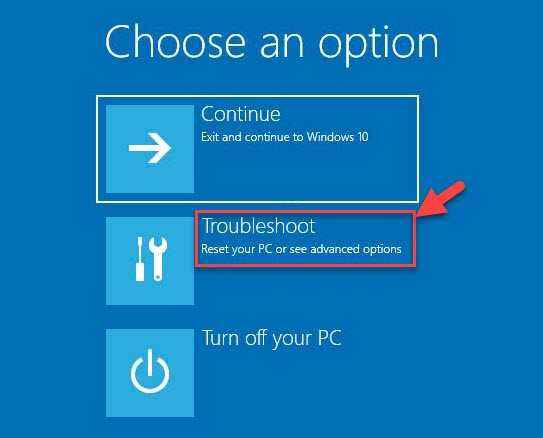
Paso 5: Ahora, en el Resolución de problemas pantalla, seleccione Opciones avanzadas.
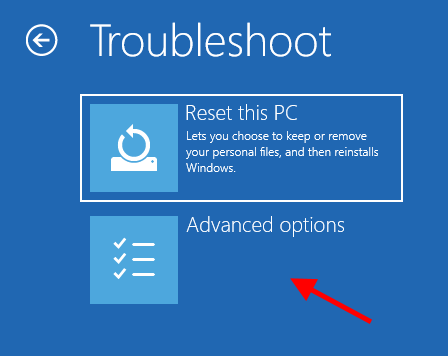
Paso 6: Ahora llegarás al Opciones avanzadas pantalla.
Aquí, haga clic en Configuración de inicio.
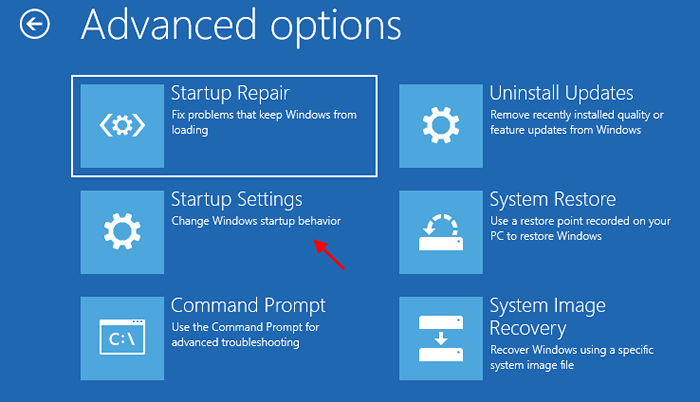
Paso 7: Entonces te llevará al Configuración de inicio pantalla.
Haga clic en Reanudar en el fondo.

Paso 8: Una vez que su computadora se reinicie, volverá a ver el Configuración de inicio pantalla, esta vez, con las opciones numeradas.
presione el F4 clave para Habilitar el modo seguro (Como se muestra en la cuarta opción).
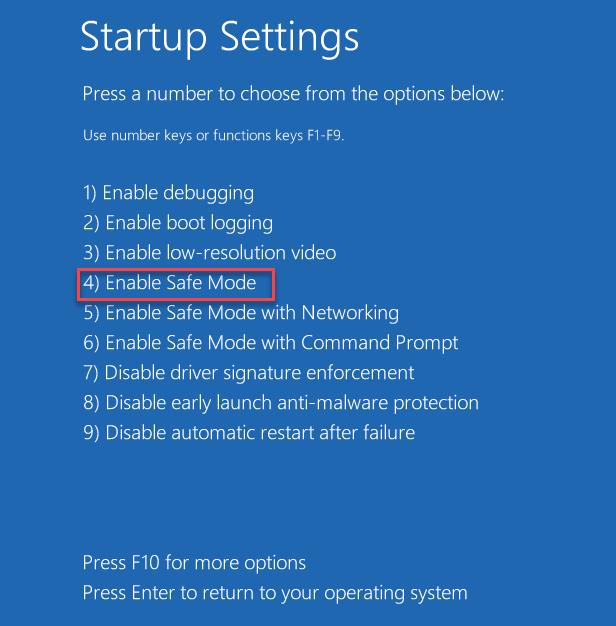
Su computadora ahora iniciará el modo seguro.
Ahora puede continuar con los siguientes métodos para solucionar el problema de BSOD.
Tabla de contenido
- Método 1: Ejecute el solucionador de problemas en línea de la pantalla azul
- Método 2: actualizar los controladores manualmente
- Método 3: Conductores de reversión
- Método 4: desinstale y reinstale el ASMEDIA USB Controllersom
- Método 5: Desactivar Asmedia XHCI
Método 1: Ejecute el solucionador de problemas en línea de la pantalla azul
Antes de continuar con cualquiera de los próximos métodos, primero debe intentar ejecutar el Subblyshohohove de problemas oficial de Microsoft Blue Screen que lo ayuda a arreglar la mayor parte de la pantalla azul de los errores de muerte que puede encontrar en su PC con Windows 10.
Viene con un solucionador de problemas bastante sencillo que le hace un par de preguntas como a continuación:
¿Cuándo recibiste el error??
- Después de instalar una actualización
- Mientras usa mi dispositivo

Según las opciones que seleccione, lo guiará a través del proceso de solución de problemas para el error BSOD. Por ejemplo, si selecciona "Después de instalar una actualización", Le pedirá que consulte cualquier actualización pendiente de Windows o desinstale cualquier hardware recientemente instalado.
Si selecciona la otra opción "Mientras usa mi dispositivo", Le presentará algunas entradas útiles si ha logrado llegar al escritorio. Pero, si no puede llegar al escritorio, aún le ofrecerá algunos consejos útiles sobre el mismo.
Este es un método básico y debería ayudarlo a deshacerse de los errores de BSOD a veces.
Método 2: actualizar los controladores manualmente
Si está utilizando el incorrecto Asmedia USB, Luego hay grandes posibilidades de que veas el asmtxhci.SYS BSOD error. En tal situación, debe actualizar el controlador a la última versión y ver si ayuda a solucionar el problema. Si bien puede usar un software de terceros de confianza para actualizar automáticamente los controladores, también puede actualizar los controladores manualmente como se muestra a continuación:
Paso 1: Hacer clic derecho en Comenzar y seleccionar Correr lanzar Ejecutar comando.

Paso 2: En el campo de búsqueda, escriba devmgmt.MSC y presionar DE ACUERDO Para abrir el Administrador de dispositivos ventana.

Paso 3: En el Administrador de dispositivos ventana, ir a Controladores de autobuses seriales universales y expandir la sección.
Ahora, haga clic derecho en el Asmedia USB 3.0 Controlador de host extensible dispositivo y seleccione Actualizar controlador.
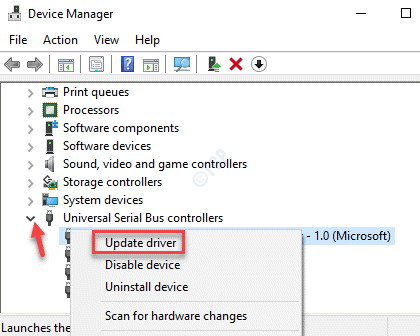
Etapa 4: En el Actualizar los controladores Ventana, haga clic en Buscar automáticamente el software de controlador actualizado.
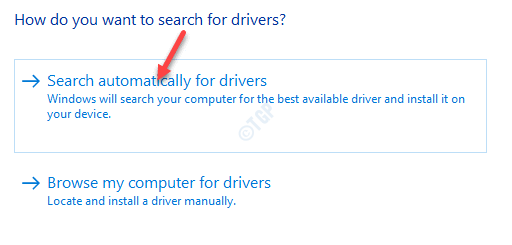
Paso 5: Ahora, Windows comenzará a buscar cualquier última actualización del controlador y, si se encuentra, actualizará automáticamente el controlador a la última versión.
Una vez completado, cierre el Administrador de dispositivos Ventana y reinicie su PC.
Su computadora debe reiniciarse normalmente, sin el error BSOD.
Método 3: Conductores de reversión
Muchas veces, puedes encontrarte con el asmtxhci.SYS Error BSOD porque recientemente instaló controladores que causaron el error BSOD. En tal caso, debe revertir el conductor a la versión anterior y continuar con él, hasta el momento en que el fabricante soluciona el problema.
Paso 1: presione el Ganar + x teclas juntas en su teclado y seleccione Administrador de dispositivos.
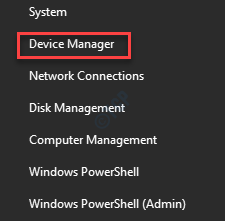
Paso 2: En el Administrador de dispositivos Ventana, haga clic para expandir el Controladores de autobuses seriales universales sección.
Ahora, haga clic derecho en Asmedia USB 3.0 Controlador de host extensible y haga clic en Propiedades.

Paso 3: En el Asmedia USB 3.0 Propiedades extensibles del controlador de host Cuadro de diálogo, seleccione el Conductor pestaña y presione el Tirador de retroceso botón.
Prensa DE ACUERDO Para aplicar los cambios y salir.
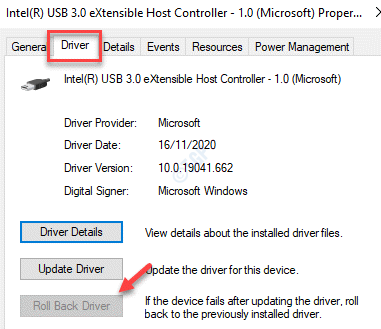
Salga de la ventana Administrador de dispositivos y reinicie su PC ... ya no debe encontrar el error de la pantalla azul.
Método 4: desinstale y reinstale el ASMEDIA USB Controllersom
A veces, desinstalar completamente el conductor y luego volver a instalarlo puede solucionar el problema. Así es cómo:
Paso 1: Hacer clic derecho en Comenzar menú y seleccionar Administrador de dispositivos Para abrir el Administrador de dispositivos ventana.

Paso 2: En el Administrador de dispositivos ventana, ir a Controladores de autobuses seriales universales opción y haga clic para expandirlo.
Ahora, haga clic derecho en el Asmedia USB controlador y seleccionar Desinstalar dispositivo.
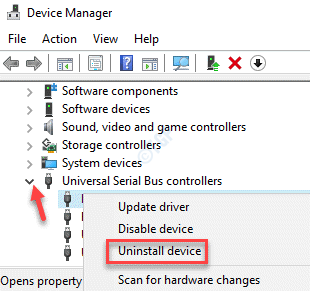
Paso 3: Espere a que el controlador del dispositivo esté desinstalado.
Ahora, reinicie su PC y vuelva a abrir Administrador de dispositivos en el camino como se muestra en Paso 1.

Etapa 4: En el Administrador de dispositivos ventana, ve al Acción pestaña en la parte superior y seleccione Escanear para cambios de hardware.
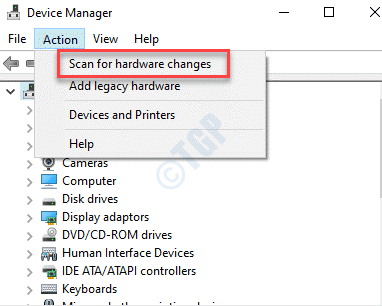
Paso 5: Windows ahora buscará el Asmedia USB controlador y vuelva a instalarlo a su PC.
Ahora puedes regresar y verificar si el asmtxhci.SYS BSOD El error se ha ido.
Método 5: Desactivar Asmedia XHCI
Incluso puedes deshabilitar el Asmedia USB El controlador y el error BSOD deben resolverse. Aquí le mostramos cómo deshabilitar el conductor:
Paso 1: presione el Win + R claves de atajo para abrir el Ejecutar comando ventana.
Paso 2: En el Ejecutar comando Ventana, escriba devmgmt.MSC y golpear Ingresar Para abrir el Administrador de dispositivos ventana.

Paso 3: En el Administrador de dispositivos ventana, navegue al Controladores de autobuses seriales universales y expandir la sección.
Ahora, seleccione el Asmedia USB 3.0 Controlador de host extensible controlador, haga clic con el botón derecho y seleccione Desactivar dispositivo.

Ahora puede reiniciar su PC y no debe encontrar el asmtxhci.SYS BSOD Error más.
Sin embargo, recuerde deshabilitando el Asmedia USB Conductor, el dispositivo USB3 no funcionará ahora.
Alternativamente, también puede visitar el sitio web del fabricante de la computadora portátil e descargar e instalar los últimos controladores. Para las computadoras de escritorio debe visitar el sitio web del fabricante de la placa base y descargar los últimos controladores y luego instalarlos. Esto se debe a que, para escritorios, los controladores están disponibles en la placa base. Antes de descargar e instalar cualquier controlador desde el sitio web del fabricante, asegúrese de verificar primero la versión del controlador del controlador actual en el administrador de dispositivos y en función de esa descarga e instalar la última versión del controlador desde el sitio web del fabricante.
- « Cómo arreglar el error del modo administrador detectado en Microsoft Edge
- No se puede minimizar o maximizar los programas en Windows 10/11 Fix »

