El servidor de acceso remoto no resolvió un error en Windows 10
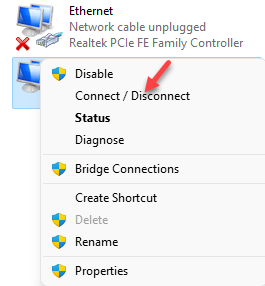
- 1099
- 19
- Sra. María Teresa Rentería
Para mantener su actividad de Internet protegida de los ojos indiscretos, tiende a usar una VPN (ya sea gratis o pagada). Sin embargo, mientras usa una VPN, a menudo puede encontrar un mensaje de error "La conexión remota no se realizó porque los túneles de intento de VPN fallaron ". Este error generalmente aparece debido a una falla en la configuración de VPN, cuando lo inicia en su PC o a un problema con el servidor de la VPN.
Dicho esto, esta es una actualización del artículo anterior sobre el mismo error que publicamos en 2020.Hemos cubierto un par de correcciones en la publicación anterior que ofrecieron algunas soluciones posibles debido a problemas de Internet que conducen al error, en esta publicación hemos agregado algunas más soluciones posibles que cubren todos los aspectos que pueden conducir al error. Si bien puede intentar cambiar a otro servidor, intente otra VPN, apague temporalmente su antivirus (tercero o incorporado) o verifique su conexión a Internet y vea si ayuda a solucionar el problema. Sin embargo, si no es así, puede probar los métodos a continuación para arreglar el "La conexión remota no se realizó " Error en 2021.
Tabla de contenido
- Método 1: Deshabilitar temporalmente el firewall
- Método 2: Conecte VPN desde las conexiones de red
- Método 3: Verifique el servicio VPN
- Método 4: Editar la configuración de tipo VPN y proxy
- Método 5: Reinicie el servicio Rasman
- Método 6: Eliminar el perfil de VPN y volver a conectar
- Método 7: Deshabilitar la configuración del proxy
- Método 8: Solución de problemas en modo de arranque limpio
Método 1: Deshabilitar temporalmente el firewall
El servicio de firewall a veces puede interferir con el servicio VPN, ya que mantiene una pestaña en las conexiones entrantes y salientes. Por lo tanto, apagar el software de firewall de terceros en su PC durante algún tiempo puede solucionar el problema. Veamos cómo deshabilitar temporalmente el firewall en su sistema:
Paso 1: presione el Win + R teclas juntas en su teclado para iniciar el Ejecutar comando ventana.
Paso 2: En el Ejecutar comando Campo de búsqueda, escriba cortafuegos.CPL y presionar DE ACUERDO.
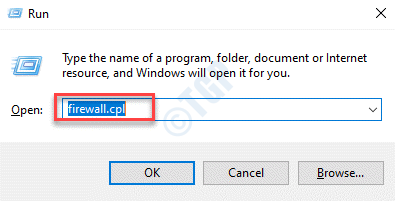
Paso 3: Esto abrirá el Firewall de defensa de Windows página en el Panel de control.
Aquí, en el lado izquierdo del panel, haga clic en Encienda o desactive el firewall de defensor de Windows.
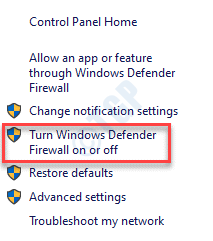
Etapa 4: En la siguiente ventana, debajo del Personalizar la configuración para cada tipo de red, Selecciona el Apague el firewall de defensor de Windows Para ambos PRivate la configuración de la red y Configuración de la red pública.
Prensa DE ACUERDO Para guardar los cambios y salir.
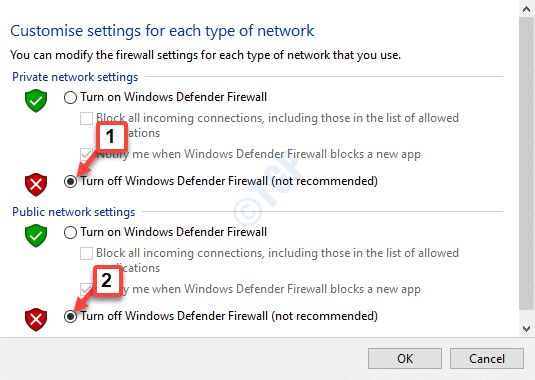
Ahora que ha deshabilitado con éxito el firewall de defensor de Windows por algún tiempo, verifique si el problema está resuelto. Una vez que se resuelva su propósito, habilite el firewall de nuevo para continuar con la protección del sistema.
Método 2: Conecte VPN desde las conexiones de red
A veces puede surgir el problema debido a fallas en la configuración de Windows que conduce al error VPN "La conexión remota no se realizó porque los túneles de intento de VPN fallaron ". Esto evita que se conecte a la VPN normalmente y, por lo tanto, otra forma de conectarse a la VPN es a través del asistente de conexiones de red. Veamos cómo:
Paso 1: Haga clic derecho en el Comenzar menú y seleccionar Correr.

Paso 2: Esto abrirá el Ejecutar comando ventana.
Aquí, escriba NCPA.CPL en el cuadro de búsqueda y presione Ingresar Para abrir el Conexiones de red ventana.
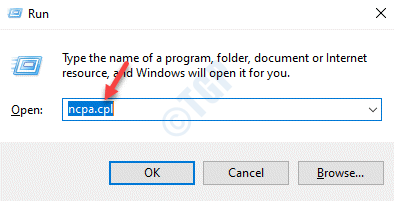
Paso 3: En el Conexiones de red ventana, haga clic con el botón derecho en el VPN y seleccionar Conectar/desconectar.
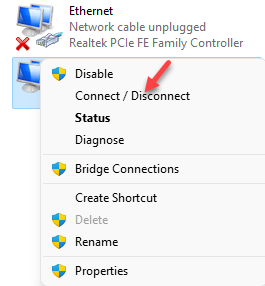
Esta es una forma de conectarse al VPN sin ver el error.
Método 3: Verifique el servicio VPN
Existe la posibilidad de que el servicio VPN no se esté ejecutando correctamente y, por lo tanto, encuentre el error. El servicio VPN se agrega automáticamente cada vez que agrega una VPN a su sistema. Por lo tanto, debe verificar si el servicio VPN se ejecuta. Así es cómo:
Paso 1: presione el Ganar + x teclas de acceso directo en su teclado y seleccione Correr abrir Ejecutar comando.

Paso 2: En el cuadro de búsqueda, escriba servicios.MSC y presionar DE ACUERDO Para abrir el Supervisor.
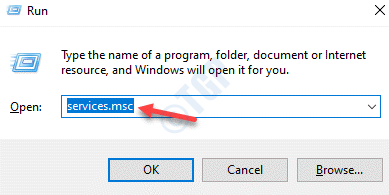
Paso 3: En el Servicios ventana, ve al lado derecho y debajo del Nombres columna, busque el VPN servicio relacionado con el VPN aplicación en su sistema.
Haga doble clic en él para abrir el servicio Propiedades ventana.
Etapa 4: En el Propiedades ventana, debajo del General pestaña, verifique si el Estado del servicio está mostrando Correr.
Si se muestra Interrumpido En su lugar, presione el Comenzar botón.
presione el Aplicar y luego DE ACUERDO botón para guardar los cambios y salir.
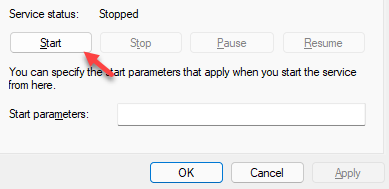
Cierre la ventana de servicios y el servicio VPN debería estar funcionando ahora.
Método 4: Editar la configuración de tipo VPN y proxy
Si está utilizando un proxy además de la VPN, es posible que desee deshabilitarlo por algún tiempo. Además, es posible que haya seleccionado un tipo de VPN incorrecto (Protocolo de túnel de punto a punto (PPTP), IKEV2, L2TP/IPSEC con certificado, etc. ) mientras lo configura y, por lo tanto, ves el error. Aquí le mostramos cómo cambiar el tipo VPN y la configuración del proxy VPN:
Paso 1: Hacer clic derecho en Comenzar y seleccionar Ajustes.
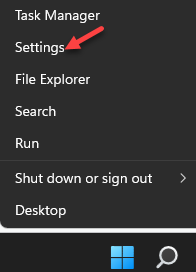
Paso 2: Abre el Ajustes aplicación.
En el Ajustes Ventana, haga clic en Red e Internet.

Paso 3: A continuación, en el lado derecho del panel, haga clic en VPN.
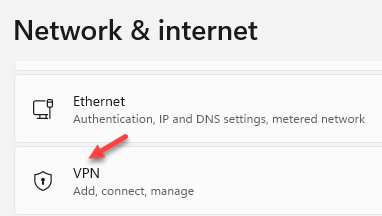
Etapa 4: Ahora, en el lado derecho de la ventana, seleccione el Conexión VPN y haga clic en Opciones avanzadas.
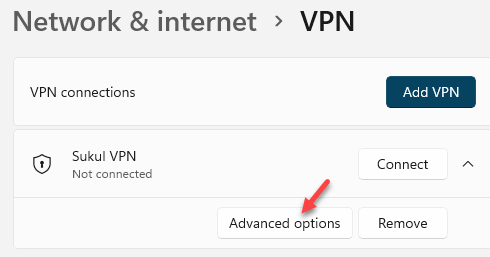
Paso 5: En la siguiente ventana, debajo Propiedades de conexión, haga clic en Editar.
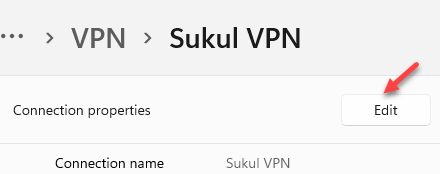
Paso 6: Luego, en el Editar conexión VPN ventana, ve al Tipo de VPN campo.
Seleccionar Automático desde el menú desplegable debajo.
Clickea en el Ahorrar Botón a continuación para aplicar los cambios y volver al VPN Ventana de opciones avanzadas.
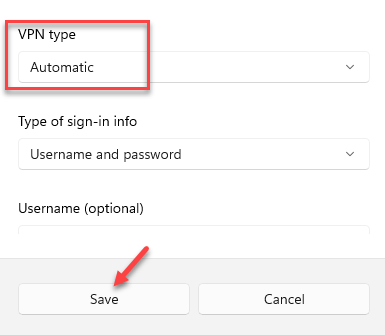
Paso 7: Desplazarse hacia abajo y al lado de Configuración proxy para esta conexión VPN Sección, seleccione Editar.
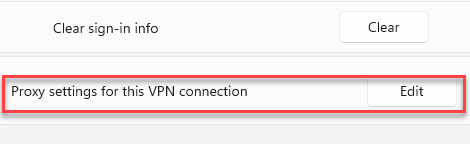
Paso 8: Luego, en el Configuración de proxy Pensar, seleccionar Ninguno del menú desplegable.
Prensa Aplicar Para guardar los cambios y volver a VPN ventana de configuración.
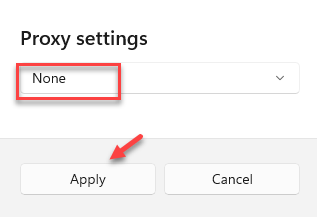
Salga de la ventana de configuración e intente conectarse a su VPN servidor y debería funcionar bien ahora.
Método 5: Reinicie el servicio Rasman
Rasman o el Administrador de conexión de acceso remoto se sabe que administra VPN y las conexiones de su sistema Windows 10 a Internet. Cuando el Rasman El servicio no se está ejecutando o no funciona correctamente, puede conducir al error de VPN y evitar que su VPN comience. Por lo tanto, reiniciar el Rasman El servicio puede arreglar el "La conexión remota no se realizó porque los túneles de intento de VPN fallaron " error. Así es cómo:
Paso 1: Hacer clic derecho en Comenzar y seleccionar Correr Para abrir el Ejecutar comando caja.

Paso 2: En el campo de búsqueda, escriba servicios.MSC y presionar DE ACUERDO.
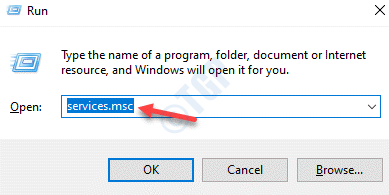
Paso 3: En el Servicios ventana que se abre, en el lado derecho de la ventana, debajo del Nombre columna, busque Administrador de conexión de acceso remoto servicio y hacer doble clic para abrir su Propiedades cuadro de diálogo.
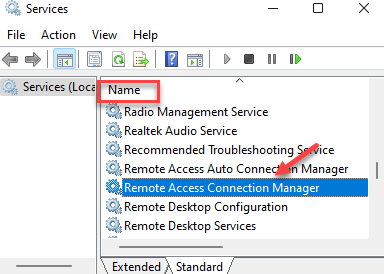
Etapa 4: Ahora, en el Propiedades ventana, debajo del General pestaña, ve a la Estado del servicio sección y presione el Detener botón.
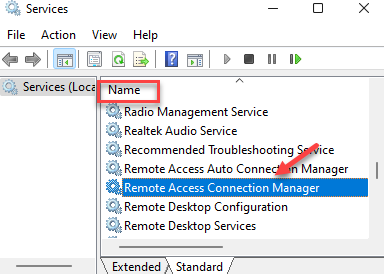
Paso 5: Ahora, espere en algún momento y nuevamente presione el Comenzar botón para reiniciar el servicio.
Prensa Aplicar y luego DE ACUERDO Para guardar los cambios y salir.
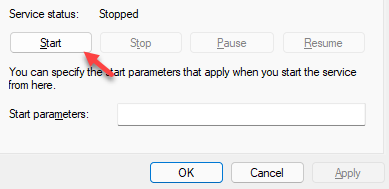
Cierra el Servicios ventana y ahora verifique si el Servidor VPN se conecta y funciona bien.
Método 6: Eliminar el perfil de VPN y volver a conectar
Lo más probable es que el error comience a aparecer después de la actualización de Windows o un ataque de virus y, por lo tanto, en tal caso, la mejor opción sería eliminar el perfil VPN actual y agregar uno nuevo. Así es cómo:
Paso 1: presione el Ganar + yo teclas de acceso directo en tu teclado para abrir el Ajustes ventana.
Paso 2: En el Ajustes aplicación, haga clic en el Red e Internet opción.

Paso 3: En la siguiente ventana, haga clic en VPN En el lado derecho del panel.
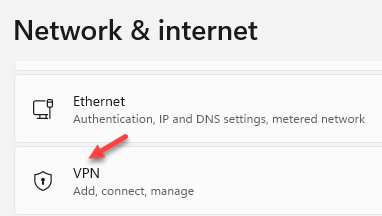
Etapa 4: Ahora, navegue hacia el lado derecho de la ventana, seleccione el VPN Perfil y seleccionar Eliminar.
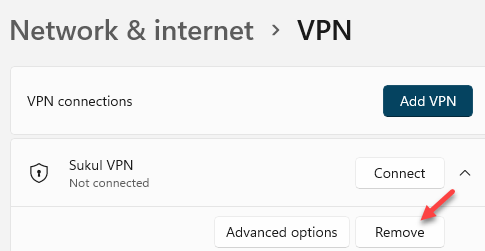
Paso 5: Luego, en el Conexiones VPN Sección, haga clic en el Agregar VPN opción.
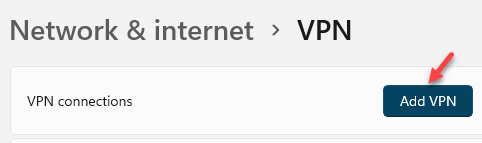
Paso 6: Ahora, en el Agregar una conexión VPN Ventana, ingrese todos los detalles - Proveedor de VPN, Nombre de la conexión, Nombre o dirección del servidor, Tipo de VPN, Nombre de usuario, Contraseña, etc.
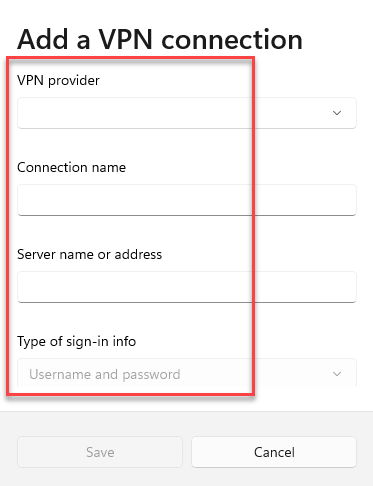
Sin embargo, si no tiene los detalles, conéctese con el VPN proveedor de servicios para adquirir los detalles.
Una vez que haya terminado de agregar los detalles, haga clic en Guardar para guardar los cambios y salir.
Salga de la ventana Configuración e intente conectar el nuevo VPN Para ver si está funcionando.
Método 7: Deshabilitar la configuración del proxy
Desea deshabilitar cualquier servidor proxy privado activo en su PC, porque el proxy puede tener un conflicto con el servidor VPN, generando así el error. Aquí le mostramos cómo deshabilitar el servidor proxy:
Paso 1: Ir a Comenzar, Haga clic en él y seleccione Ajustes (icono de engranajes) para iniciar el Ajustes aplicación.
Paso 2: En el Ajustes Ventana, haga clic para abrir el Red e Internet opción.

Paso 3: En la siguiente ventana, haga clic en el Apoderado Opción a la derecha.
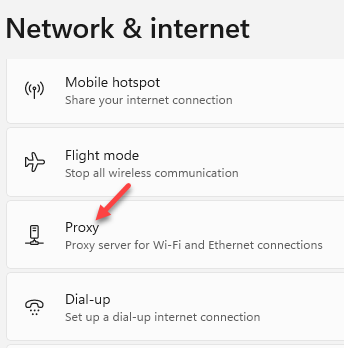
Etapa 4: Ahora, ve al lado derecho de la ventana y debajo del Configuración automática de proxy Sección, ir a Usar script de configuración y haga clic en Configuración.
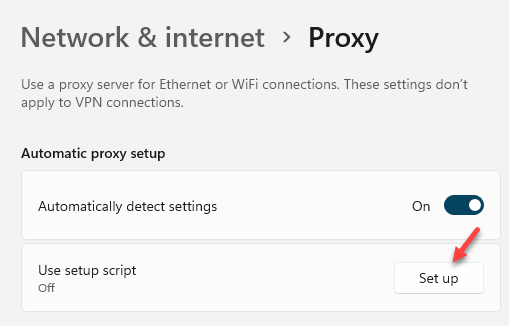
Paso 5: En el Editar script de configuración aparece, apague Usar script de configuración y haga clic en Ahorrar.
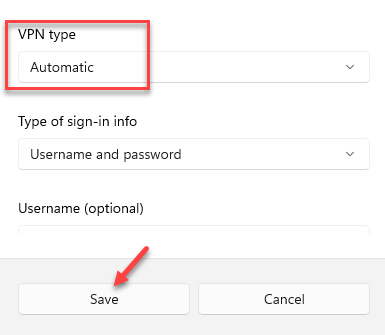
Cierre la aplicación Configuración y verifique si ahora puede conectarse a la VPN.
Método 8: Solución de problemas en modo de arranque limpio
Existe la posibilidad de que la VPN no se abra y muestra el error debido a un choque entre cualquier software de terceros en su PC con los servicios de Windows. Para poder identificar el problema, puede realizar un arranque limpio y una vez que haya identificado el problema, puede proceder a solucionar la solución de problemas del problema. Una vez que haya reiniciado su PC en modo de arranque limpio, aquí le mostramos cómo solucionar el problema:
*Nota - Antes de continuar con el siguiente método, asegúrese de haber iniciado sesión como administrador.
Paso 1: Hacer clic derecho en Comenzar y haga clic en Correr Para abrir el Ejecutar comando ventana.

Paso 2: En el Ejecutar comando, tipo msconfig En el campo de búsqueda y presione Ingresar Para abrir el Configuración del sistema ventana.
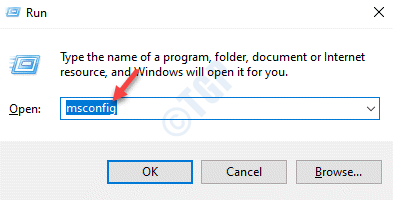
Paso 3: En el Configuración del sistema ventana, ve al Servicios pestaña y en la parte inferior, marque la casilla junto a Esconder todos los servicios de Microsoft.
A continuación, presione el Desactivar todo botón en la parte inferior derecha.
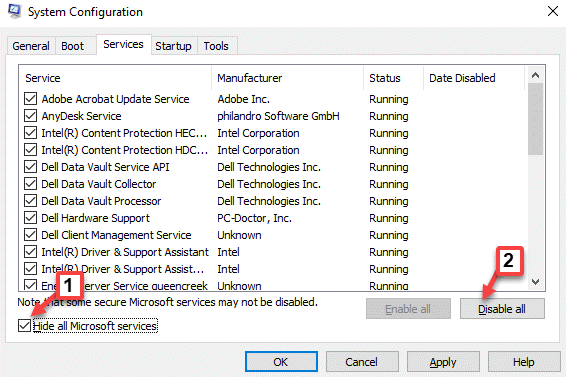
Etapa 4: Ahora, seleccione el Puesta en marcha pestaña y haga clic en el Abrir administrador de tareas enlace.
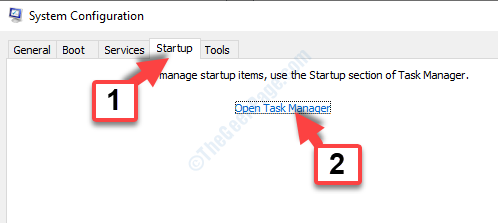
Paso 5: Te llevará al Puesta en marcha pestaña en el Administrador de tareas ventana.
Aquí, seleccione cada uno Puesta en marcha artículo y haga clic en Desactivar en la parte inferior derecha.
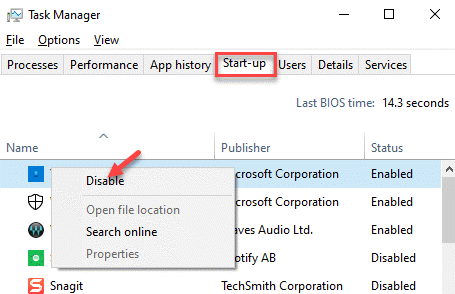
Paso 6: Una vez hecho, regrese al Configuración del sistema Ventana, presione Aplicar y luego DE ACUERDO Para guardar los cambios y salir.
Ahora, reinicie su PC en el modo normal e intente conectarse al servidor VPN y debería funcionar bien ahora.
Si el problema se resuelve, puede habilitar los programas de inicio nuevamente uno por uno, para que sepa qué programa conduce al error.
- « Arregle las imágenes anteriores y anteriores que no se muestran en Microsoft Fotos en Windows 11
- Cómo administrar y priorizar notificaciones en Windows 11 »

